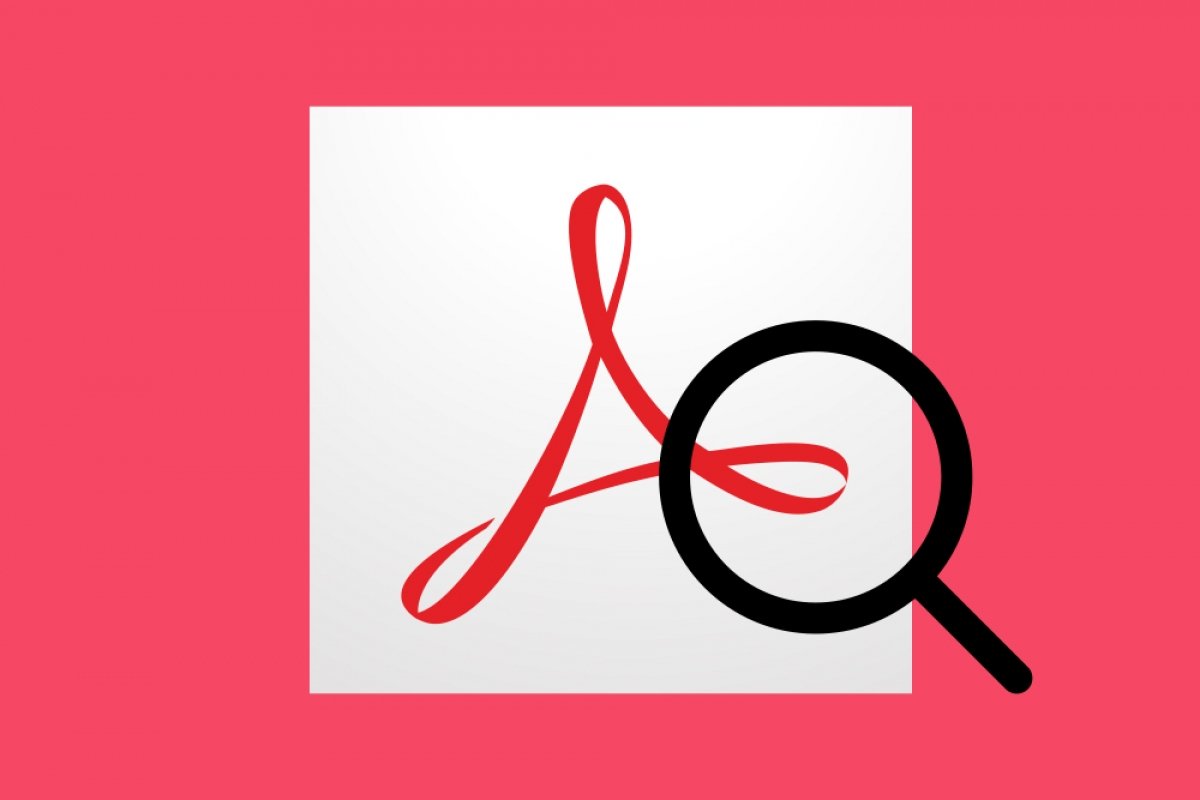To search in a PDF document using Adobe Acrobat Reader, you have two options, one simple, and one advanced.
Simple search in Adobe Acrobat Reader
To perform a simple search, press the CTRL + F keys. You will see this in the upper right corner of the screen:
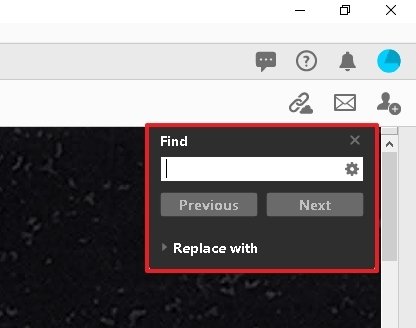 Adobe Acrobat Reader’s search box
Adobe Acrobat Reader’s search box
Type in the term you wish to search for and it will be highlighted in the document if it contains it:
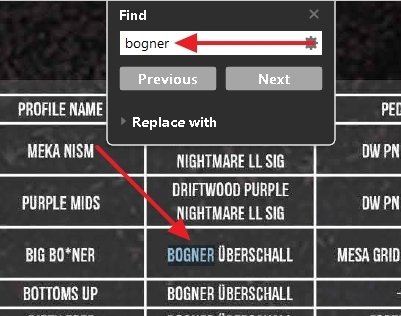 Highlighted search results
Highlighted search results
By using the buttons on the menu, you can navigate back and forth in the results, and even replace words using the Adobe Acrobat Reader's editing function. Keep in mind that the PDF editing option is only available in the paid version of the software.
Advanced search in Adobe Acrobat Reader
To perform an advanced search, press the SHIFT + CTRL + F keys. You will see the following window on the left side of the screen:
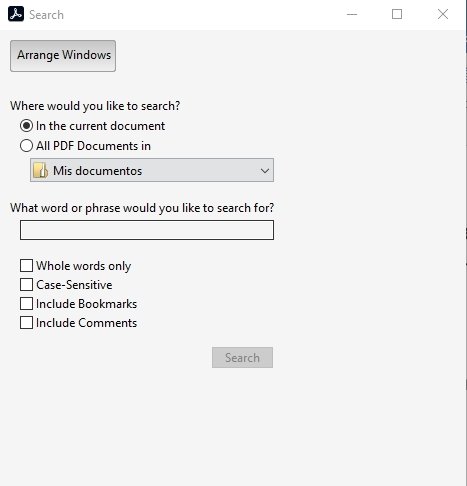 Adobe Acrobat Reader’s advanced search
Adobe Acrobat Reader’s advanced search
As you can see, the search filters here are much more detailed. You can search by:
- Only full words.
- Make the search case sensitive
- Include bookmarks you have left in the document.
- Include comments that the editors may have made.
- Choose whether you want to search for the word in the current document or in all PDF documents on your computer.
The search is performed by typing in the text field, exactly as in the case of the simple search, but in the advanced search, the results are listed in the search window:
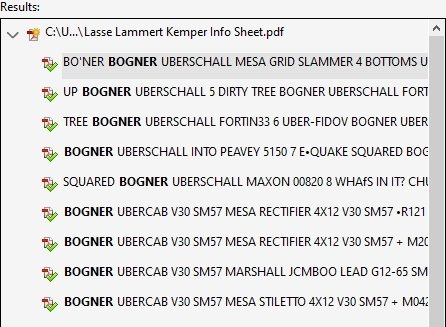 Advanced search results
Advanced search results
There are no buttons here to navigate back and forth, but you can manually click on the results to see where they take you to in the document.