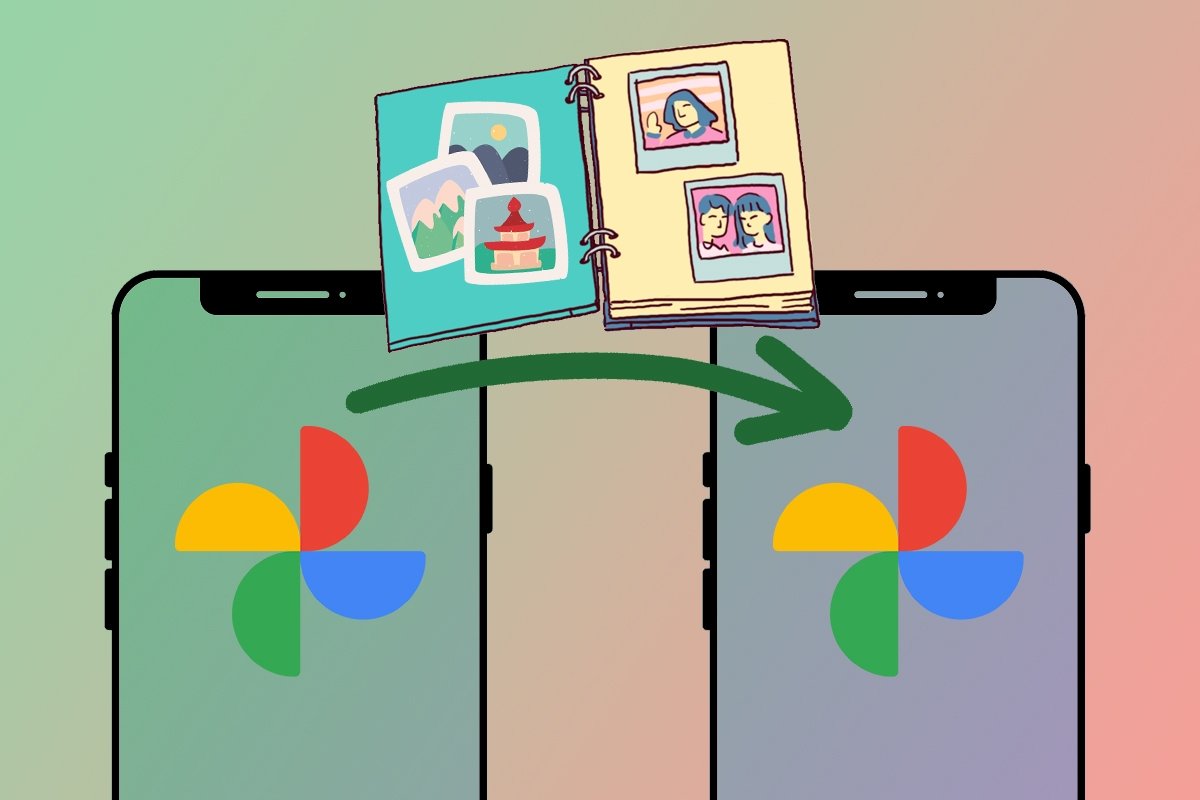Google Photos is a cloud storage service offered by Google for free to its users. This app automatically saves a copy of all photos and videos on any device linked to a Google account.
However, if you try to move all of your photos on Google Photos to another account, you will quickly notice the app offers no such option. But that does not mean you cannot do it by taking a little shortcut. Below, we will show you two possible methods to move your photos from Google Photos to another Google account.
How to transfer photos from Google Photos to another Google Account
Google Photos doesn't offer a button to transfer all your photos to another account, but there are two alternatives you can leverage. On the one hand, you can share your photos with another account; on the other hand, you can download the photos and upload them to another account. Let us look at both method's step-by-step process.
How to move photos from Google Photos to another account using the Share with collaborator feature
The easiest and fastest way to move your photos from Google Photos to another account is by using the share button. You will need to follow the steps below:
- Open the Google Photos app on your smartphone.
- Tap the Shared button at the top of the screen (it is the one with the two-person icon).
- In the top menu, look for the Share with collaborator button.
- Choose the start date (from always or a specific date) and make sure the All the photos option is checked under the Select the photos you want to share section.
- Tap the Select collaborator button to choose the account where you will move your photos.
- Tap the Confirm button.
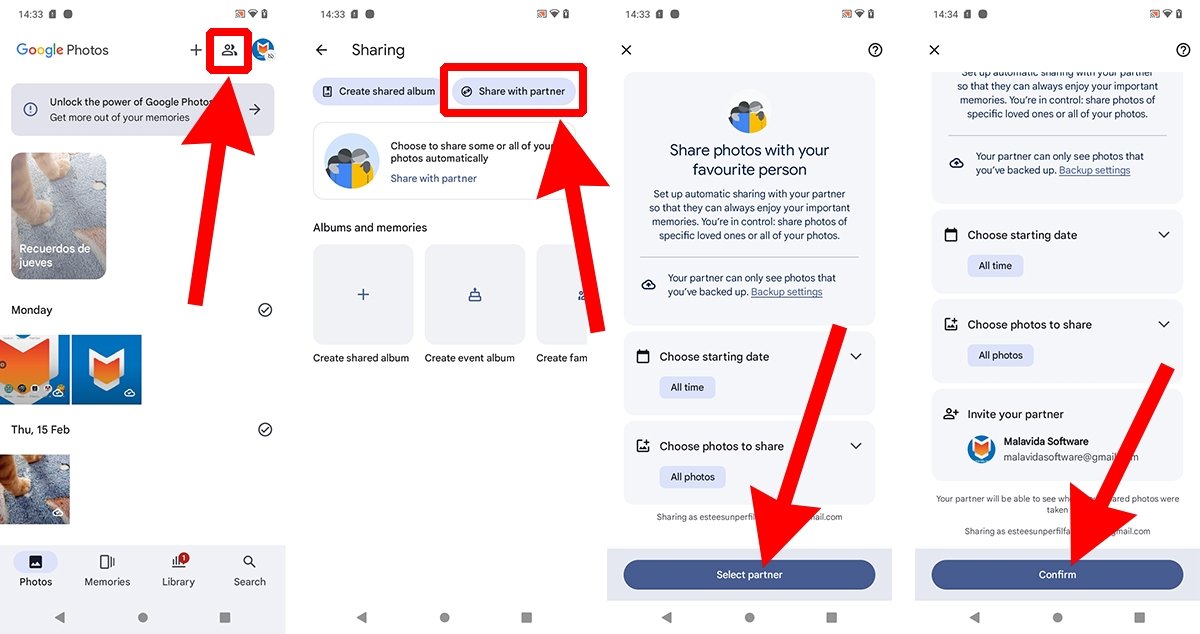 How to move Google Photos pics from one account to another with the Partner Sharing function
How to move Google Photos pics from one account to another with the Partner Sharing function
Please note that you must accept the invitation with the other account. However, you can only designate another Google account as a collaborator. Moreover, this account will have to be previously created for this process to work. Finally, should you need to, Google Photos lets you remove collaborators whenever you want.
How to migrate photos from Google Photos to another account by downloading and uploading all of them
The longest and most laborious option is to download all photos using Google Takeout and upload them to the other account. To use this method, follow these steps:
- Open any browser app on your smartphone.
- Go to the Google Takeout website.
- Tap the Deselect all button.
- Scroll down to the Google Photos section and check the box.
- Scroll down to the bottom and tap the blue button that says Next step.
- Select the corresponding options on the screen and tap the blue button that says Create export.
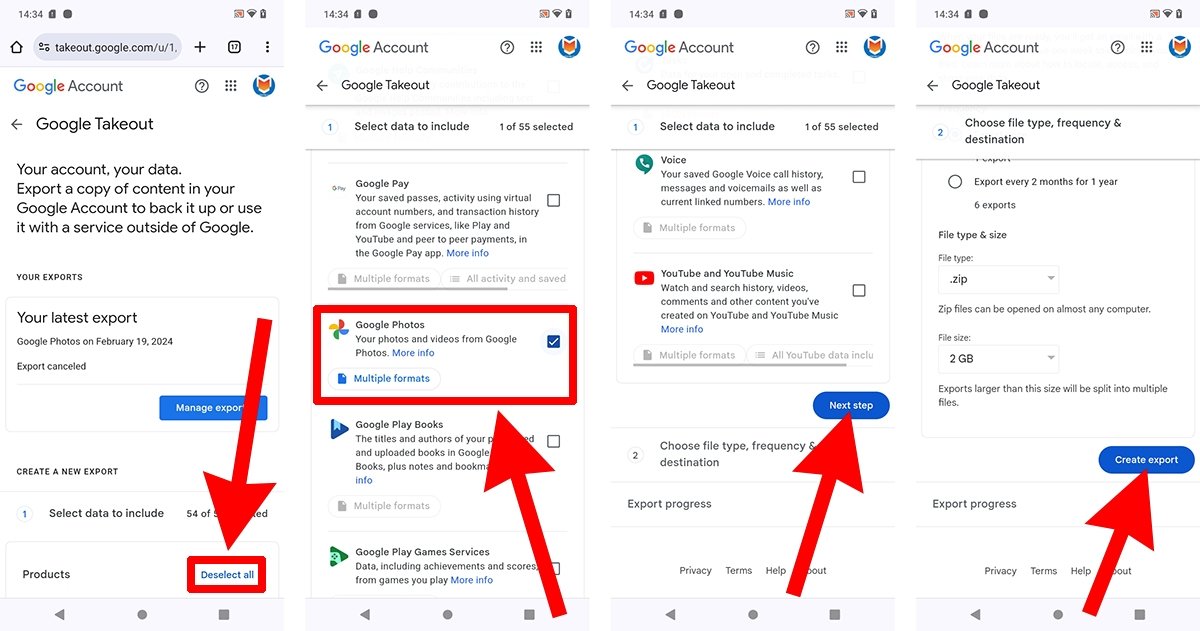 How to migrate your Google Photos pics by downloading and uploading them again
How to migrate your Google Photos pics by downloading and uploading them again
With Google Takeout, you can choose the albums you want to download or download them all. Once you have downloaded the files to your smartphone, you can upload them to the other account.
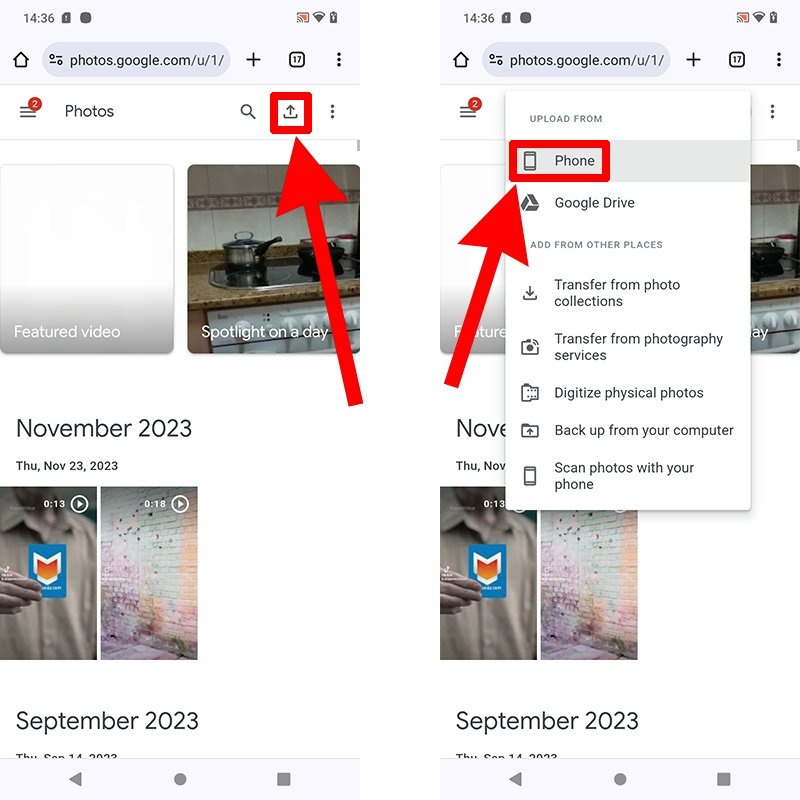 How to upload pics to Google Photos from your phone
How to upload pics to Google Photos from your phone
To upload the downloaded photos to the new account, open the Google Photos website in any browser app on your smartphone and sign in with that account. Then, tap the Upload button on the top bar, and, finally, press Phone. Give the appropriate permissions, select the files you want, and wait patiently for them to finish uploading.