In this guide, we explain what Kodi is, what it is for, and how to take your first steps with this application. Let's look at the main features that will help you get the most out of the most popular media center on Android. Everything we tell you here can be done on your computer, smartphone, or multimedia player.
What is Kodi, and what is it for?
Kodi is an open-source media center that has gained popularity as a versatile platform for organizing and playing all kinds of content. It is completely cross-platform, which means it has been developed to run on several devices, such as computers, mobile devices, and media players. It offers an intuitive interface compatible with remote controls, mouse and keyboard, and tactical input, allowing you to efficiently manage your media library or access streaming content.
As you can imagine, Kodi's main purpose is the playback of multimedia content, including videos, music, images, live TV, and more. This is possible by using add-ons and its ability to scan local storage. It is also known for its ability to stream content from the Internet and access popular streaming services. In addition to all these functions, you are free to customize the interface to adapt the software's look and feel to the desired experience of each user.
What are the minimum requirements to use Kodi on Android?
Kodi is available for Windows, Android, and many other operating systems. The minimum requirements for all of them are quite accessible. Specifically, on Android, these are the specs your device must have:
- Kodi 17 and later versions require Android 5.0 or higher.
- An Intel x86 processor or a NEON-compatible ARM processor (all 64-bit processors are supported).
- You can use it on devices with a remote control, such as multimedia players.
- You must grant Kodi access to local files on Android 11 or higher (also Android TV). This permission is given during the first boot or in the application tab within the Device Settings.
However, Kodi will run on any relatively modern Android device, so you won't have to worry too much about these requirements.
How to install and configure Kodi, step by step
Let's see now what are the steps to download and configure Kodi. For this guide, we will do the procedure on an Android smartphone. On all other platforms, including Android TV, the steps are identical.
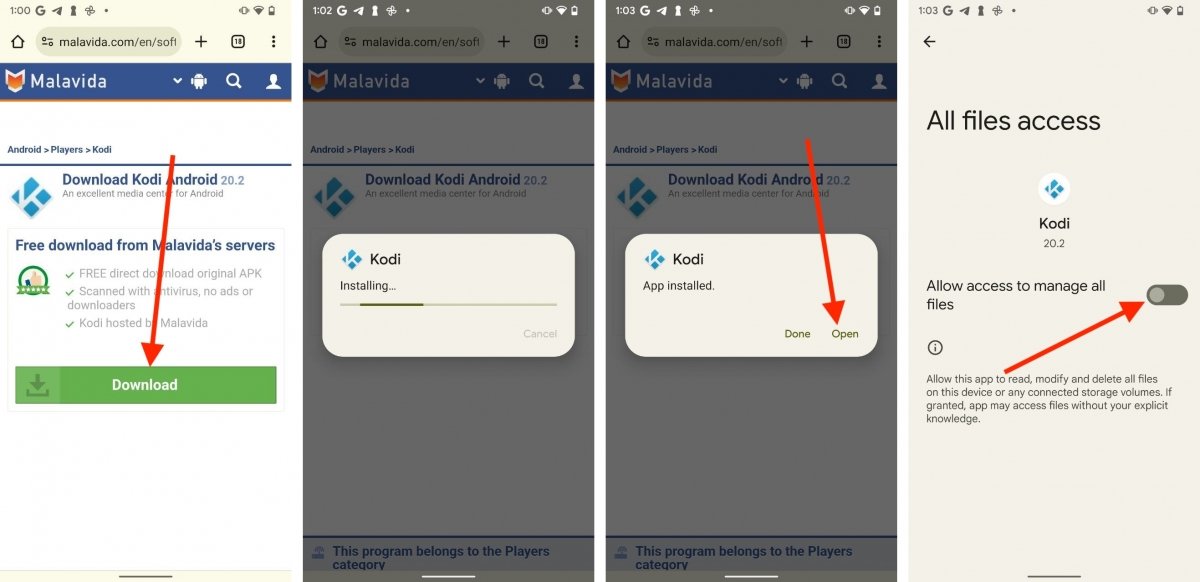 Kodi's installation process
Kodi's installation process
The first thing you need to do is go to the Kodi download page on Malavida and download its APK. Once you have downloaded it, open it and follow these steps:
- In the pop-up dialog, tap on Install.
- Wait for the process to finish.
- Tap Open to launch Kodi immediately.
- A message will appear on the screen telling you that you must grant the application access to all files.
- Then, you must grant permission for the app to use the microphone.
- Finally, as you can see in the image above, you must check the option Give access to manage all files.
- When you exit this screen, you will see Kodi's home screen.
How to use Kodi to watch movies and series
You can use Kodi to watch movies and series thanks to the many add-ons available in its official repository. However, keep in mind that even though you can access streaming services such as Netflix or HBO Max from the Kodi interface, you still need an active subscription to use these platforms. Likewise, some add-ons illegitimately provide copyrighted content. Malavida does not recommend using them under any circumstances.
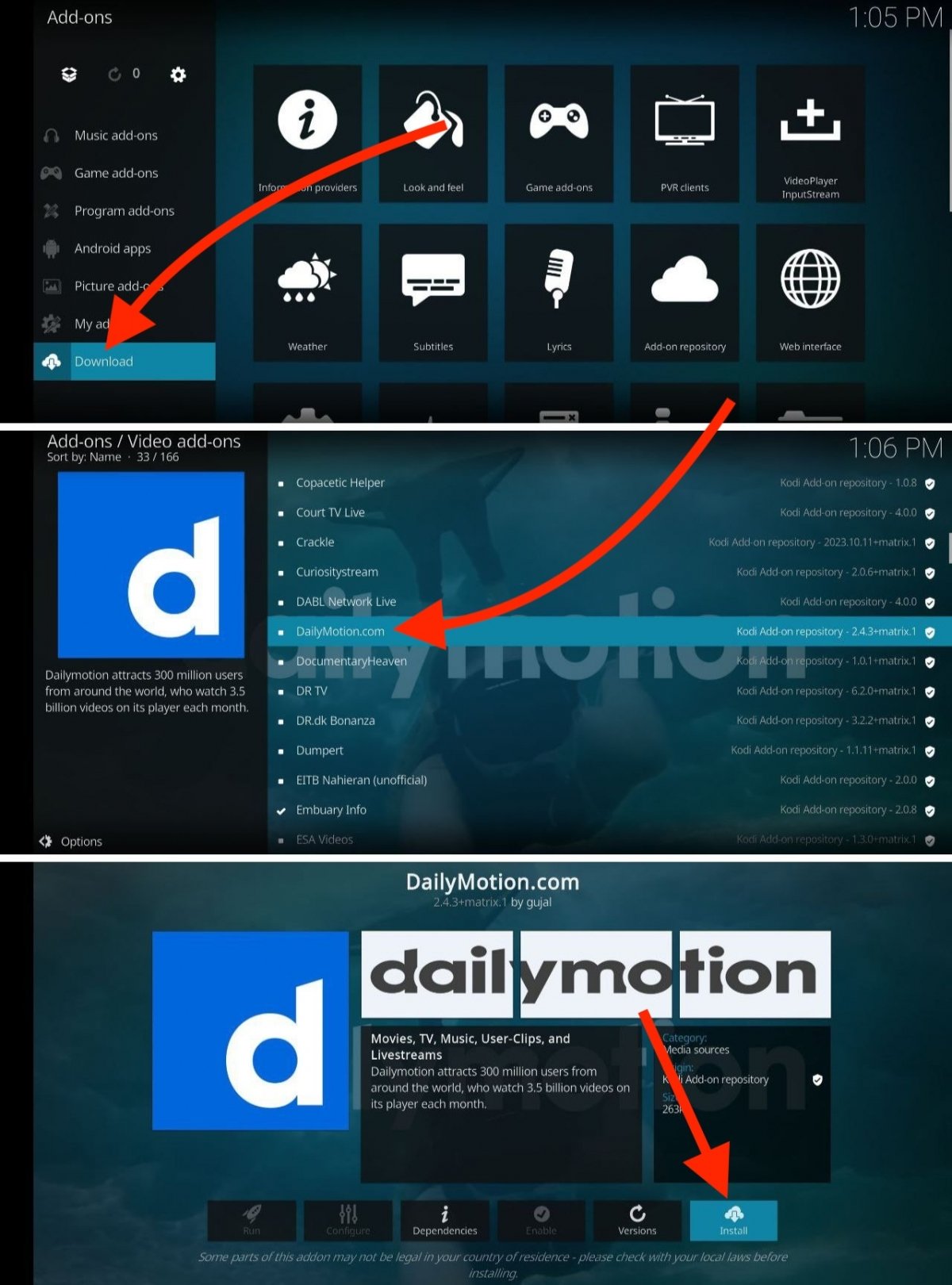 Installing a video add-on to watch movies, series and other content
Installing a video add-on to watch movies, series and other content
To install add-ons related to video content, do this:
- Go to the Add-ons section from the app's home screen.
- Select Download on the left sidebar.
- Go to Video Add-ons.
- Select a service for more details. For example, we chose the add-on to watch videos from DailyMotion in the above image.
- Tap on Install.
- Now, go to the Add-ons section of the home screen to open the new add-on you have installed. You will find it under the Video Add-ons section.
Additionally, you can also add content from your device. You can view videos, songs, or photos downloaded on it. See the last section of this guide to learn how to do this.
How to use Kodi to play video games
Kodi can also be turned into a game console of sorts. This is possible thanks to game add-ons.
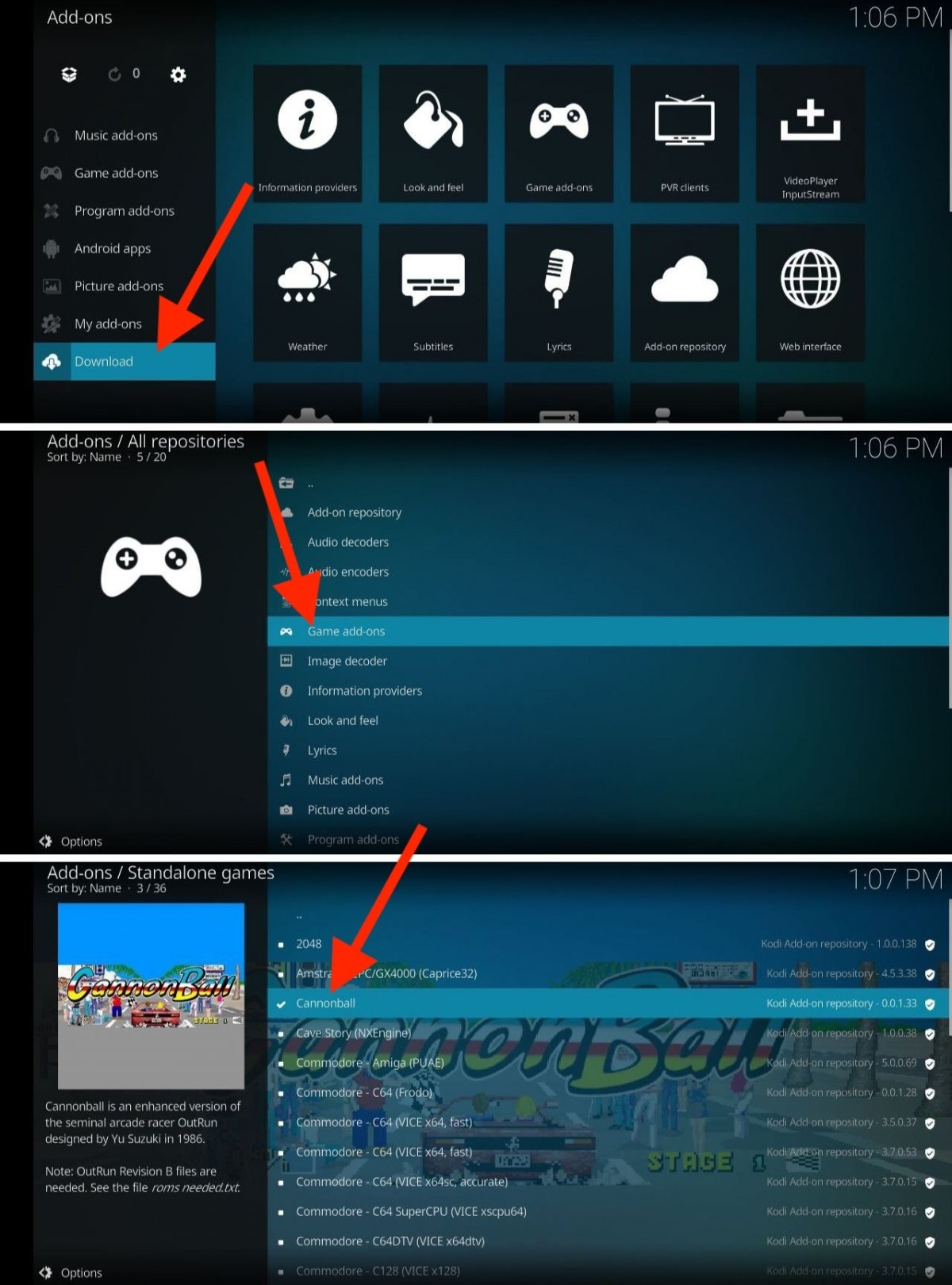 How to install games on Kodi, step by step
How to install games on Kodi, step by step
Here are the instructions on how to use Kodi to play games:
- Go to the Add-ons section and select Download.
- Open the Game Add-ons category.
- Open the subcategory you are most interested in, like Indie Games.
- Pick a game.
- Tap on Install.
- Access the game from the Add-ons section of the home screen.
How to install and use add-ons on Kodi
To install any other add-on, like a game, a third-party service, or a tool for Kodi, just go to the Add-ons section of the home screen.
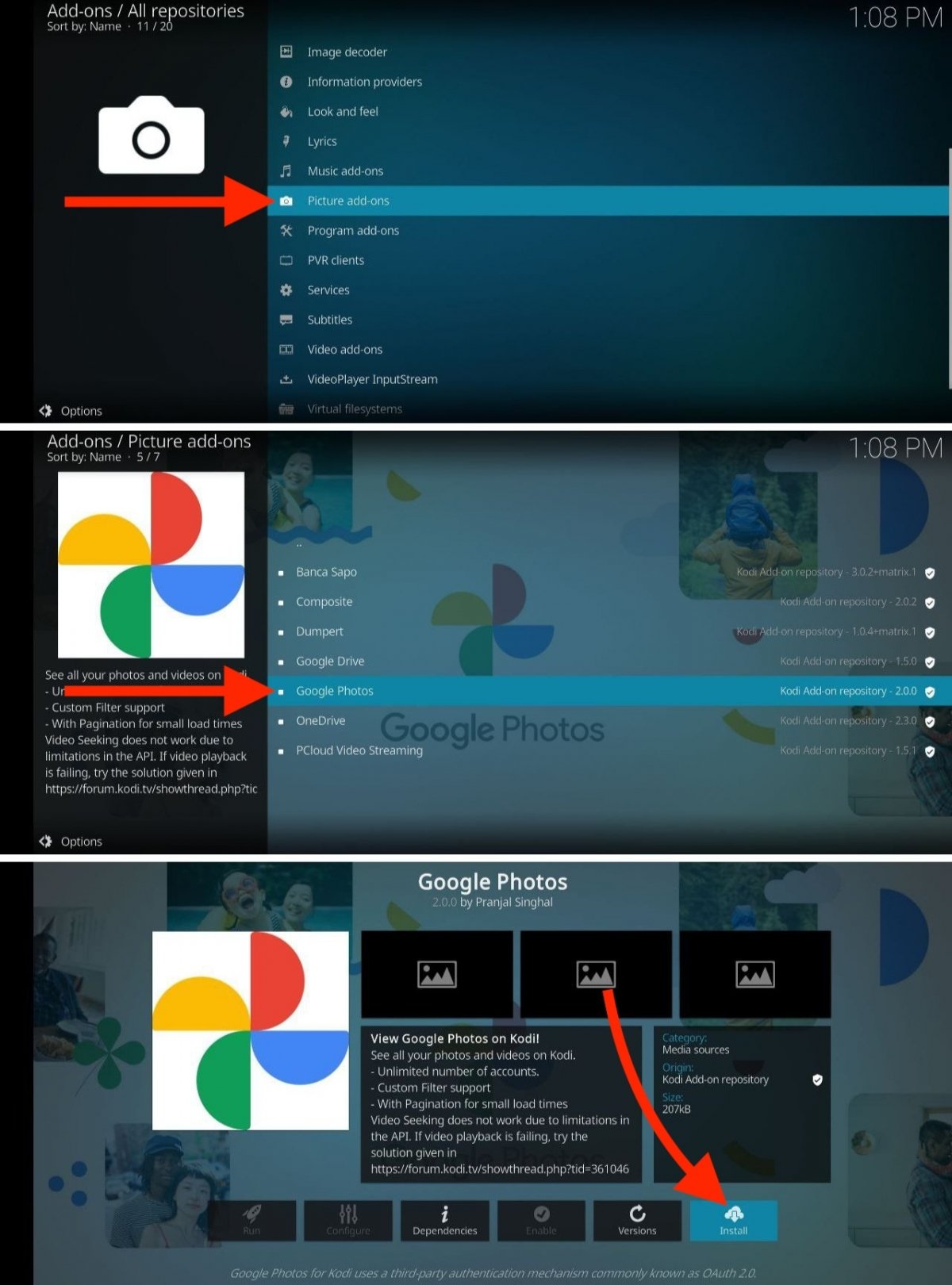 How to install any Kodi add-on
How to install any Kodi add-on
Once there, go to the Download section and do the following:
- Choose a category. We, in this case, are going to go into Image Add-ons.
- Select the add-on. We will use this opportunity to install Google Photos.
- Tap on Install to download the add-on and install it on Kodi.
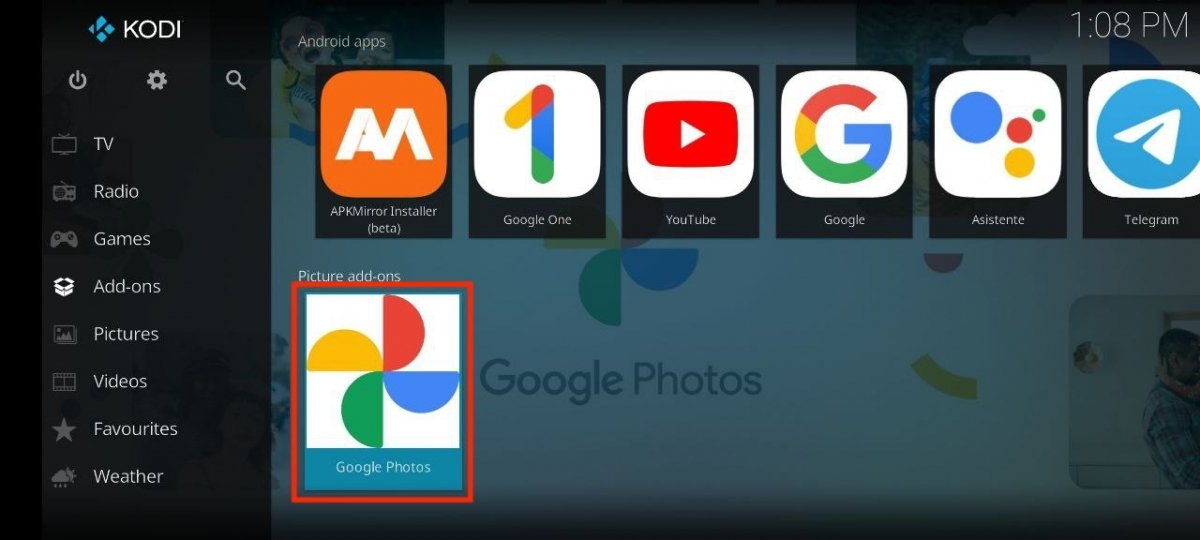 All add-ons appear on the home screen in the corresponding section
All add-ons appear on the home screen in the corresponding section
Wondering how to use the add-ons you installed? You will find all of them in the appropriate section of the home screen. All are sorted by categories, the same ones you saw during the installation. In the image above, you can see how Google Photos is already available in this section. Keep in mind that each add-on may require additional configuration to work.
How to use Kodi as a media center to play your own content
Finally, let's look at the steps to follow to add your own media files, or, in other words, let's learn how to turn Kodi into a player for locally stored files.
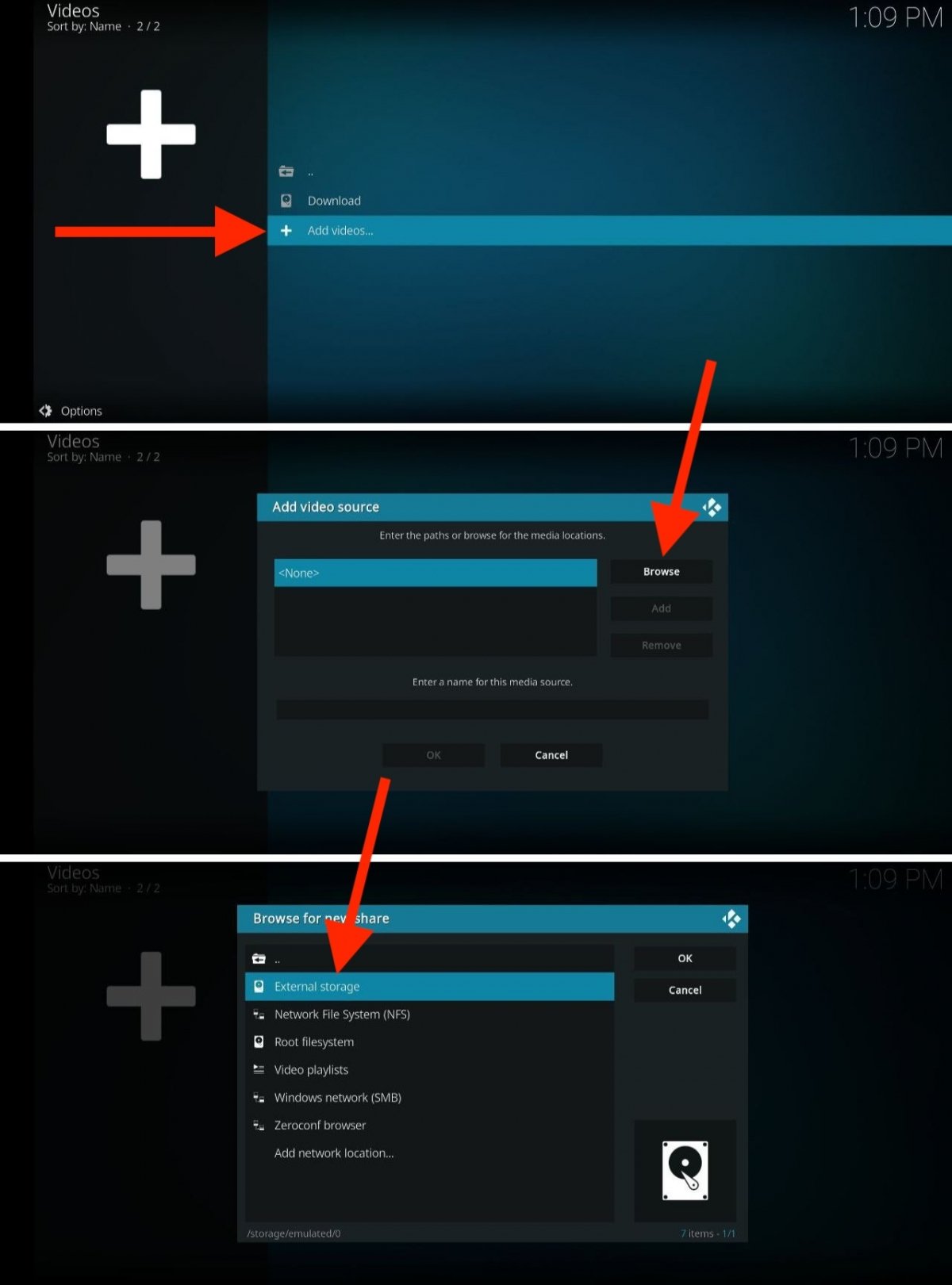 Adding a directory to Kodi so the app con search for local files
Adding a directory to Kodi so the app con search for local files
The first step is to go to the corresponding category from the home screen. For example, we will add the movies we already have downloaded on our device, and to do that, we will open the Movies section. As we have not added any folders yet, we must follow these steps:
- Tap on Add video.
- Select Search.
- Choose the External Storage option and select the folder with your movies.
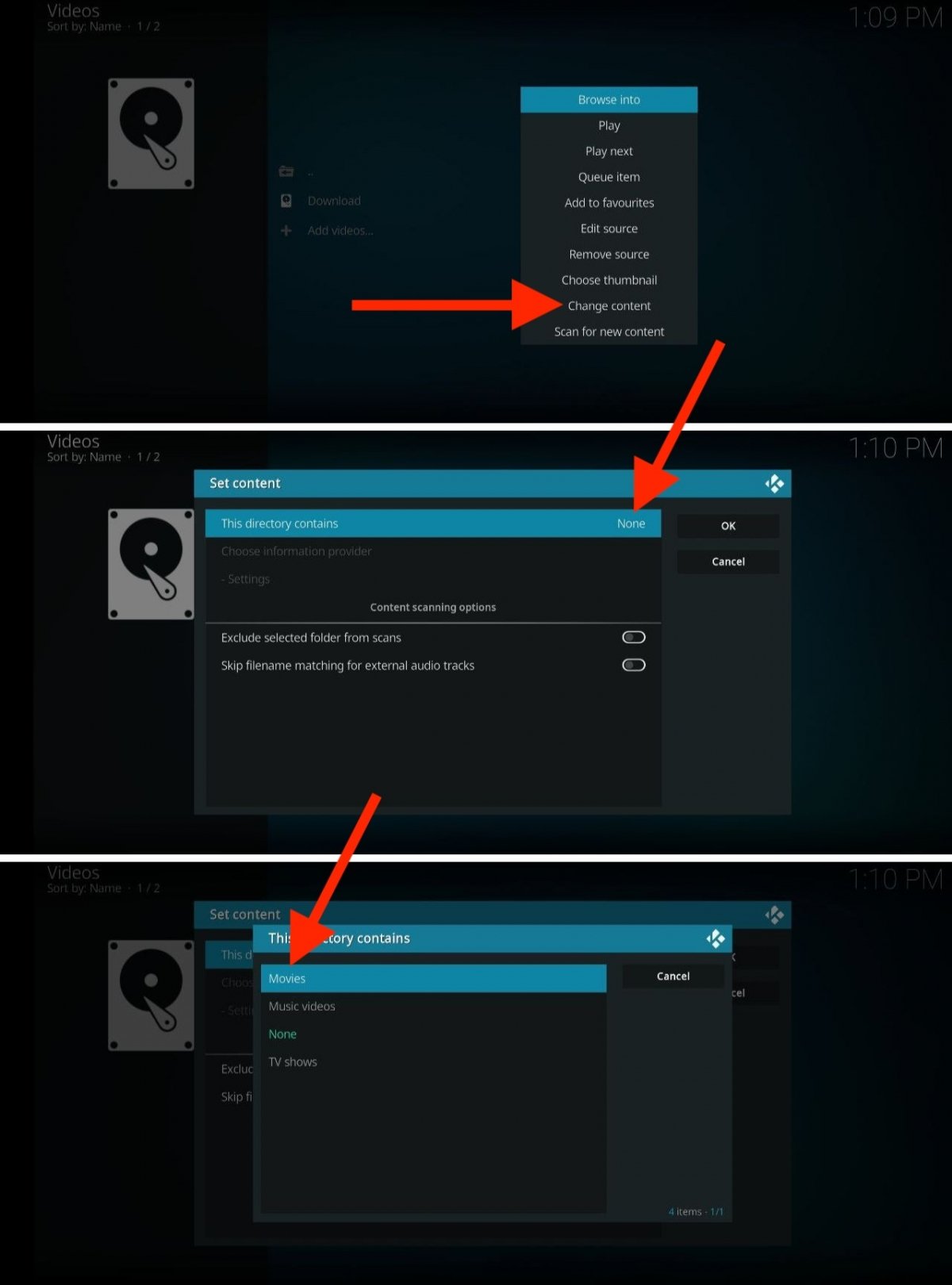 We have to tell Kodi what file types to search for in each folder
We have to tell Kodi what file types to search for in each folder
When you have added the folder where you store your movies (it also works for series, photos, or music), do the following:
- Do a long tap with your finger or the remote control on the folder selected.
- In the options menu, click on Change content.
- Open the This folder contains section and, from the pop-up menu, choose Movies (or the most appropriate option for the content on the folder).
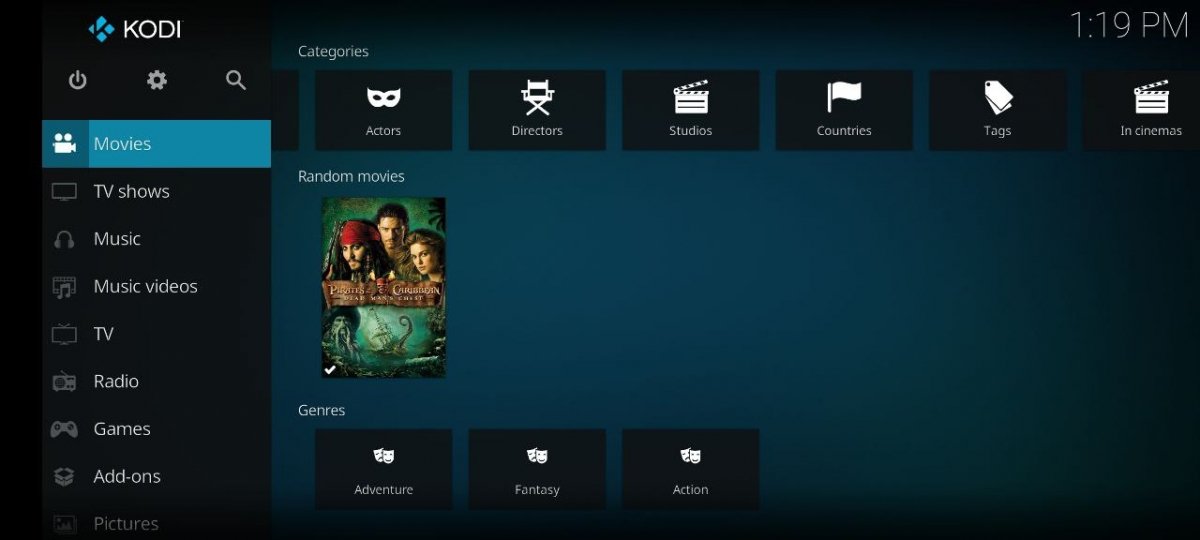 This is how movies appear once Kodi has recognized them
This is how movies appear once Kodi has recognized them
Doing this will help Kodi better identify the files and display additional metadata, such as cover art or the movie name. However, the name of each file must match the title for the database query to be successful.



