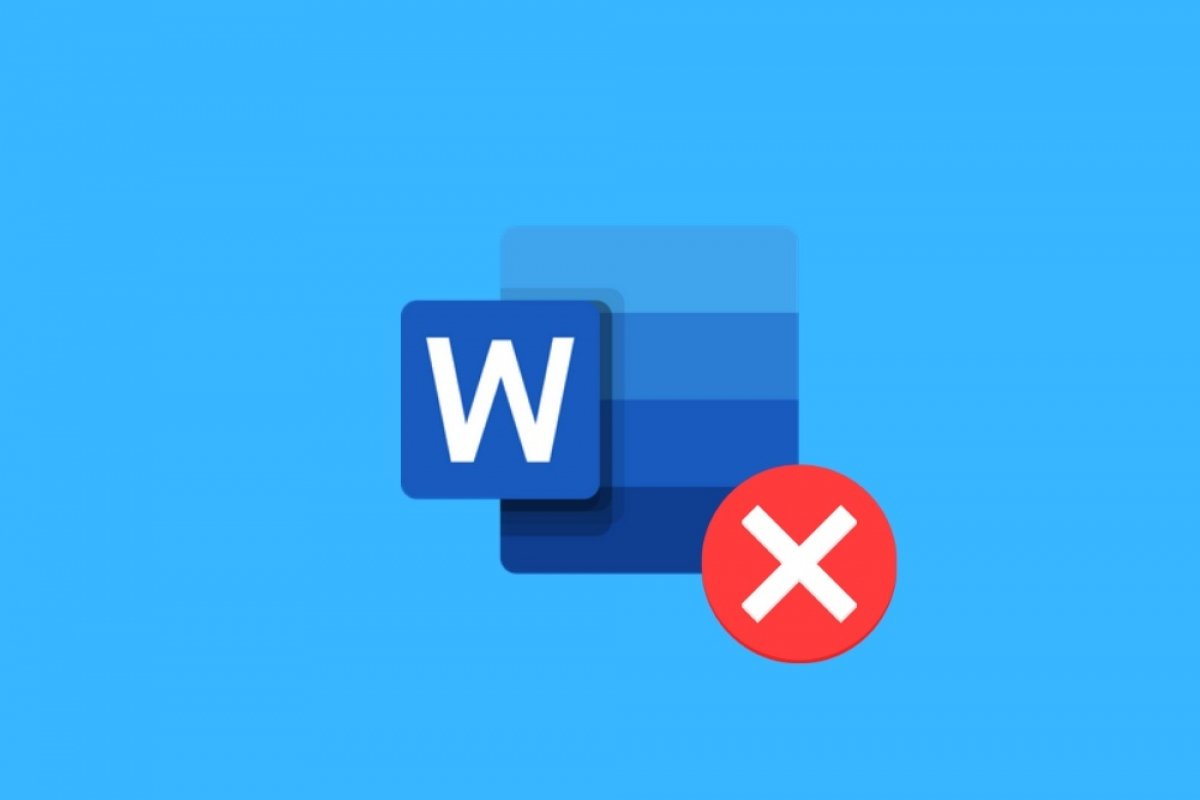Although Word is a stable application, it is possible that at some point, you may encounter an unexpected shutdown. Another common failure is that the program does not start or simply stops responding. What solutions can help you with this problem?
First of all, if it is a shutdown or a one-time error, do not despair. All programs may fail at any time. On the other hand, if you are facing constant errors that are even preventing you from working normally, we advise you to try one of the following tips.
Check for Office updates
Microsoft Office is updated automatically. However, on some occasions, the available updates may not have been applied correctly. You can check the status of updates by going to Account from the main screen and clicking on Update Options. There, click on Update Now to check if a new version is available.
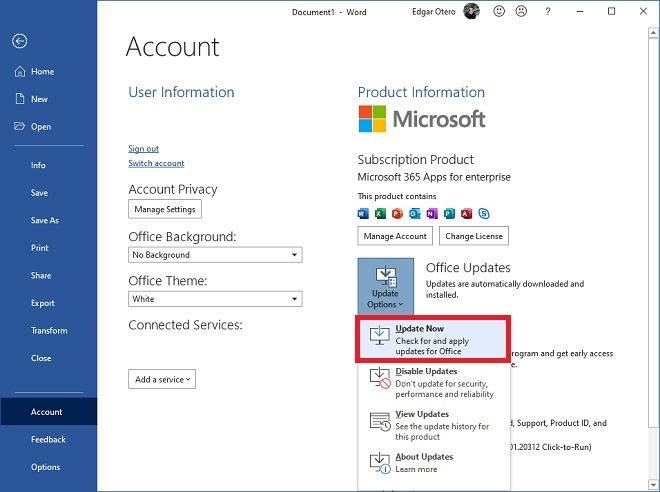 Check for Office updates
Check for Office updates
If an update is available, the installer will apply it immediately.
Start Word in safe mode
Word add-ins may cause the application to be unable to load. For this reason, Microsoft has included a safe mode that starts Word without loading any add-ins. In this way, it is possible to check if this is the origin of the error. Accessing the safe mode is very easy. All you have to do is open the Run dialog box by clicking on the Windows + R keys. In the text field type winword /safe. Click the Enter key to launch the command.
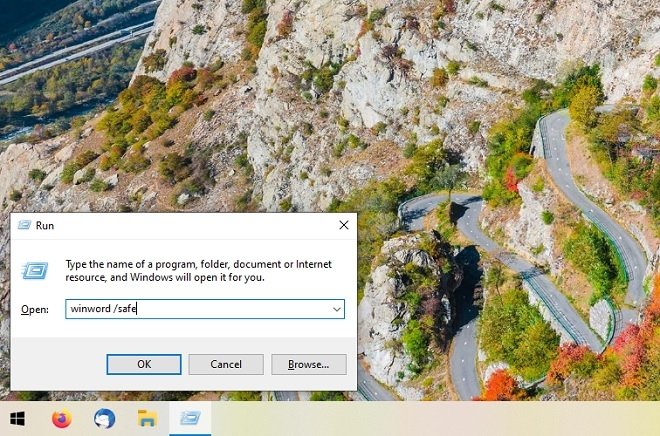 Run Word in safe mode
Run Word in safe mode
Most likely, you will be able to start Word. Then, go to the options and disable all installed plug-ins. You can also uncheck them one by one to identify which one is giving you problems.
Repair the Office package
The third solution available to you is the repair of the Office package. To run it, go to the Programs section of the Control Panel, select Office, and click Change.
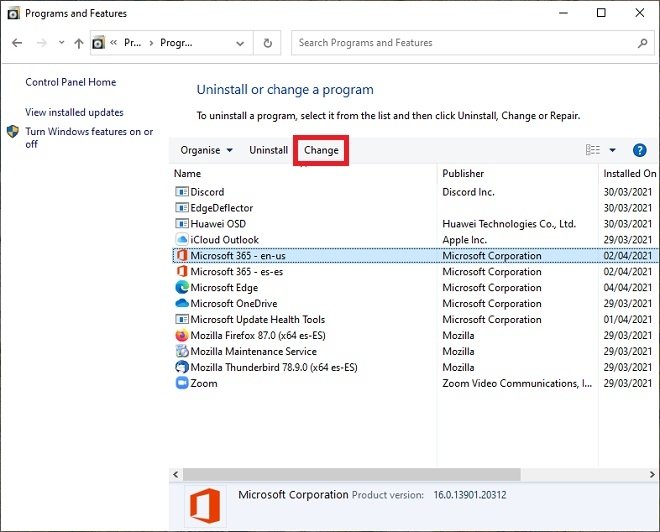 Modify the Office package
Modify the Office package
In the pop-up window, choose Quick repair to start the quick repair.
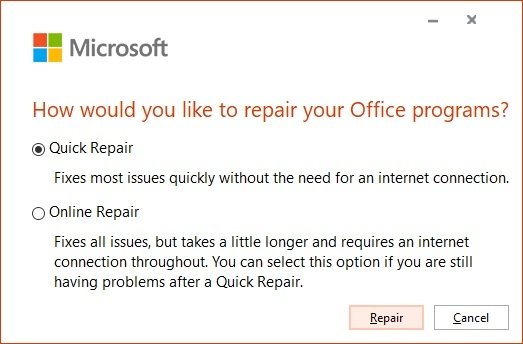 Repairing Office
Repairing Office
If you are unable to fix the problem, repeat the process using the Online Repair option.
Change the default printer
We end with another possible solution to your Word problems. It consists of changing the default printer. Word queries the data of the printing device used by default. If there is a problem with the software, Word may fail to start or become unresponsive. To make the appropriate modifications, go to the configuration application and enter the printers section. Select one of them, and click on Manage.
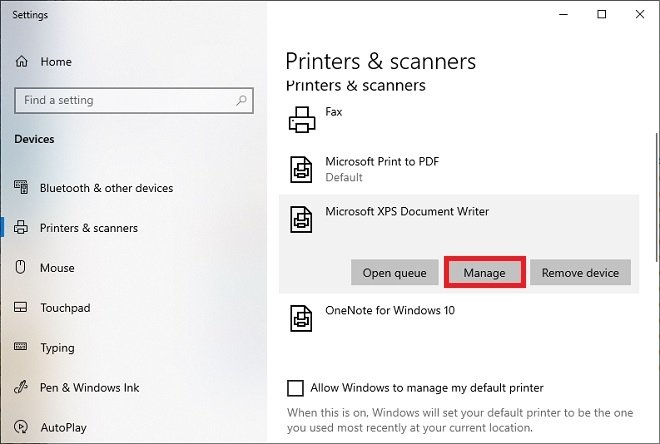 Manage the printer
Manage the printer
On the next screen, click Set as default.
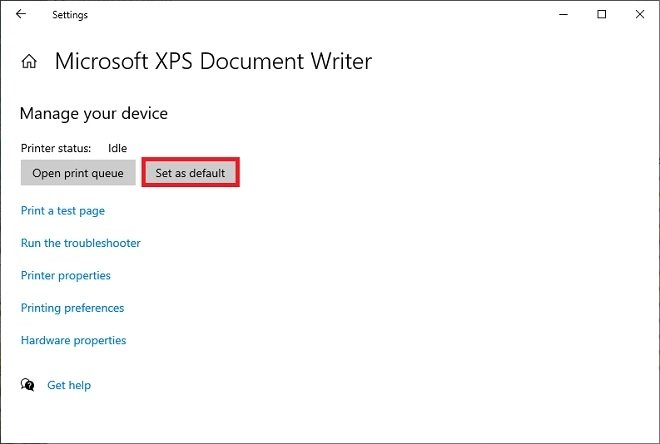 Set the printer as default
Set the printer as default
We recommend that you choose a virtual printer, as it does not require drivers and is less likely to fail. If the problem with Word is caused by your printer, repair the software of the manufacturer installed on your computer.