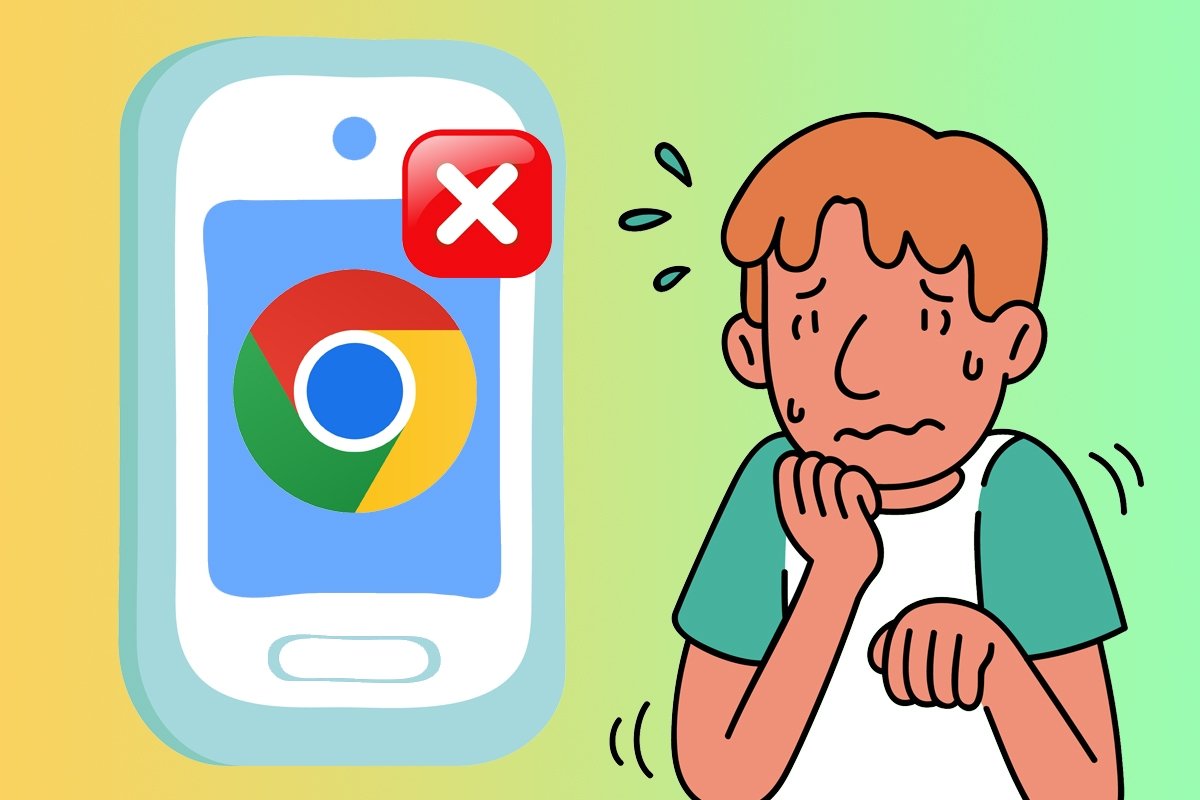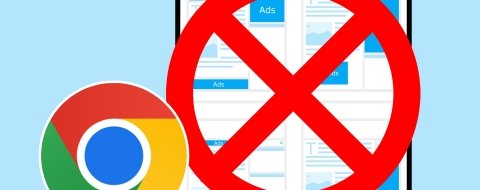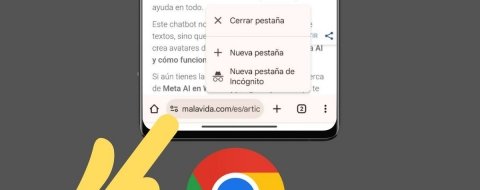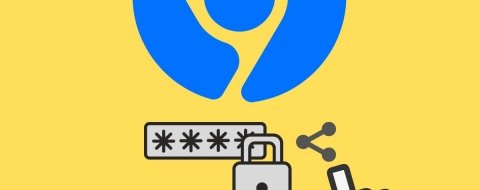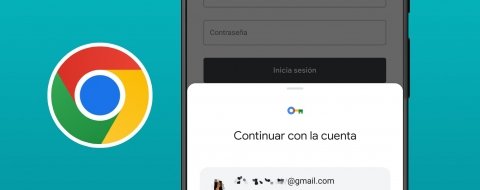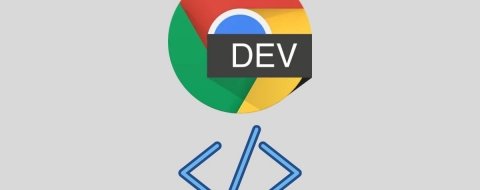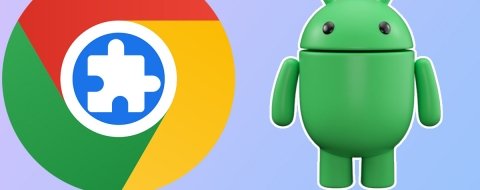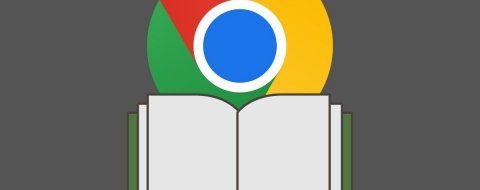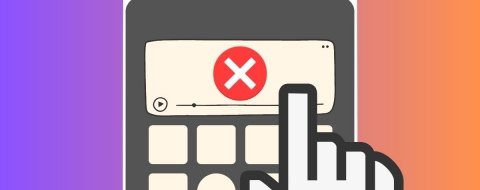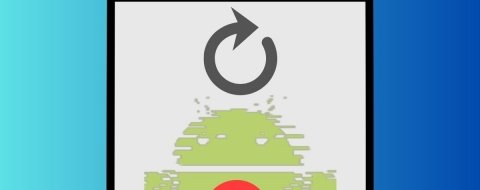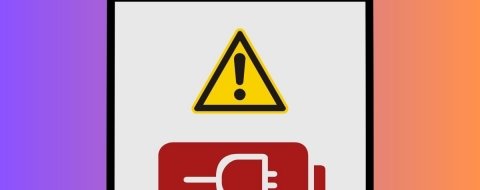Google Chrome es quizá una de las apps más utilizadas por los usuarios de dispositivos Android. Se trata de un navegador muy versátil, ya que las funciones de Google están integradas en el móvil, aunque no se libra el clásico problema de las aplicaciones que se cierran como por arte de magia.
Pero no se trata de magia, sino de diversos problemas técnicos. A continuación, vamos a analizar los errores más comunes que causan este problema y a solucionar cada uno de ellos.
Cómo arreglar el problema de que Chrome se cierre solo
El problema de que Chrome se cierre solo puede tener origen en diferentes factores que derivan en fallos de sistema. Si a ti también Chrome se te cierra solo en tu móvil, prueba las siguientes soluciones que te proponemos.
Reinicia el servicio Android System WebView
Android utiliza un componente del sistema llamado Android System WebView que, según indica Google, permite a las aplicaciones mostrar contenidos web. Es decir, que sirve para ver sitios web desde apps como si lo hiciésemos desde el navegador, pero en versión minimizada.
Android System WebView es un componente que viene preinstalado en el dispositivo y se tiene que mantener actualizado para recibir las últimas actualizaciones de seguridad y otras correcciones de errores. Curiosamente, la app se actualiza constantemente, pero no podemos interactuar con ella.
Hasta aquí todo bien. El problema surge cuando Android System WebView falla, ya que todas las apps que dependen de este componente (incluido Chrome) dan errores. ¿Cuál es la solución? Hay que desinstalar todas las actualizaciones de Android System WebView y volver a instalarlas. Sin embargo, el proceso es un poco más complejo que si se tratara de una app al uso. Pero no te preocupes, porque te indicamos paso a paso lo que tienes que hacer:
- Abre el menú de Ajustes de tu Android.
- Ve a la sección Aplicaciones.
- Toca en el correspondiente botón para ver todas las aplicaciones.
- Da un toque en el icono de los tres puntos (está en la esquina superior derecha) y presiona Mostrar sistema-
- Busca Android System WebView en la lista.
- Dentro de la ficha de la app, toca el icono de los tres puntos (también está en la esquina superior derecha) y toca en Desinstalar actualización.
- Vuelve a instalar Android System WebView.
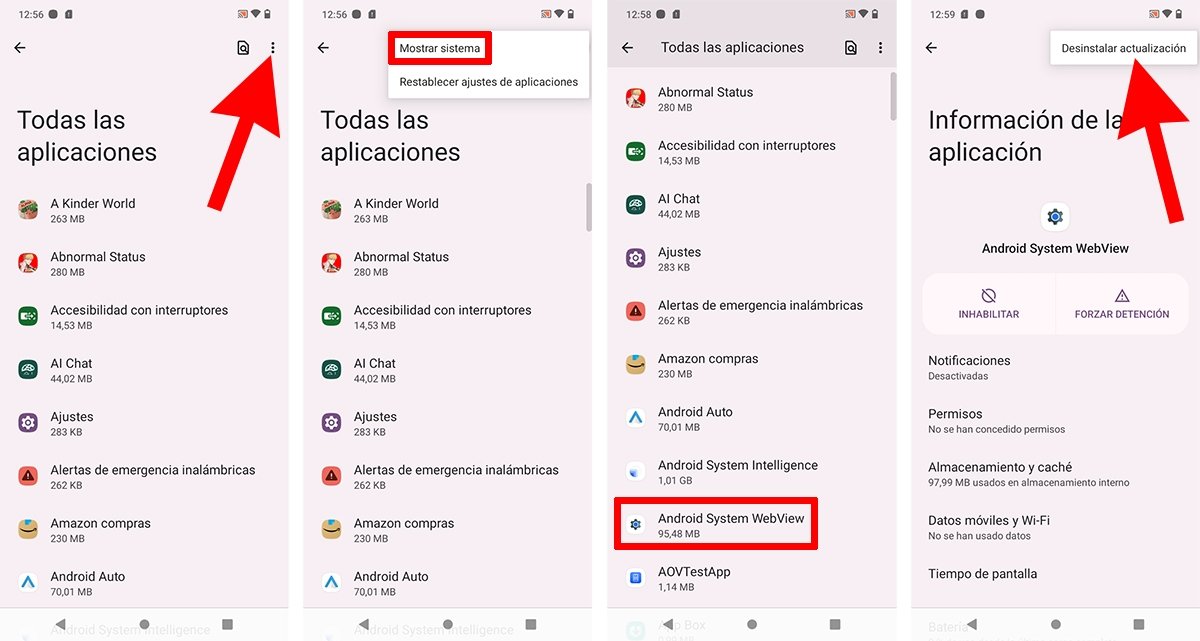 Cómo reiniciar el servicio Android System WebView
Cómo reiniciar el servicio Android System WebView
Al completar este proceso se reemplaza la app con la versión de fábrica y se borran todos los datos. Asegúrate de instalar la última versión de Android System WebView para garantizar un funcionamiento óptimo del dispositivo.
Cierra aplicaciones en segundo plano
¿No te ha funcionado reiniciar el servicio Android System WebView? Antes de meterte en pasos más complicados, puedes probar a cerrar todas las aplicaciones abiertas en segundo plano.
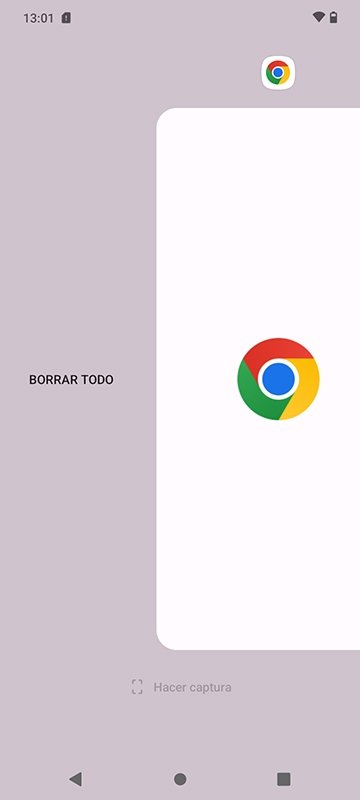 Cómo cerrar apps abiertas en segundo plano
Cómo cerrar apps abiertas en segundo plano
Para completar este paso, puedes empezar a cerrar las apps desde el menú de navegación. Pero, para ir un poco más allá, deberías cerrar aplicaciones en segundo plano desde el menú de Ajustes del dispositivo.
Borra los datos y la caché de Google Chrome
Otra solución pasa por borrar los datos y la caché de Google Chrome. Esto se hace como en cualquier otra app:
- Busca la app en el escritorio o en el menú de aplicaciones y mantén el dedo presionado unos segundos sobre el icono.
- Selecciona la opción Información de la aplicación-
- Toca Almacenamiento y caché.
- Toca Borrar caché.
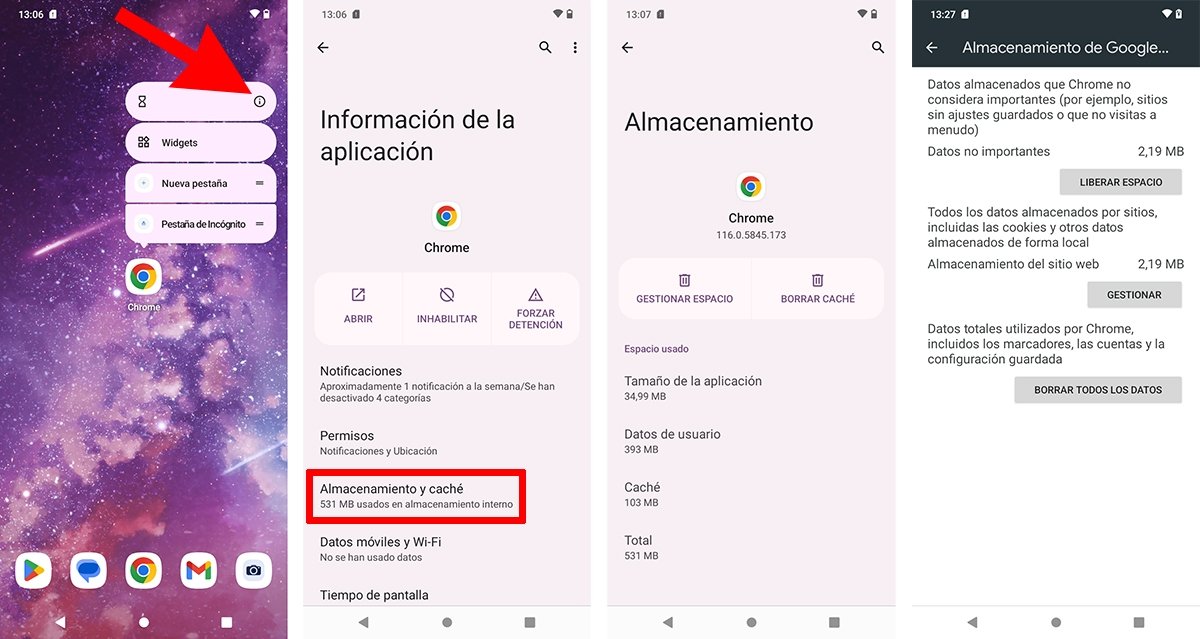 Cómo borrar los datos y la caché de Google Chrome
Cómo borrar los datos y la caché de Google Chrome
La herramienta para borrar los datos de Chrome es ligeramente diferente en cada móvil. Busca opciones como Liberar espacio, Limpiar datos o Gestionar espacio.
Apaga y vuelve a encender tu móvil
Si todo esto no ha funcionado, recurre al truco básico: apaga y vuelve a encender tu móvil. Es un clásico porque nunca (o casi nunca) falla.
Actualiza Chrome si no tienes la última versión
Muchas veces las apps dan problemas de ejecución porque no están actualizadas. Asegúrate de que estás utilizando la última versión de Google Chrome y actualiza la aplicación si no es así. Encontrarás la versión de la app dentro del menú de Información de la aplicación.
Desinstala y vuelve a instalar Google Chrome
Y si todo esto no funciona y la Chrome se sigue cerrando sola, aplica otra de esas soluciones clásicas: desinstalar y volver a instalar la app. Eso sí, comprueba que estás instalando la última versión disponible.
Por último, también es posible que tu dispositivo se haya quedado obsoleto. De hecho, en las versiones más antiguas de Android ya no funciona Google Chrome. En este caso la solución no te va a gustar, ya que pasa por cambiar de móvil.