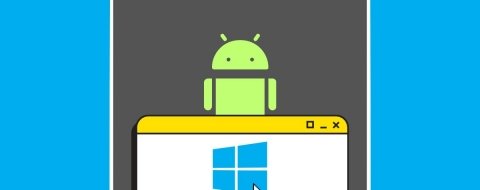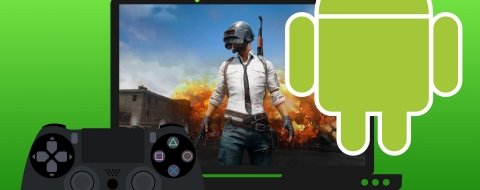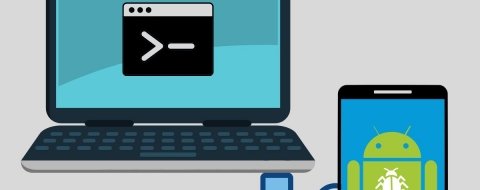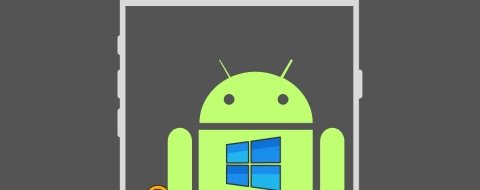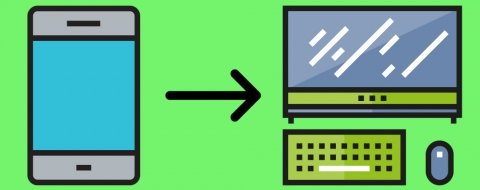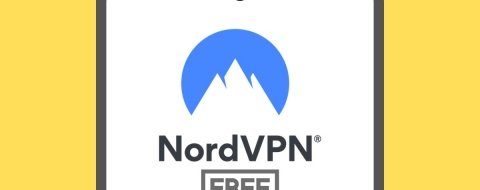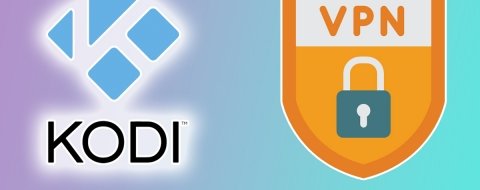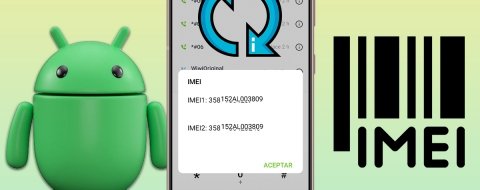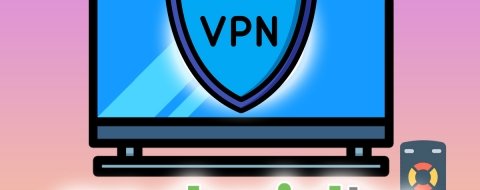Hoy en día ningún dispositivo está lo suficientemente seguro. En vista de lo que ha ido sucediendo en los últimos años, en los que la privacidad de los usuarios ha ido ganando cada vez más protagonismo en el discurso de la seguridad, librar a nuestros aparatos móviles y ordenadores de miradas indiscretas se ha convertido en una obsesión para muchos. En el caso de los móviles es fácil, ya que los modelos más actuales incorporan un lector de huellas digitales que se encarga de la autenticación biométrica y añaden una capa de seguridad extra. Pero, ¿qué pasa con los PCs? ¿Y si te digo que puedes combinar ambos mundos? Ahora mismo te explicamos cómo.
Cómo iniciar sesión en tu PC con tu huella digital
Antes de continuar es importante aclarar que, si bien este proceso es muy simple, si no se siguen los pasos adecuadamente no podremos configurar correctamente las herramientas necesarias. Sigue las indicaciones que vamos a darte en este artículo y, por favor, no te saltes ninguna. Insistimos en que es muy importante seguir bien cada una de ellas.
Vayamos por partes. En primer lugar tendrás que descargar una aplicación para tu Android llamada Remote Fingerprint Unlock. No la abras todavía: si bien podrás darte una vuelta por sus menús e ir familiarizándote con ella, de momento es tan útil como un equipo de buceo para ir al desierto. Por sí sola no hace nada; necesita un compañero.
Ese compañero es un módulo para Windows que podrás descargar debajo de este mismo párrafo en dos sabores: uno para sistemas de 32 bits (x86) y otro para sistemas 64 bits (x64). Cuando lo instales verás que no tiene ningún tipo de interfaz gráfica, ya que no la necesita.
A continuación cierra tu sesión en Windows. Ahora en la pantalla de inicio deberías ver esto:
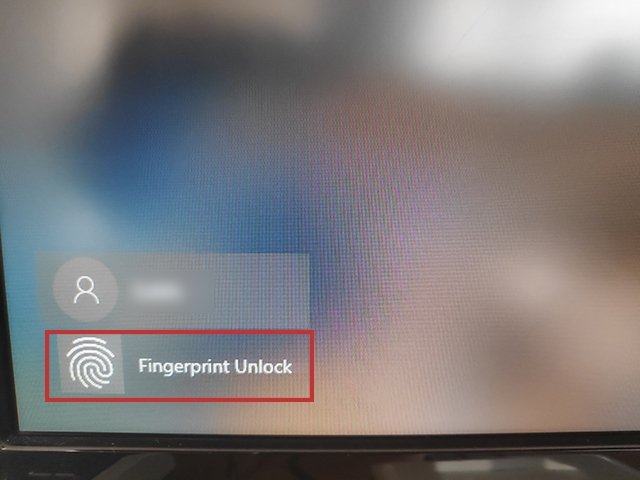 Opción para desbloquear el PC desde el lector de huellas del móvil
Opción para desbloquear el PC desde el lector de huellas del móvil
Ahora busca la aplicación Remote Fingerprint Unlock y ábrela. A continuación pulsa en el botón del menú y selecciona la opción Scan. Después, pulsa en el botón de la cruz. Deberías ver esto en pantalla:
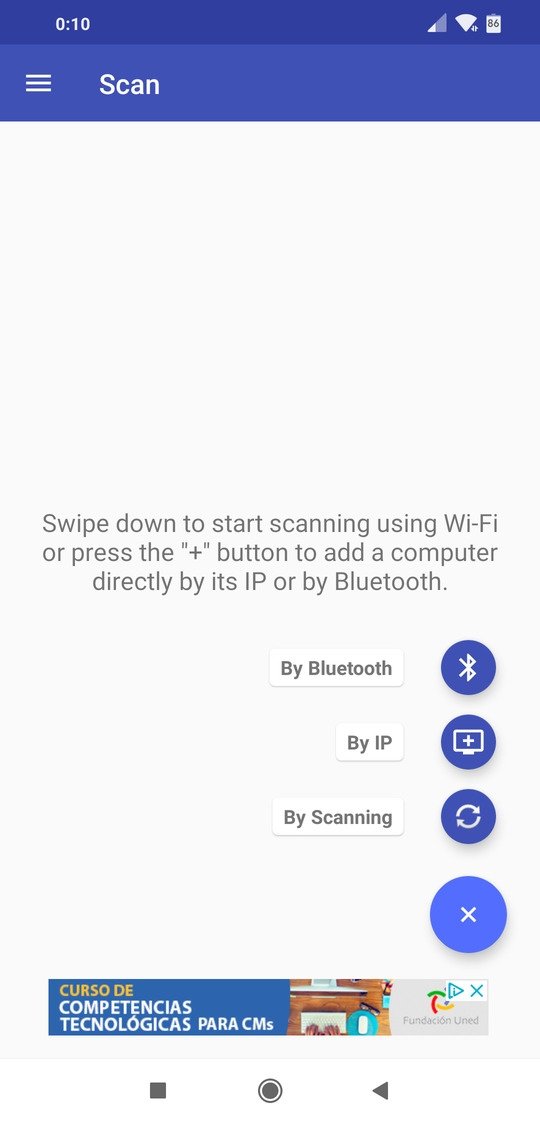 Búsqueda de PCs en la red doméstica
Búsqueda de PCs en la red doméstica
Selecciona la opción By Scanning y espera a que tu PC aparezca en pantalla. Cuando lo haga, pulsa sobre él y después en Save:
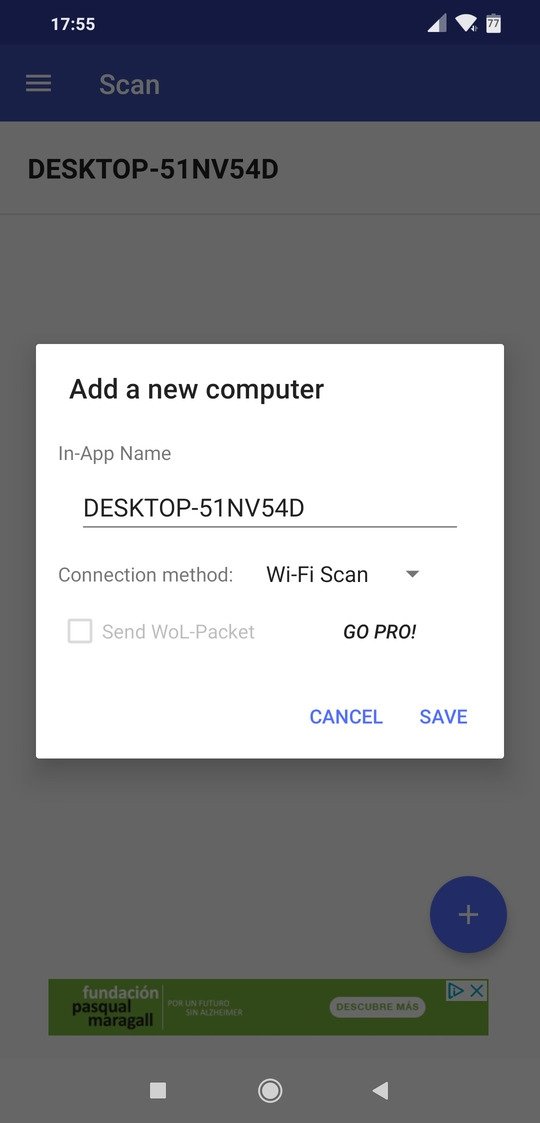 Selección del ordenador a desbloquear
Selección del ordenador a desbloquear
Ahora tendrás que añadir tu cuenta de usuario. Para ello, vuelve a pulsar en el menú y ve al apartado My ACcounts. Verás esto en pantalla:
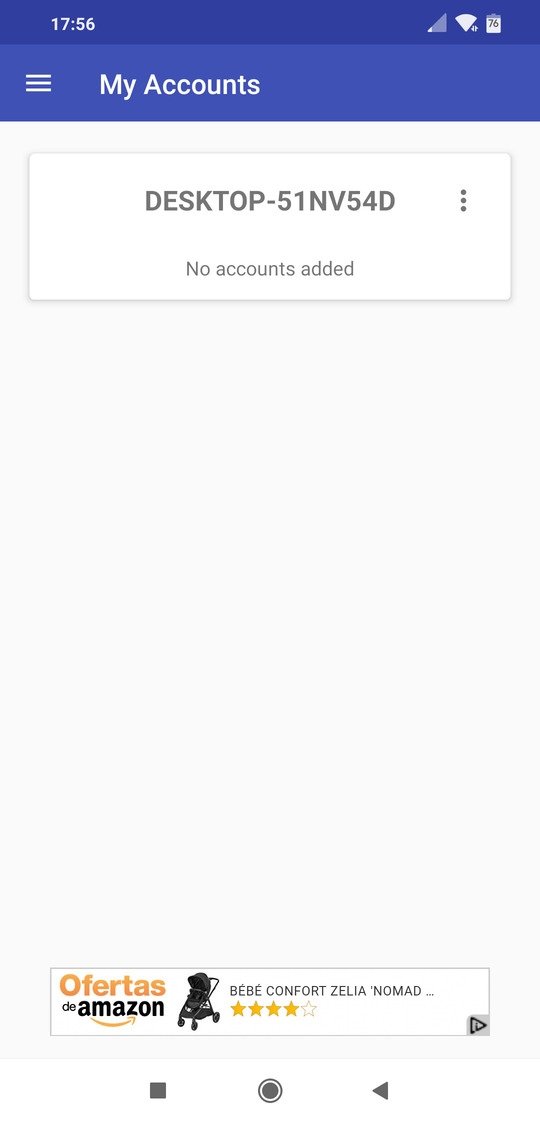 Configuración del equipo a desbloquear
Configuración del equipo a desbloquear
A continuación pulsa en los tres puntos y en Add Account. Ahora tendrás que introducir el nombre de tu cuenta de usuario de Windows y tu contraseña:
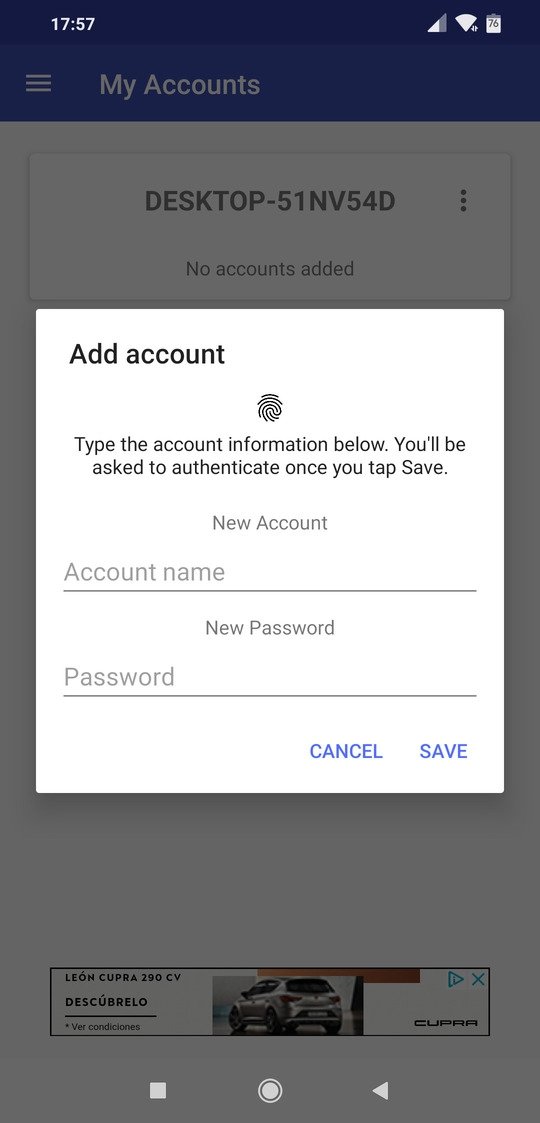 Adición de la cuenta de usuario y la contraseña de Windows
Adición de la cuenta de usuario y la contraseña de Windows
Cuando lo hagas, aparecerá el siguiente mensaje avisándote de que se empareja el ID de sesión del usuario del ordenador con el móvil (también es aquí donde tendrás que registrar tu huella dactilar):
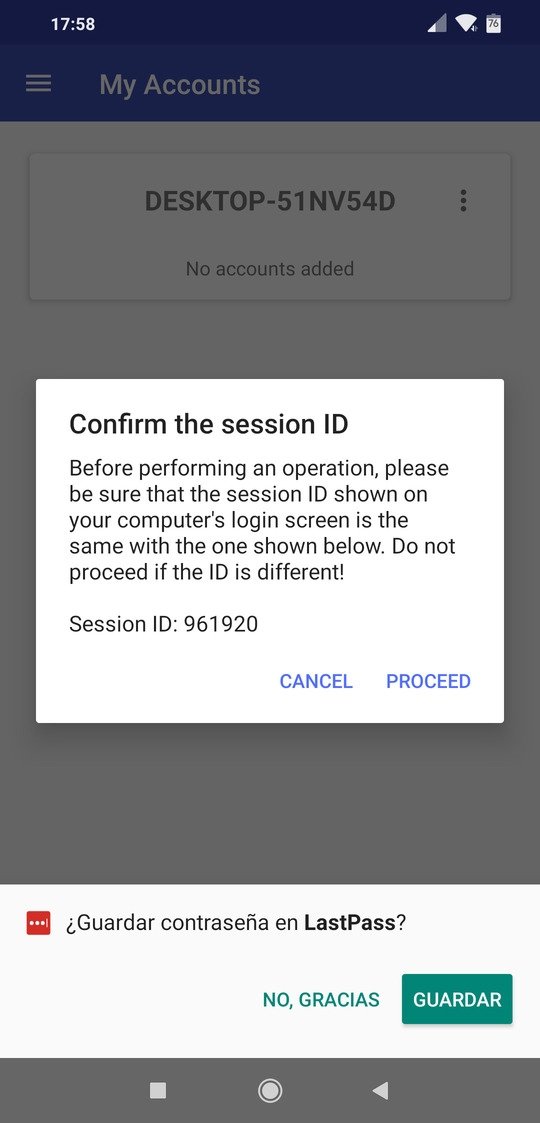 Confirmación del inicio de sesión con huella dactilar
Confirmación del inicio de sesión con huella dactilar
Ahora sólo te queda desbloquear el PC con tu huella digital para comprobar que todo está correcto. Vuelve a pulsar en el menú y en esta ocasión en el apartado Unlock. Ahora haz clic en tu ordenador en Fingerprint Unlock, justo debajo de tu nombre de usuario. Acto seguido, coloca tu dedo encima del sensor y, si todo está correcto, comprobarás que tu PC se desbloquea sin problema.