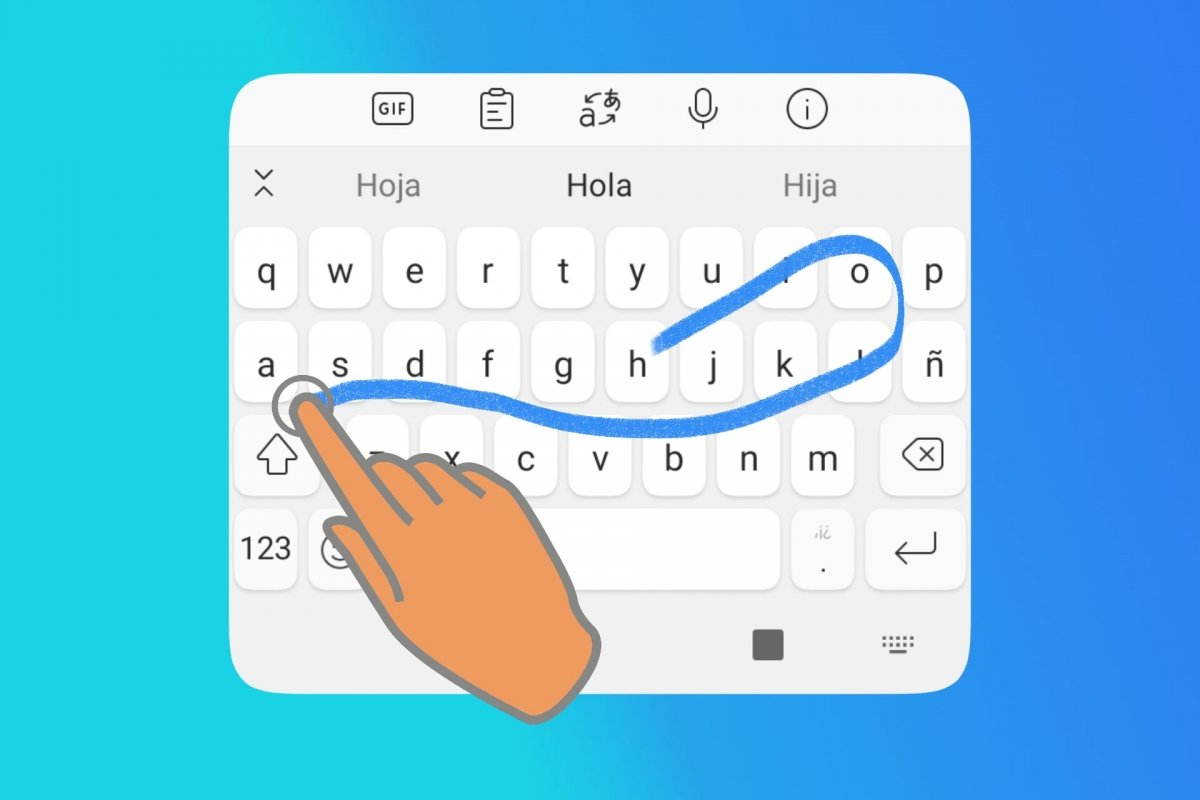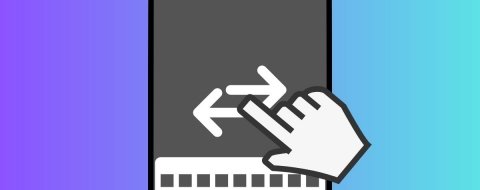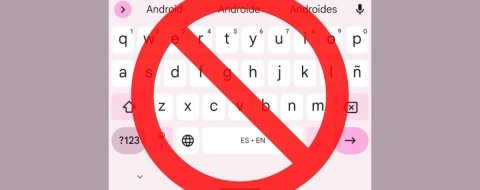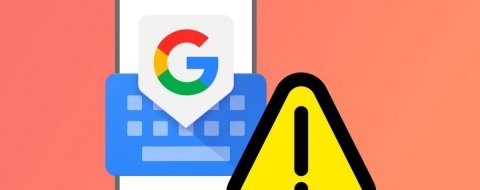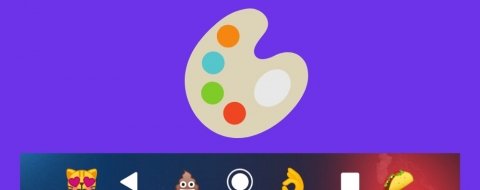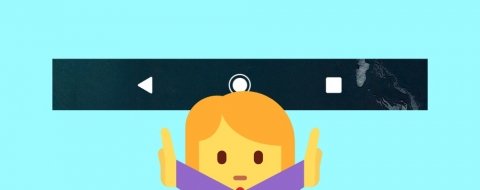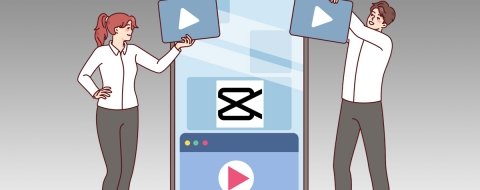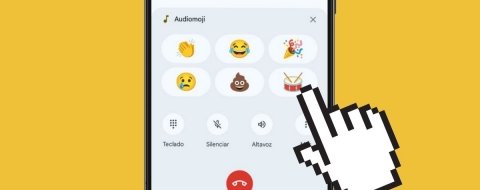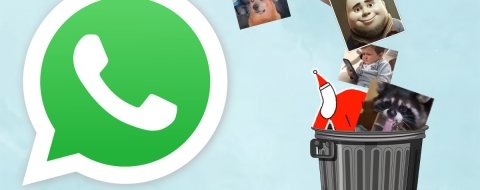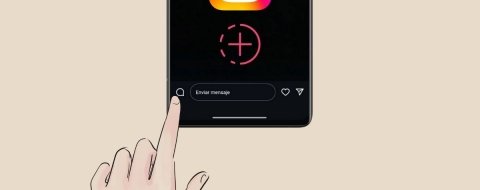Una de las ventajas de que el teclado de Android sea virtual y no físico es que podemos personalizarlo. Tanto en aspecto como en sus funciones. Pulsando un botón, aparecen emoticonos, un buscador de animaciones GIF o lo que tú quieras. Y si escribes en varios idiomas, cambiar de idioma de teclado es también muy sencillo.
Precisamente, una de las funciones más prácticas del teclado virtual de Android es la de escribir deslizando el dedo. Es decir, no necesitas pulsar las teclas una a una. Puedes mover tu dedo por la pantalla enlazando cada letra hasta formar una palabra. Y combinando esta función con el autocompletado y las palabras sugeridas, escribir más rápido está al alcance de cualquiera.
Cómo activar y desactivar la escritura gestual en móviles Android
Por defecto, en Android puedes escribir normalmente a través del teclado. Empleando una o dos manos, basta con pulsar las teclas para que aparezcan en pantalla formando palabras. Pero si quieres añadir la posibilidad de deslizar el dedo para escribir, necesitarás un teclado virtual compatible con esta función.
En las versiones más recientes de Android, encontrarás por defecto el teclado Gboard o teclado de Google. Su principal baza es precisamente esa: escribir más rápido deslizando el dedo por el teclado. Además, esta función es compatible con más de 150 idiomas.
Cómo activar y desactivar la escritura por gestos en el teclado Gboard
Si tienes una versión actual de Android en tu teléfono, es probable que ya tengas instalado el teclado Gboard. Y si es así, también tendrás activada la función de escritura por gestos. Con todo, y aunque no sea ese el caso, vamos a ver cómo activar y desactivar esta característica que te ahorrará tiempo al escribir con tu smartphone.
Primero, comprueba que tienes Gboard instalado yendo a Aplicaciones, dentro de Ajustes de Android. Si encuentras ahí esta aplicación, no necesitas instalarla. Si no la encuentras, instala Gboard antes de empezar. Y, a continuación:
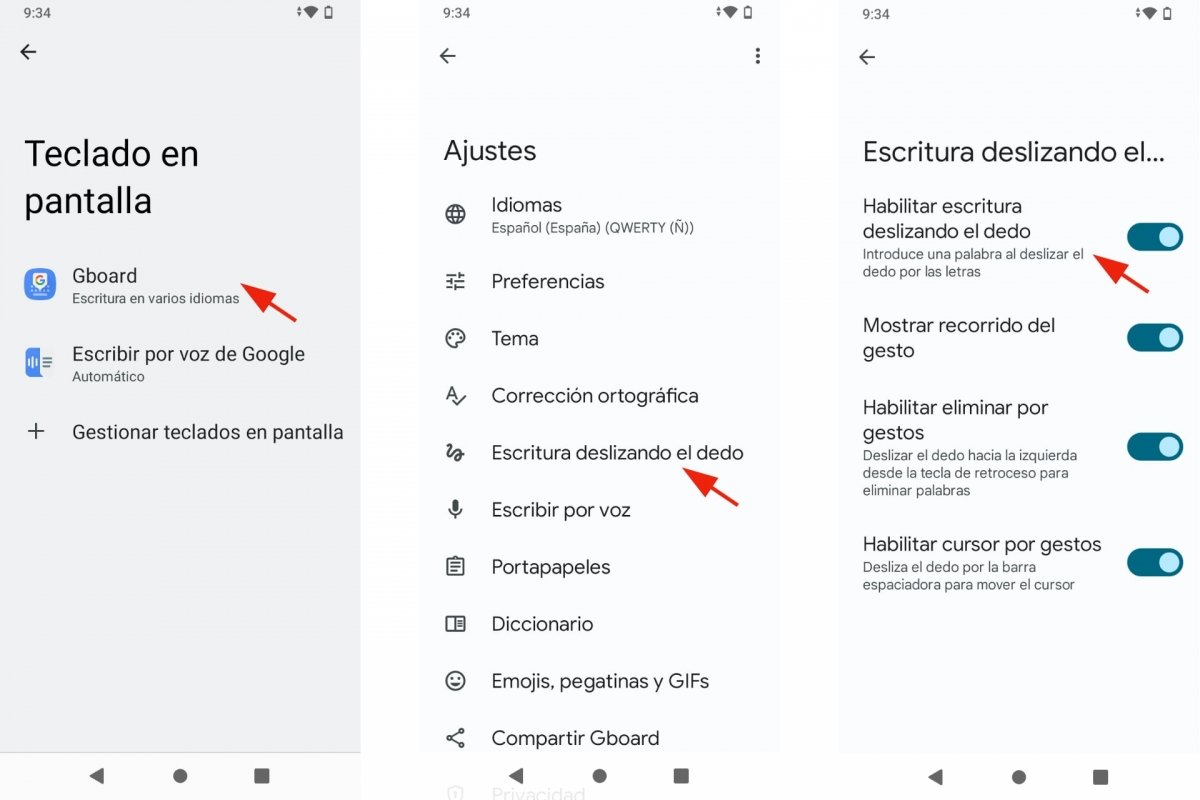 Activar la escritura deslizando el dedo en Gboard
Activar la escritura deslizando el dedo en Gboard
- Abre Ajustes de Android.
- Baja hasta Sistema.
- Entra en Idiomas e introducción de texto.
- Toca en Teclado en pantalla.
- Pulsa en Gboard.
- Ahora ve a Escritura deslizando el dedo.
- Si no está activado, pulsa en el botón al lado de Habilitar escritura deslizando el dedo.
- Desde ahí podrás desactivar esta función o, simplemente, no usarla.
- Aunque esté activada, puedes combinar la escritura normal con esta otra.
Cómo escribir deslizando el dedo por el teclado Swiftkey
Si no te termina de gustar el teclado oficial de Google, puede que quieras probar una alternativa como la de Microsoft. Su teclado SwiftKey también viene cargado de funciones y características que convierten tu teclado virtual en una navaja suiza de atajos para escribir, buscar algo en internet o insertar emoticonos o animaciones GIF en tus mensajes. Y, cómo no, también incluye la posibilidad de escribir deslizando el dedo por el teclado.
Una vez has descargado e instalado SwiftKey en tu móvil Android, tendrás que configurarlo como teclado por defecto y personalizarlo a tu gusto. Por ejemplo, activando la escritura gestual que hemos visto antes.
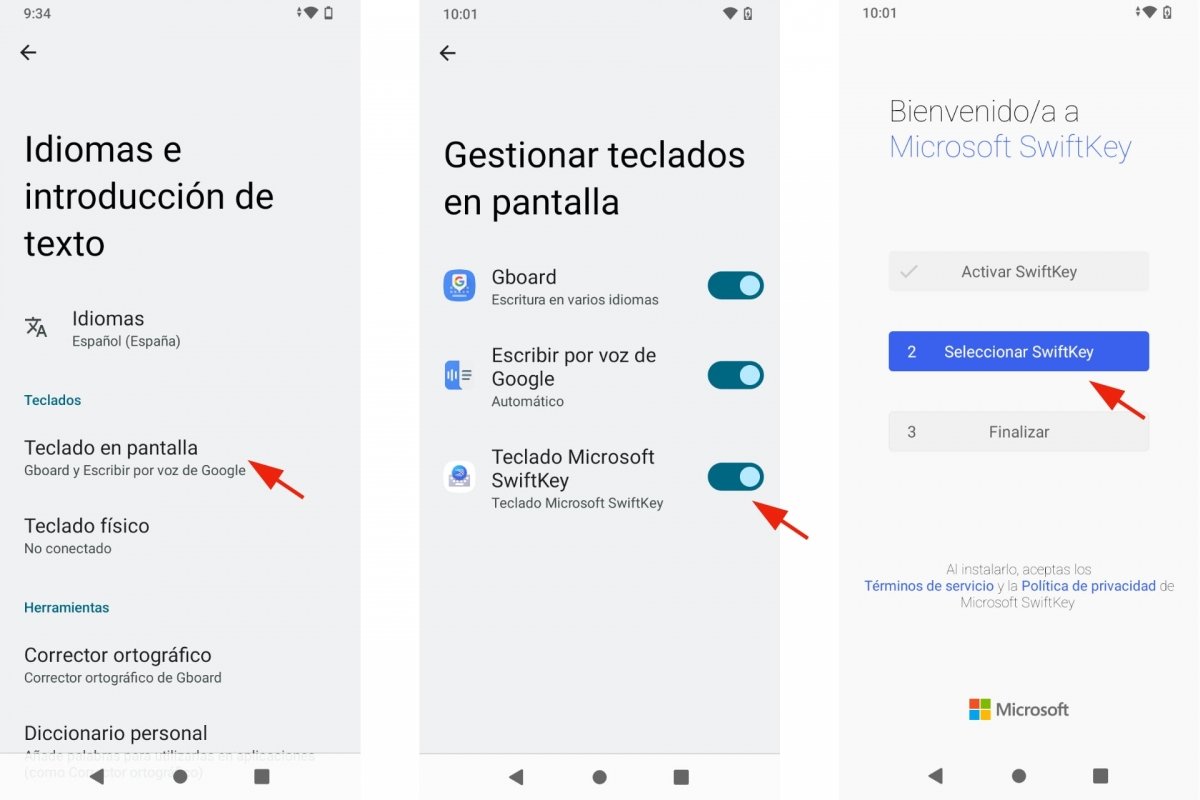 Activar el teclado SwiftKey en Android
Activar el teclado SwiftKey en Android
Para configurar SwiftKey como teclado por defecto:
- Abre Ajustes de Android.
- Baja hasta Sistema.
- Entra en Idiomas e introducción de texto.
- Toca en Teclado en pantalla.
- Pulsa en Gestionar teclados en pantalla.
- Activa el Teclado Microsoft SwiftKey presionando el botón de su derecha.
- Vuelve a Gestionar teclados en pantalla. Ahora aparecerá SwiftKey.
- Entra en su configuración y te pedirá elegir un método de entrada.
- Selecciona Teclado Microsoft SwiftKey.
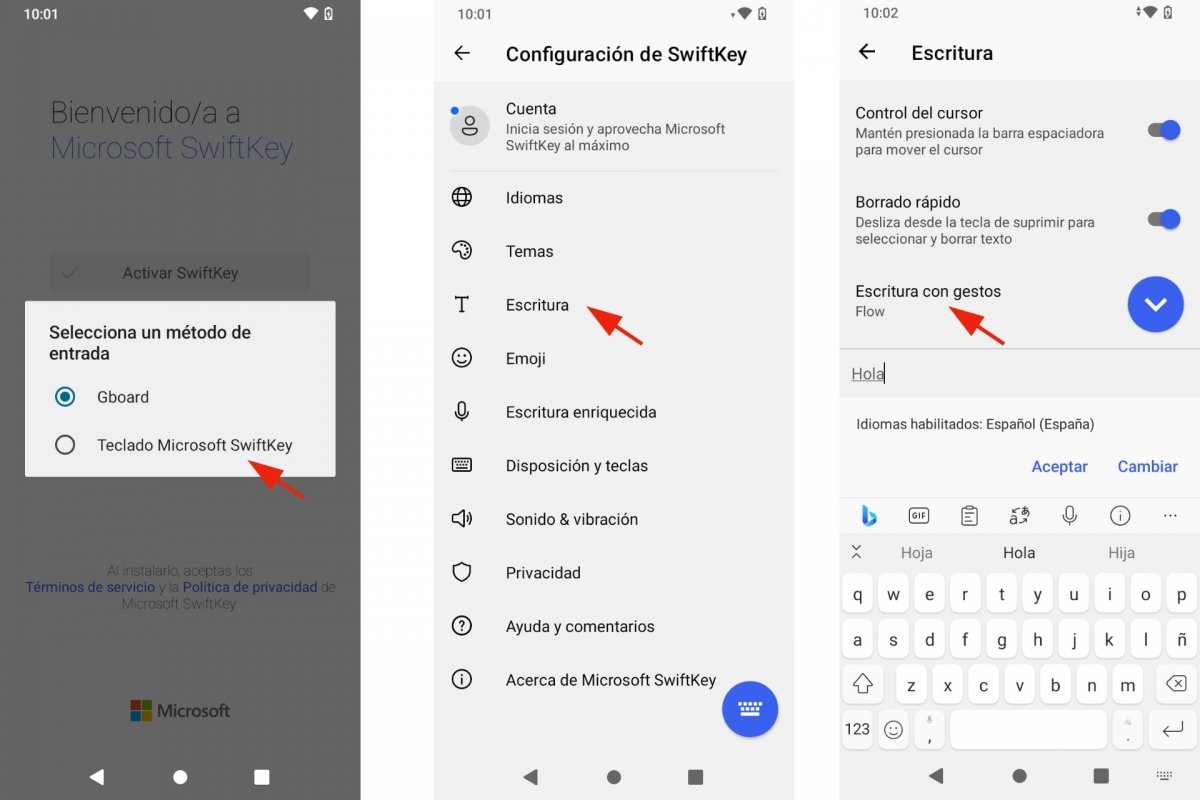 Comprobar la escritura gestual con SwiftKey
Comprobar la escritura gestual con SwiftKey
Por defecto, en el teclado SwiftKey ya viene activada la escritura deslizando el dedo, pero puedes comprobarlo igualmente entrando en su configuración y luego en Escritura. En Escritura con gestos aparecerá la opción Flow, que es como Microsoft llama a su método para deslizar el dedo para escribir. Pulsando en el icono de teclado de abajo a la derecha podrás comprobar qué tal funciona este método de escritura. De todas maneras, podrás usarlo en cualquier aplicación de Android.
Cómo activar y desactivar la escritura gestual en el teclado Samsung
El teclado Samsung también ofrece la posibilidad de escribir a más velocidad empleando este método de deslizar el dedo por la pantalla. Te será muy útil si posees un teléfono de este fabricante. Y aunque también se puede instalar el teclado Samsung en otros dispositivos Android, suele dar problemas. Aunque no pierdes nada por probarlo.
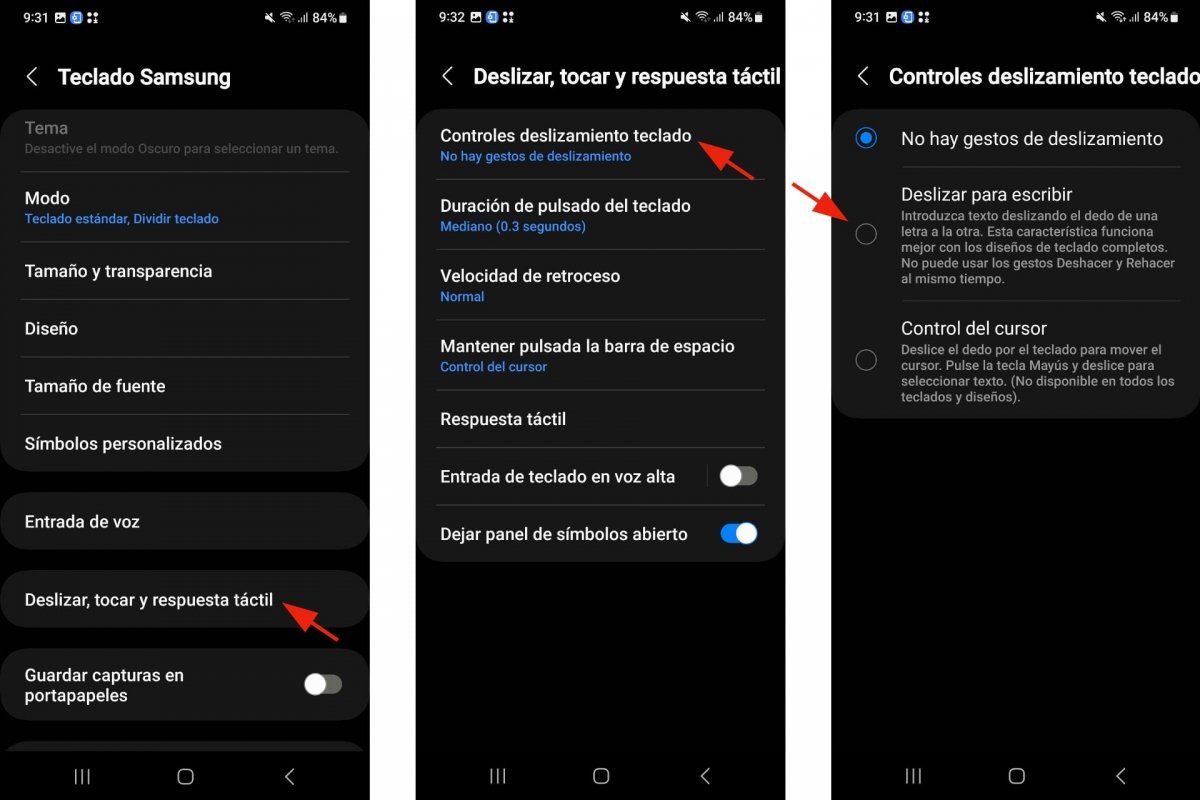 Activar la escritura gestual en el teclado Samsung
Activar la escritura gestual en el teclado Samsung
Así que si tienes en tus manos un teléfono Samsung, puedes activar y desactivar la escritura gestual en el teclado Samsung, que es el que viene activado por defecto.
- Abre Ajustes.
- Entra en Administración general.
- Ve a Ajustes de Teclado Samsung.
- Pulsa en Deslizar, tocar y respuesta táctil.
- Ahora toca en Controles deslizamiento teclado.
- Para activar la escritura gestual deberás marcar la opción Deslizar para escribir.
- Para desactivarla, marca la opción No hay gestos de deslizamiento.
- De ahora en adelante, podrás escribir normal o deslizando el dedo por el teclado.