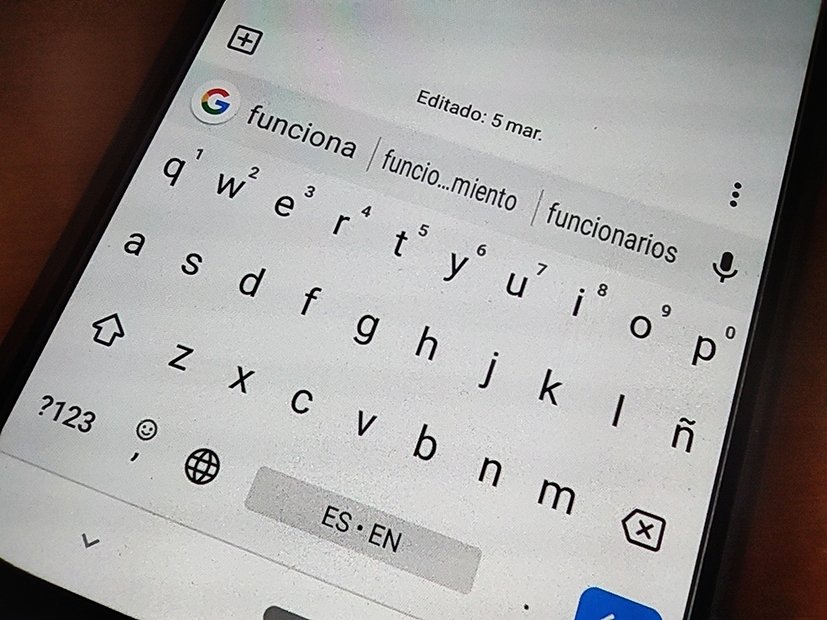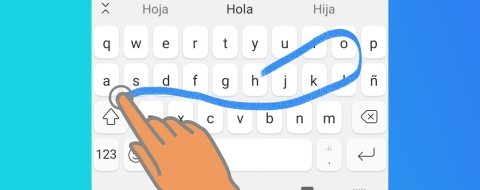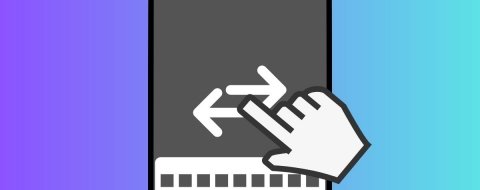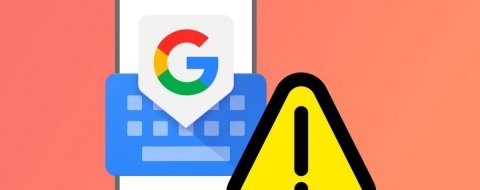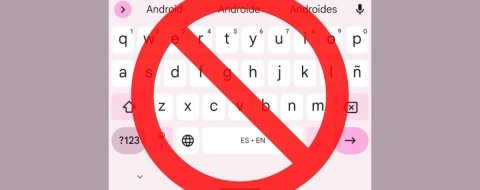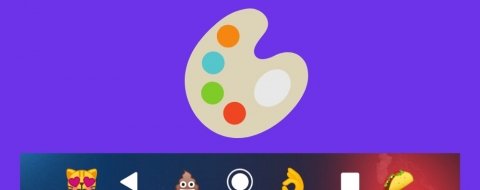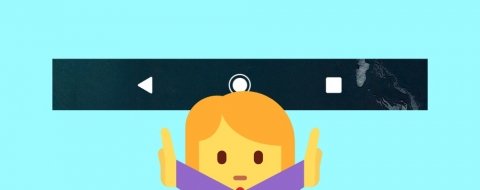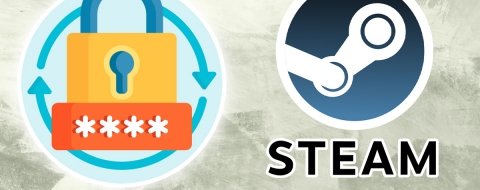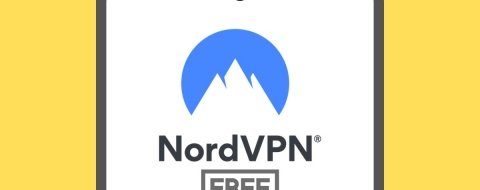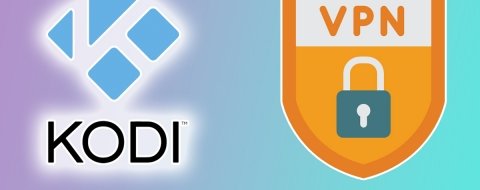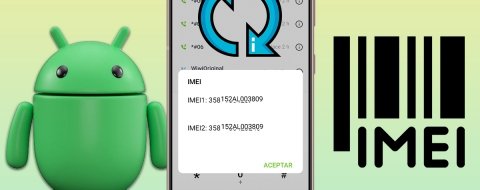El teclado es un elemento indispensable a la hora de interactuar con tu teléfono: tienes que usarlo sí o sí, no queda otra. Ya sea para mandar mensajes, tomar notas, anotar recordatorios, buscar en Internet, tuitear y un largo etcétera de cosas que podrías hacer, necesitas utilizar un teclado. Algo de lo que muchos usuarios no son conscientes es de que, a pesar de lo indispensable que es, un teclado guarda todo lo que escribes para poder ofrecerte mejores predicciones. Por suerte, tú mismo puedes ocuparte de toda esta información borrando el historial de tu teclado. En este artículo veremos cómo puedes hacerlo.
Cómo borrar el historial del teclado de serie en Android
Si no has decidido cambiar el teclado del móvil y te sirve con el que trae preinstalado tu teléfono, ve a la ruta Ajustes > Idioma y entrada de texto > Teclado virtual (la ruta puede variar en función del fabricante y la ROM). Ahí, selecciona el teclado de tu teléfono y llegarás a las distintas opciones para modificar los ajustes. A continuación pulsa en Teclado en pantalla:
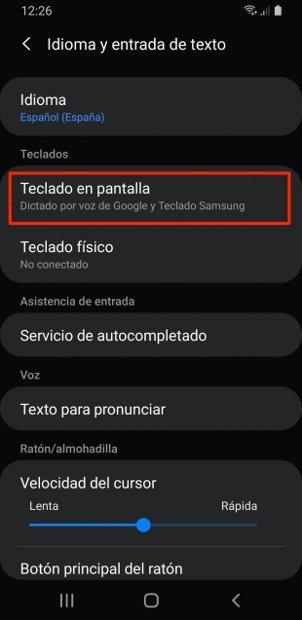 Ajustes de entrada de texto en teléfonos Samsung
Ajustes de entrada de texto en teléfonos Samsung
Allí pulsa sobre el teclado de serie de tu teléfono (en este caso, Teclado Samsung):
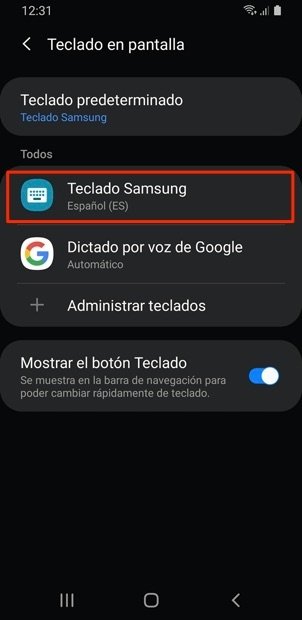 Teclado de serie en un móvil Samsung
Teclado de serie en un móvil Samsung
En este caso te interesa una opción llamada Restablecer predeterminados o similar:
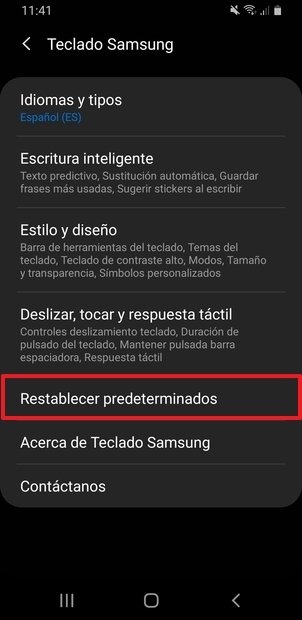 Ajustes del teclado de Samsung
Ajustes del teclado de Samsung
Una vez dentro de “Restablecer predeterminados”, tienes dos opciones: “Restablecer ajustes teclado” y “Borrar predicciones personalizadas”:
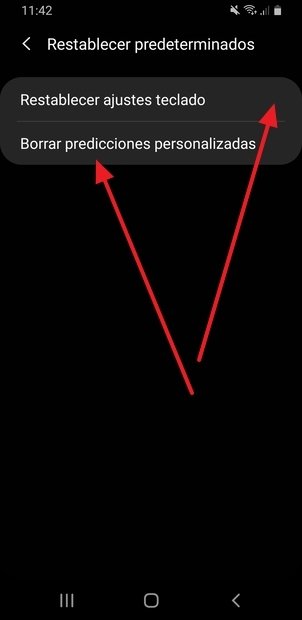 Opciones de restablecimiento de teclado Samsung
Opciones de restablecimiento de teclado Samsung
Tan solo tienes que entrar en ellas, aceptar en la ventana emergente que se despliega y esperar hasta que se borren todos los datos sobre tu uso del teclado que viene preinstalado en tu terminal:
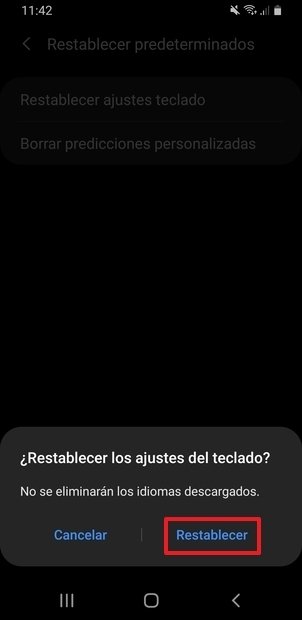 Confirmación de eliminación del historial del teclado Samsung
Confirmación de eliminación del historial del teclado Samsung
Cómo borrar el historial de Gboard
Gboard es una de las alternativas más populares entre los usuarios a los teclados de serie (aunque si tienes un dispositivo Pixel o Android One seguramente será el que venga incorporado de fábrica), desarrollada por Google. Este teclado se nutre en gran parte de la escritura personal de los usuarios y a cambio ofrece predicciones y correcciones precisas, además de sugerencias de contenido basado en el texto.
Dado que Google sabe tantísimo sobre nosotros, puede que haya quien quiera que la Gran G vea su conocimiento sobre los usuarios algo limitado. Así que, de nuevo, acude a Ajustes > Idioma y entrada de texto > Teclado virtual:
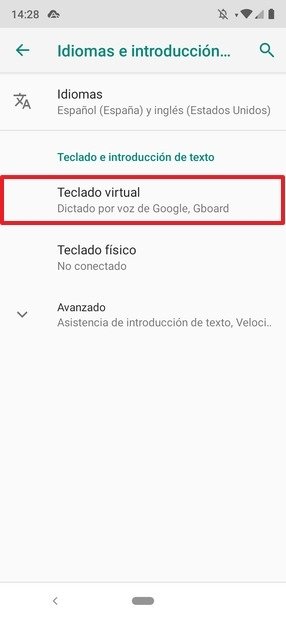 Ajustes de idioma y entrada de texto en Android
Ajustes de idioma y entrada de texto en Android
Allí pulsa sobre Gboard:
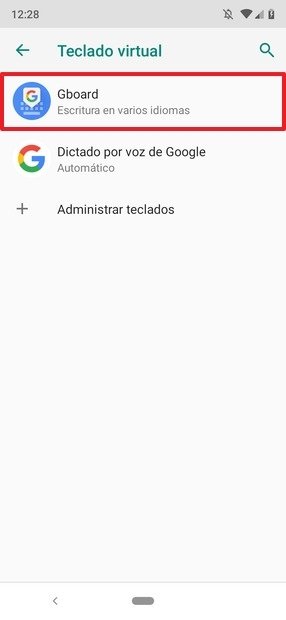 Lista de métodos de entrada de texto
Lista de métodos de entrada de texto
A continuación en Ajustes avanzados:
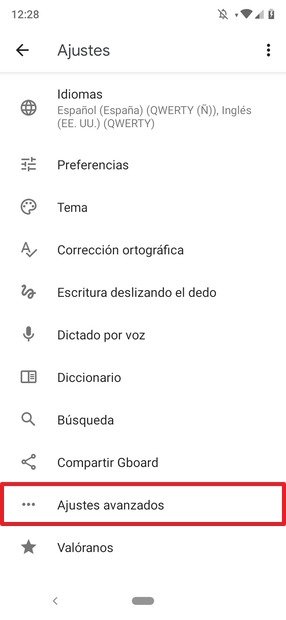 Configuración de Gboard
Configuración de Gboard
Después pulsa en Eliminar los datos y las palabras aprendidas:
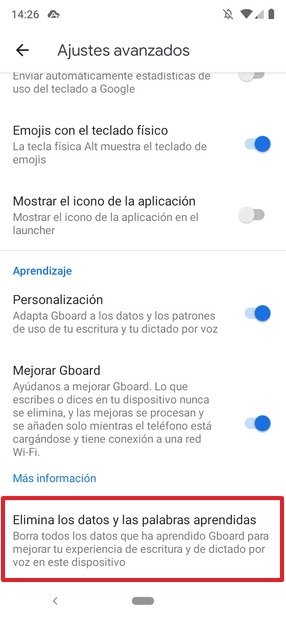 Ajustes avanzados de GBoard
Ajustes avanzados de GBoard
Aparecerá una ventana avisándote de que estás a punto de borrar tu diccionario personal y un código, que tendrás que introducir. Cuando lo hagas, el historial quedará borrado.
Cómo borrar el historial de SwiftKey
Esta aplicación ahora propiedad de Microsoft lleva tiempo siendo una de las más utilizadas por toda la comunidad de usuarios Android. Es uno de los teclados más rápidos, y uno de los que mejores predicciones de palabra ofrecen. Yo, personalmente, llevo años utilizándolo y no puedo imaginarme mi teléfono sin él.
Borrar su historial es de lo más sencillo. Para hacerlo volveremos a la ruta Ajustes > Idioma y entrada de texto > Teclado virtual y pulsamos en SwiftKey. En el menú que aparecerá, vamos a Escritura:
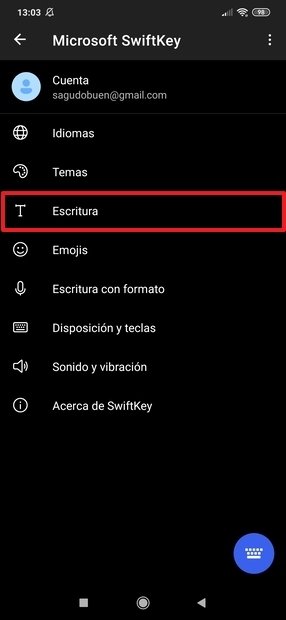 Ajustes de Swiftkey
Ajustes de Swiftkey
En este apartado hacemos scroll hasta el final y pulsamos en Borrar datos de escritura:
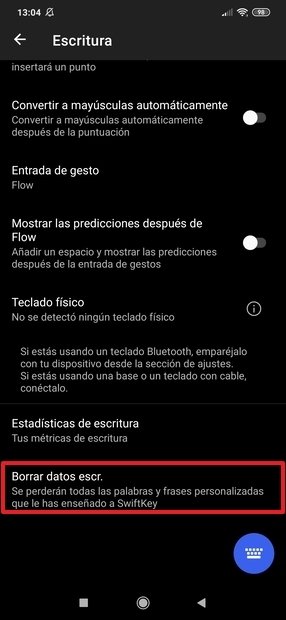 Ajustes de escritura dentro de SwiftKey
Ajustes de escritura dentro de SwiftKey
Aparecerá un mensaje alertándonos de que se perderán todos los datos de escritura:
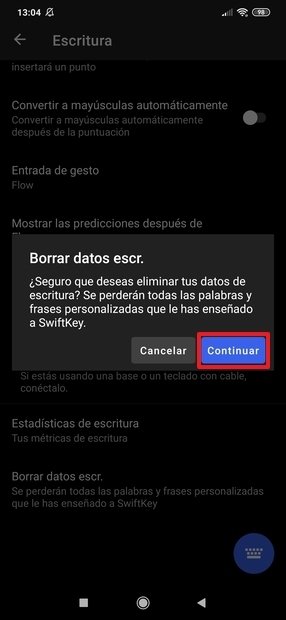 Borrado de datos de escritura en SwiftKey
Borrado de datos de escritura en SwiftKey
Pulsamos en Continuar y ya quedarán borrados.