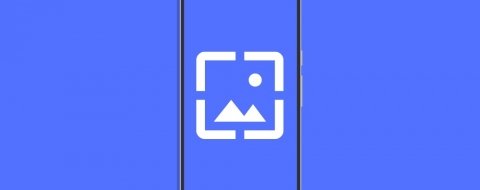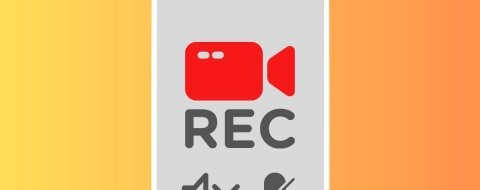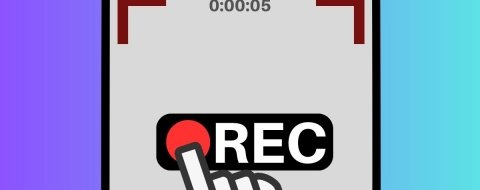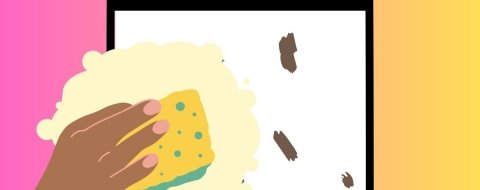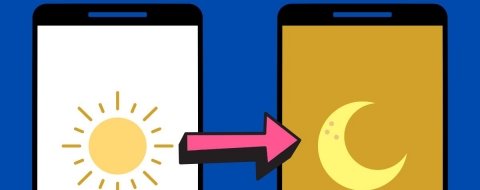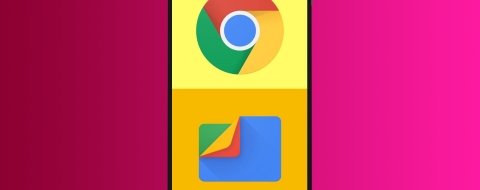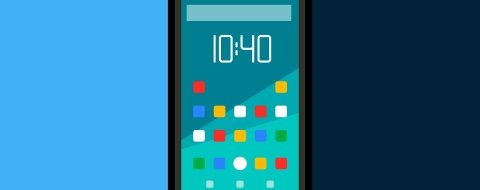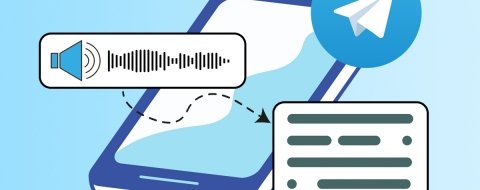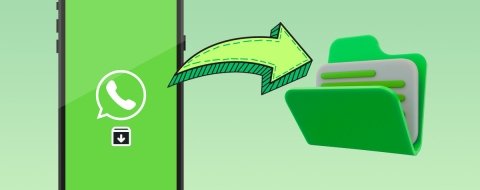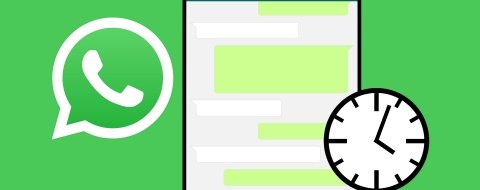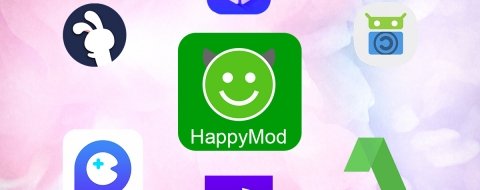Estás utilizando una de tus apps favoritas y quieres compartir alguna de sus espectaculares funciones con tus amigos. Sin duda, rápidamente piensas que una de las mejores formas de hacerlo es con una captura de pantalla. Para ello, presionas alegremente los botones de encendido y bajar volumen al mismo tiempo. Pero el sistema, lejos de generar una imagen, lanza un mensaje en el que se te informa de que no es posible efectuar una captura con esta aplicación. ¿Qué está pasando? Estamos seguros de que ya sabes cómo hacer capturas de pantalla en Android, incluso cómo hacer capturas de pantalla largas con desplazamiento, pues esta función ya viene integrada en la mayoría de móviles, pero aquí lo que te mostramos es por qué no puedes hacer capturas de pantalla en algunas aplicaciones y qué medios tienes para forzar una captura de pantalla en Android.
Por qué no puedo hacer capturas de pantalla en algunas aplicaciones
La primera cuestión que debemos resolver es por qué algunas aplicaciones no permiten sacar capturas de pantalla. Y la respuesta es bien sencilla: por seguridad y privacidad. Se trata de una protección que incluyen algunos desarrolladores en su software cuando maneja datos críticos.
¿Dónde solemos encontrar esta restricción? Aquí tienes algunos ejemplos de aplicaciones que impiden al usuario sacar capturas de pantalla:
- Clientes de mensajería, especialmente en chats secretos o temporales.
- Aplicaciones bancarias.
- Servicios de streaming.
- Aplicaciones que requieren iniciar sesión con una cuenta.
En algunas ocasiones, no es posible tomar capturas de pantalla en zonas concretas de una aplicación, como el apartado de inicio de sesión, mientras que en el resto de las secciones sí. Esto depende de cómo implementa el desarrollador la restricción.
Cómo sacar screenshots en apps bloqueadas
Existen algunas maneras de sacar screenshots en apps bloqueadas. Seguidamente, te contamos todas las indicaciones para que las lleves a la práctica en cada caso.
Con Bluestacks
El primer método que te proponemos pasa por instalar Bluestacks en tu PC. Se trata de un emulador de software Android, destinado principalmente para la ejecución de videojuegos, y la mejor herramienta para sacar capturas en todas las aplicaciones.
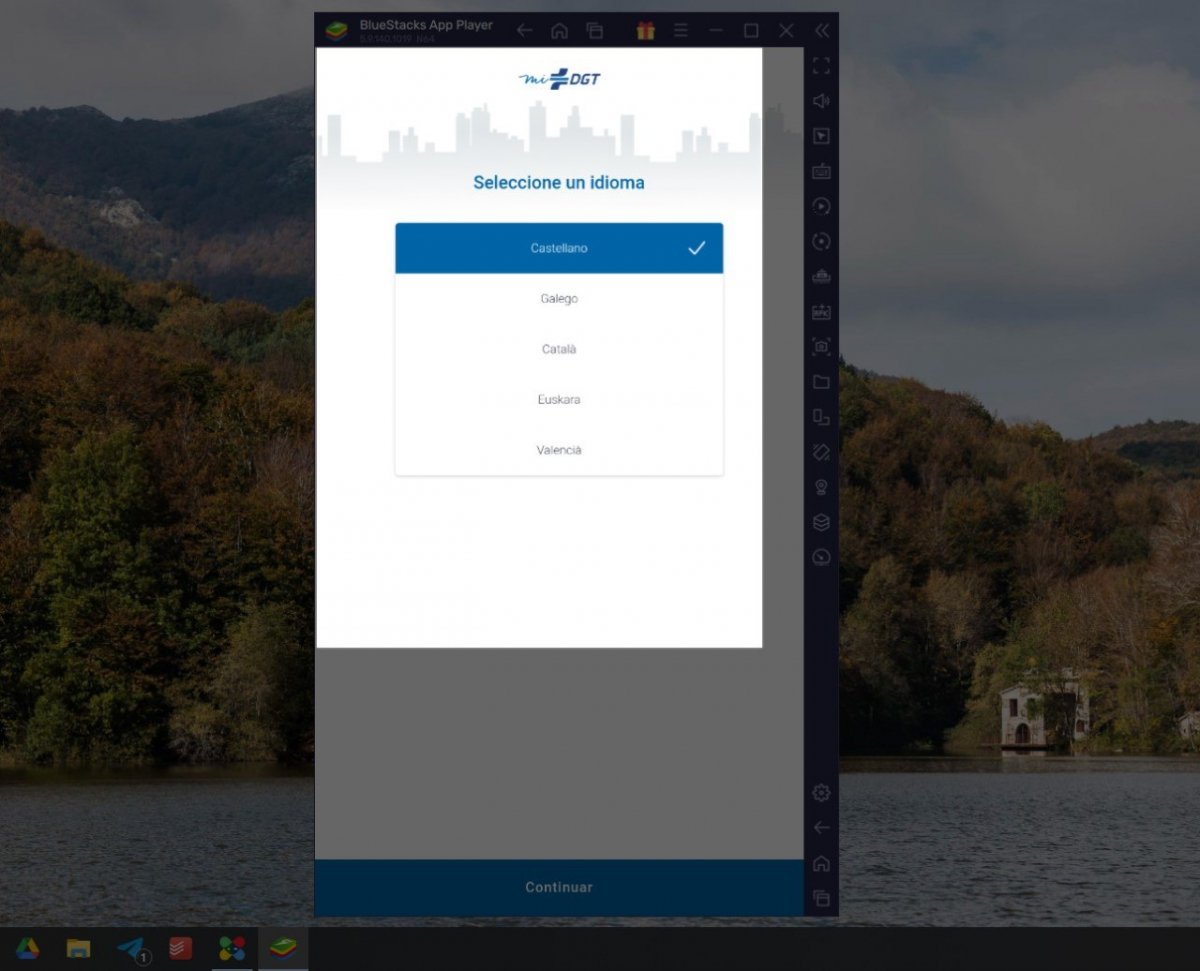 Ejecutando la app de la DGT para sacar una captura en Bluestacks para Windows
Ejecutando la app de la DGT para sacar una captura en Bluestacks para Windows
Así puedes hacerlo con tu ordenador:
- Descarga Bluestacks e instálalo en tu PC.
- Haz clic en Abrir la Google Play Store.
- Inicia sesión en la tienda con una cuenta de Google.
- Localiza la aplicación que deseas ejecutar y descárgala.
- Ejecuta la aplicación con Bluestacks.
- Cuando te encuentres en la pantalla que quieres capturar, presiona en tu PC las teclas Windows + Mayús + S.
- Con la herramienta de captura de Windows, recorta el trozo de pantalla que quieres extraer.
- Guarda el resultado en una imagen.
Lo tenemos claro: este método es el más efectivo para capturar la pantalla en aplicaciones donde esa función está prohibida. La única pega es que debes realizar todo el proceso desde un ordenador y no es posible hacerlo directamente desde el móvil. No obstante, gracias a que el proceso lo gestiona Windows, te olvidas de las capturas de pantalla en negro.
Con aplicaciones root
Otra posibilidad que tienes a tu disposición para sacar capturas en aplicaciones que no lo permiten es conseguir privilegios de superusuario, es decir, rootear el dispositivo. Para lograrlo, deberás seguir unos pasos específicos según la marca y el modelo de tu fabricante.
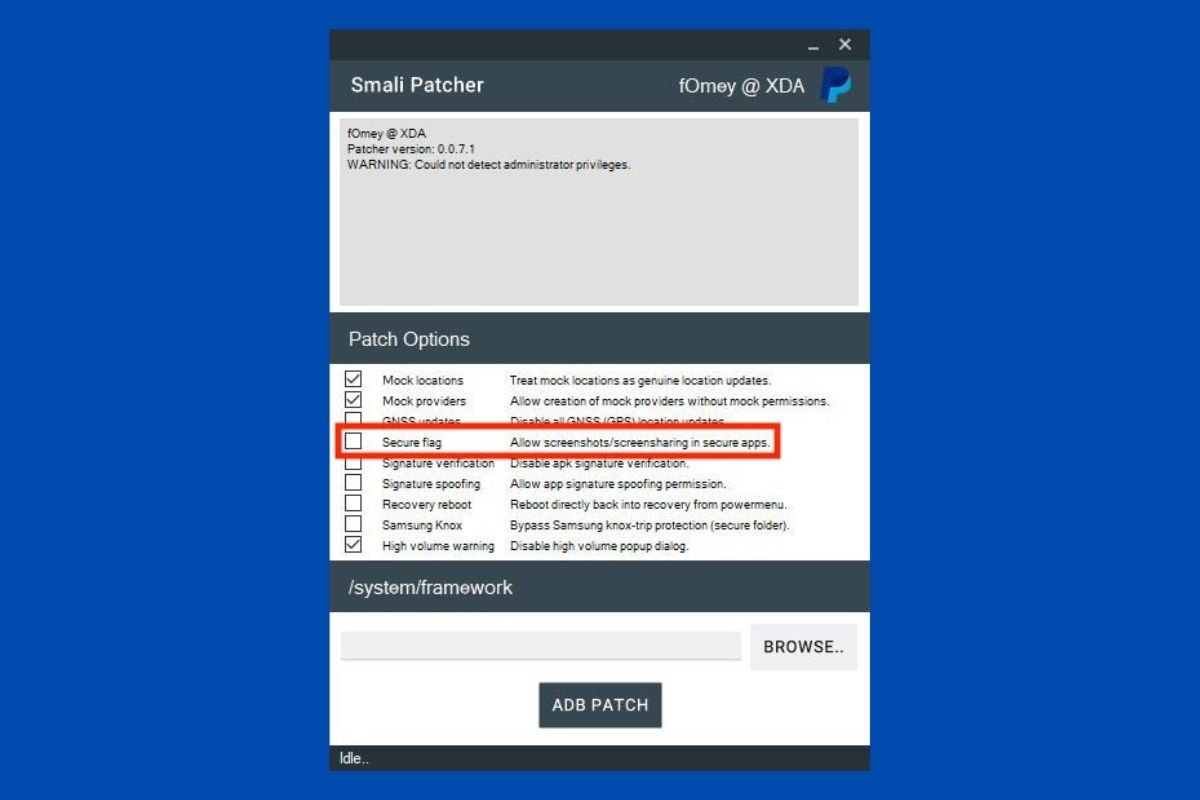 Parche para permitir las capturas en todas las aplicaciones
Parche para permitir las capturas en todas las aplicaciones
Si el proceso incluye la instalación de Magisk, sigue estos pasos:
- Descarga SmaliPatcher desde XDA Developers.
- Extrae el ZIP y ejecuta SmaliPatcher.exe.
- Activa las opciones de desarrollador en tu móvil.
- En listado de opciones de desarrollador, activa la Depuración USB.
- Conecta el móvil al PC y autoriza la conexión pulsando en Permitir en la pantalla de tu teléfono.
- En SmaliPatcher, selecciona el parche Secure flag y haz clic en ADB Patch.
- Envía el archivo ZIP que ha generado SmaliPatche a la memoria interna del dispositivo. Lo encontrarás en el mismo directorio de la herramienta de parches con un nombre similar a este: SmaliPatcherModule-XXXX-fOmey@XDA.zip.
- Instala el parche con Magisk o TWRP.
- Al terminar, podrás realizar capturas en cualquier aplicación.
Aunque se trata de un método funcional, la dificultad de ponerlo en práctica es alta. Solo te recomendamos que sigas estos pasos si cuentas con los conocimientos necesarios. La principal ventaja de esta opción es que se elimina la restricción en todas las aplicaciones y evita las capturas de pantalla en negro.
Con Scrcpy
Scrcpy es un proyecto de código abierto que está disponible en GitHub y que te permite controlar tu móvil desde el PC. Tan solo tienes que entrar en su página de lanzamientos para descargar la versión correspondiente a tu sistema operativo. Debemos advertirte que en las últimas versiones de Android este método podría no funcionar. Pero, dependiendo de tu dispositivo, quizá sea una buena solución.
Por nuestra parte, seguiremos los pasos de este artículo en un PC con Windows. Con todo, las indicaciones para la instalación en Linux o Mac son las siguientes:
- Linux. Ejecuta el comando apt install scrcpy.
- macOS. Ejecuta el comando brew install scrcpy. Para que funcione, primero instala Homebrew.
En Windows basta con bajar el ZIP y extraerlo. Escoge el adecuado según la arquitectura de tu procesador. Después, activa la depuración USB en tu móvil Android y conecta tu móvil al PC. En todo momento, mantenlo desbloqueado para autorizar la conexión. Luego, ve a la carpeta de Scrcpy en tu PC y haz clic sobre scrpy.exe.
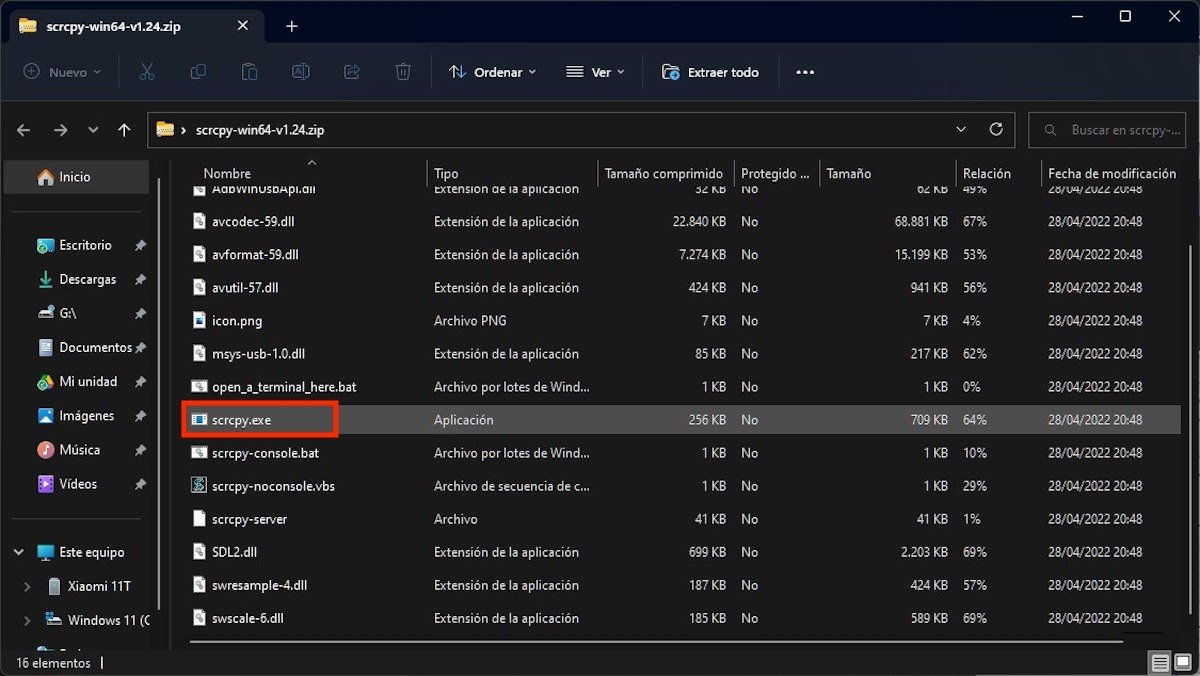 Ejecuta scrpy en Windows para ver el contenido de la pantalla del móvil en el PC
Ejecuta scrpy en Windows para ver el contenido de la pantalla del móvil en el PC
Scrcpy abrirá una consola del sistema y en tu móvil se te pedirá una autorización. Presiona en Permitir para establecer la conexión. Ahora la pantalla de tu teléfono se verá en el ordenador. Abre la aplicación correspondiente y saca una captura de pantalla con la herramienta Recortes de Windows. Guarda la imagen para conservar la captura de pantalla.
Con el asistente de Google
Tal y como te explicamos en nuestra guía sobre cómo hacer capturas de pantalla en móviles Android, el asistente de Google es capaz de extraer contenido de las aplicaciones que no admiten capturas. Esta función parece ser efectiva en las últimas versiones de Android, aunque quizá en tu dispositivo todavía sea funcional. No pierdes nada por probar.
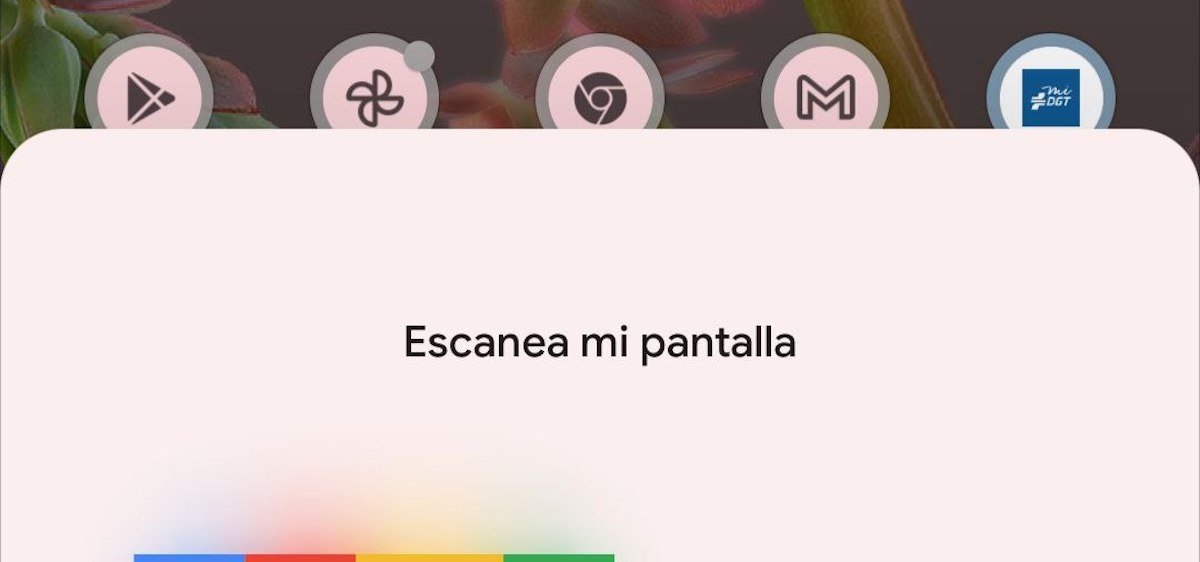 Pedirle al asistente que escanee la pantalla para luego extraer la captura
Pedirle al asistente que escanee la pantalla para luego extraer la captura
Lo único que debes pedirle es lo siguiente:
- Escanea mi pantalla.
Luego es posible compartir la captura que el asistente ha sacado para leer el contenido de la pantalla.