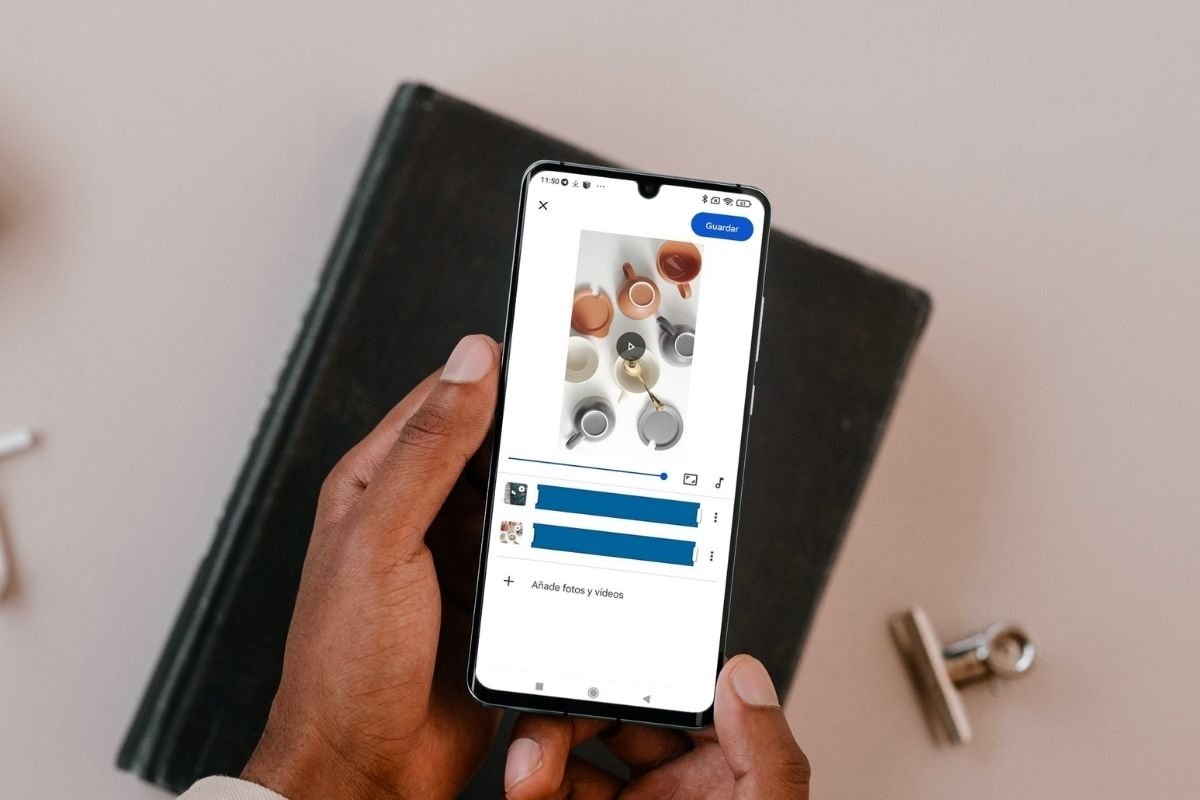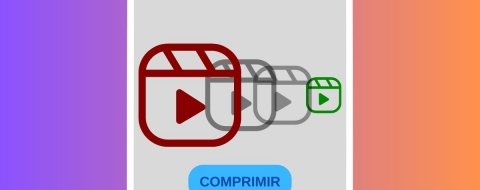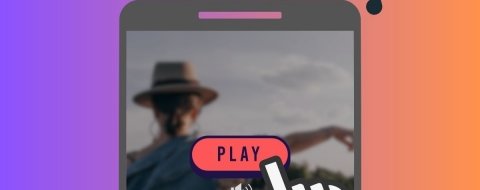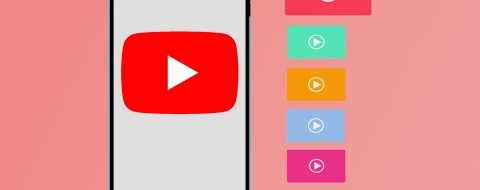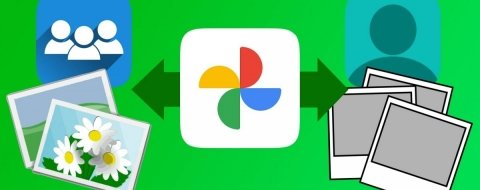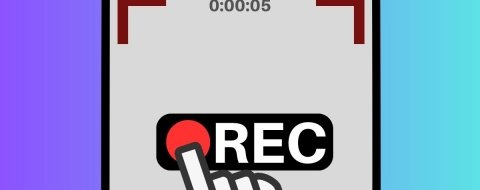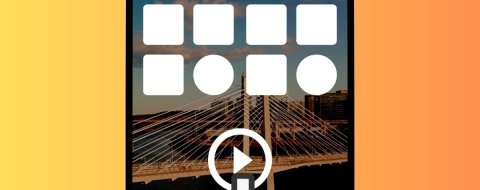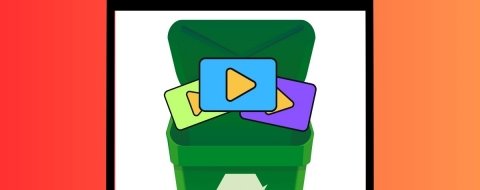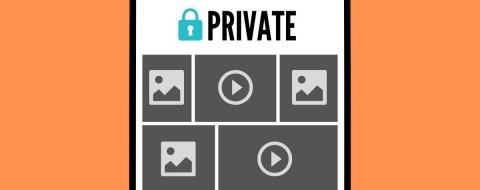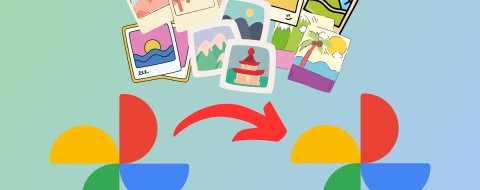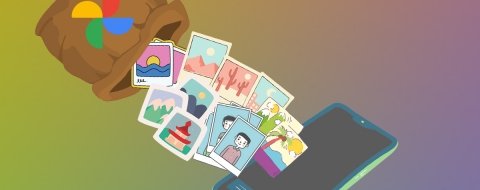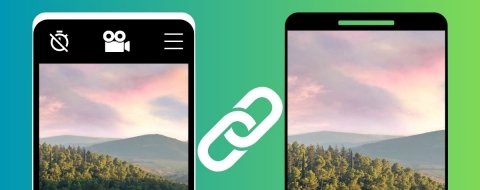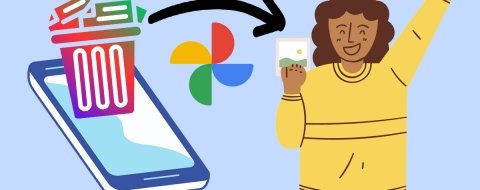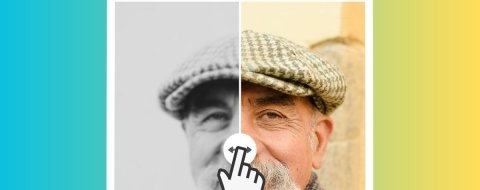A la hora de capturar vídeos con la cámara del móvil, no siempre se acierta a la primera. En ocasiones es necesario sacar más de una toma para obtener los resultados idóneos. Eso puede crear la necesidad de unificar varios vídeos en un solo y, de esta manera, aunar diversos clips en un único archivo. Asimismo, conocer varios métodos para llevar a cabo este proceso también te vendrá muy bien si tienes que diseñar una presentación para el trabajo o el colegio. Sin importar cuál sea el objetivo en tu caso, esta guía es para ti. Aquí te contamos cómo producir un archivo de vídeo partiendo de varios clips. Te mostramos cómo hacerlo con tres herramientas gratuitas que tienes a tu disposición en Android.
Cómo unir vídeos con Google Fotos en tu móvil
Google Fotos es la primera herramienta que debemos recomendarte. Entre sus virtudes nos encontramos con una interfaz muy sencilla de utilizar y el hecho de que venga preinstalada en la mayoría de los dispositivos. Esto último te ahorrará bajar aplicaciones de terceros.
Una vez hayas localizado su icono en el lanzador, realiza una pulsación sobre él y accede a tu fototeca. Busca dos o más vídeos que quieras unir en uno solo y procede a seleccionarlos. Seguidamente, toca en el botón Más (+) que verás en la parte superior de la pantalla.
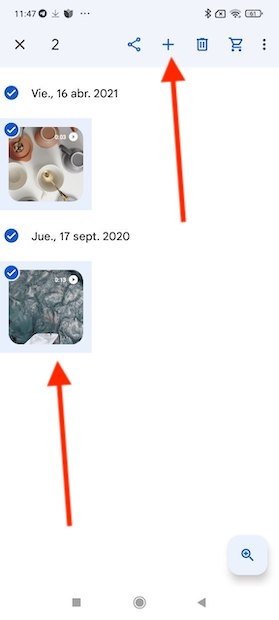 Seleccionar dos vídeos en Google Fotos
Seleccionar dos vídeos en Google Fotos
Si echas un vistazo a la zona inferior de la pantalla, advertirás un menú emergente en el que se te ofrecen diversas opciones. La que te interesa en este caso es Película.
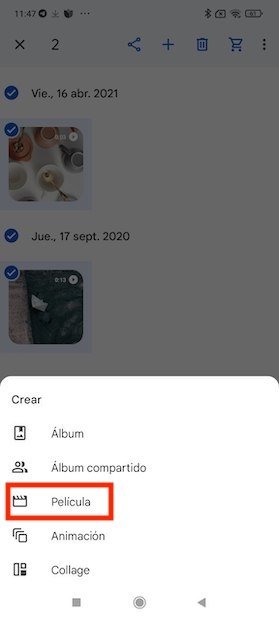 Crear una nueva película
Crear una nueva película
En el caso de que los vídeos no se hayan subido a la nube, Google Fotos los colgará. Este paso es indispensable para acceder al editor de vídeos integrado.
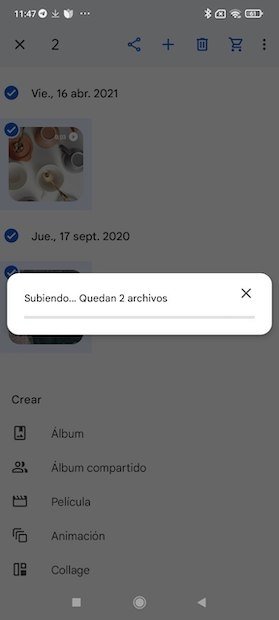 Elementos subiéndose a la nube
Elementos subiéndose a la nube
A continuación, elige la opción Película nueva. Es cierto que puede servirte de cualquiera de las plantillas que se muestran en pantalla, pero lo más recomendable es comenzar un proyecto en blanco.
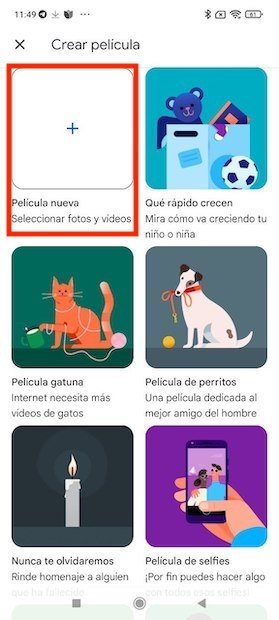 Seleccionar plantilla en blanco para la película
Seleccionar plantilla en blanco para la película
Manipula la duración de los vídeos y altera el orden, si lo crees conveniente. De igual modo, la aplicación cuenta con una opción para agregar o eliminar sonidos de fondo. Es tan fácil como presionar en el icono de la nota musical.
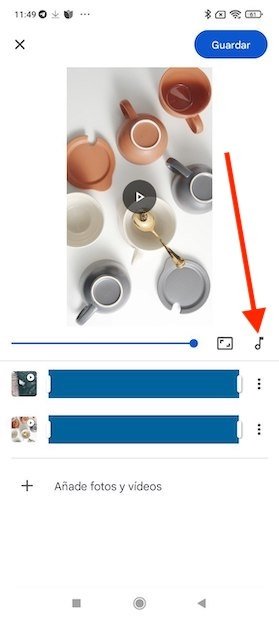 Ajustar reproducción de vídeos y sonido
Ajustar reproducción de vídeos y sonido
Decántate por la opción que más te interese en tu caso. Es posible agregar música personalizada, temas precargados o eliminar el sonido por completo.
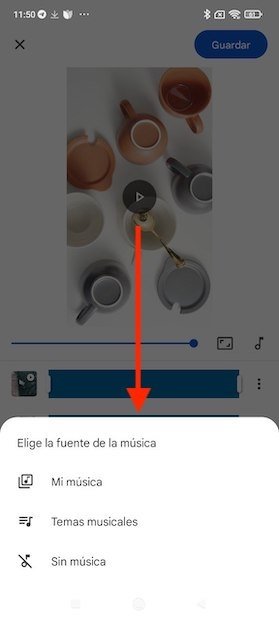 Eliminar audio en la película resultante
Eliminar audio en la película resultante
Para terminar, pulsa en el botón Guardar que aparece en la parte superior derecha de la pantalla. Tu nueva creación se guardará en tu biblioteca de fotos.
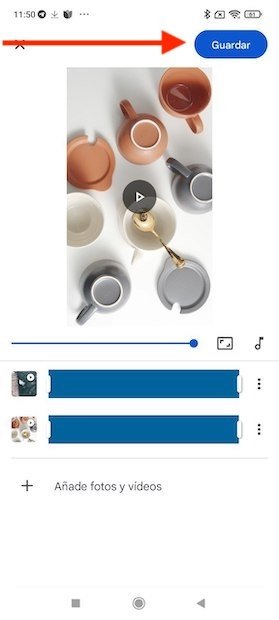 Guardar la creación
Guardar la creación
En resumen esto es todo lo que tienes que hacer paso a paso para unir vídeos con Google Fotos en tu móvil:
- Abre Google Fotos y selecciona dos o más vídeos.
- En el menú emergente inferior selecciona Película. Los vídeos se subirán a la nube.
- Elige la opción Película nueva y escoge un proyecto en blanco.
- Haz las ediciones pertinentes o añade sonido.
- Pulsa el botón Guardar para guardar el vídeo en tu biblioteca.
Cómo unir vídeos con Canva
Otra opción interesante para vincular dos vídeos es Canva. Es un servicio gratuito, aunque requiere que instales su aplicación y que te registres. Cuando lo hayas hecho, toca en el icono Más (+) situado en la zona inferior de la interfaz.
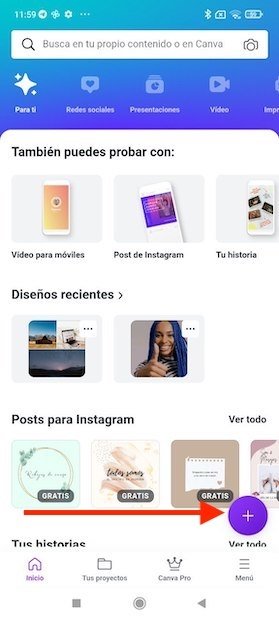 Iniciar un nuevo proyecto en Canva
Iniciar un nuevo proyecto en Canva
Selecciona un tamaño para tu vídeo. El más recomendable es 1920 x 1080 píxeles que da como resultado un archivo con resolución Full HD. Nosotros, por nuestra parte, hemos invertido ambos valores para obtener un clip vertical.
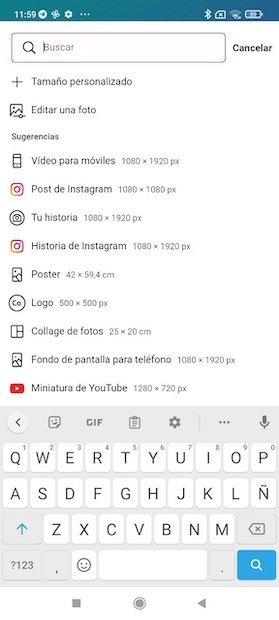 Seleccionar el tamaño personalizado
Seleccionar el tamaño personalizado
Cuando tengas delante de ti el lienzo en blanco, toca en el botón para agregar medios.
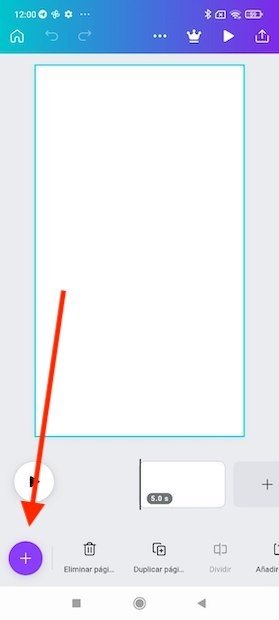 Agregar nuevo elemento a Canva
Agregar nuevo elemento a Canva
Selecciona los vídeos que quieres unir en uno solo. Entonces, presiona en el botón Añadir como páginas para que se sitúen en diapositivas independientes.
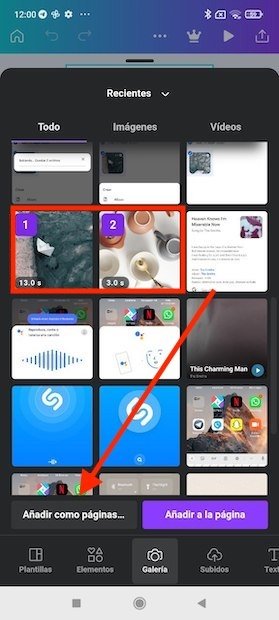 Seleccionar dos vídeos para unirlos
Seleccionar dos vídeos para unirlos
Cambia el orden de los vídeos o córtalos si lo crees conveniente. Canva también pone a tu alcance diversas opciones de edición. Es posible que debas borrar la primera diapositiva en blanco antes de exportar el vídeo.
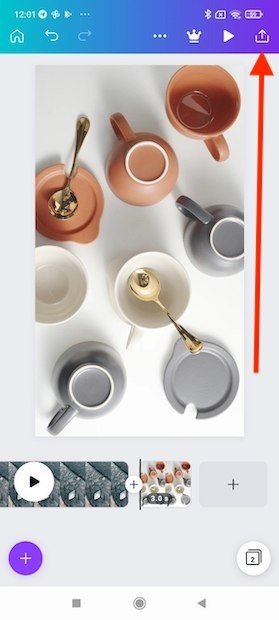 Ajustar los vídeos y su orden si es necesario
Ajustar los vídeos y su orden si es necesario
Durante la exportación, selecciona el botón Descargar.
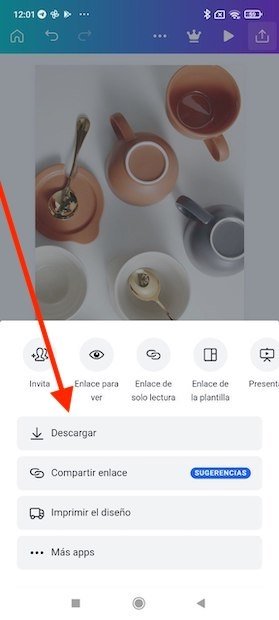 Iniciar la descarga del vídeo
Iniciar la descarga del vídeo
Nuevamente, presiona en Descargar para que el clip se guarde la memoria interna. Encontrarás tu vídeo en la carpeta Canva, ubicada dentro del directorio Movies.
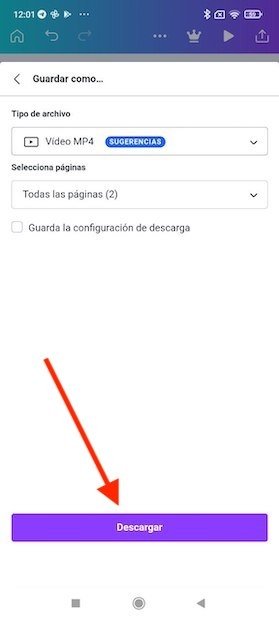 Comenzar la descarga en formato MP4
Comenzar la descarga en formato MP4
Básicamente con Canva el paso a paso es muy similar e igual de sencillo:
- Abre Canva y toca el icono + en la parte inferior.
- Selecciona la relación de aspecto de tu vídeo.
- Con el lienzo en blanco listo, toca en agregar medios
- Selecciona los vídeos. En este punto los puedes editar.
- Pulsa sobre Descargar.
- Presiona de nuevo sobre Descargar para guardar el vídeo en la memoria interna.
- Tu vídeo estará en Movies, dentro de la carpeta Canva.
Cómo unificar dos o más vídeos en un solo con YouCut
Cerramos esta guía con una última herramienta muy aconsejable. Se trata de YouCut, un editor de vídeo gratuito que deberás descargar en tu dispositivo. Al ejecutarlo, toca en el botón Más (+) que se sitúa en la zona inferior.
 Empezar un nuevo proyecto en YouCut
Empezar un nuevo proyecto en YouCut
Escoge más de un vídeo para generar una combinación en un único archivo multimedia.
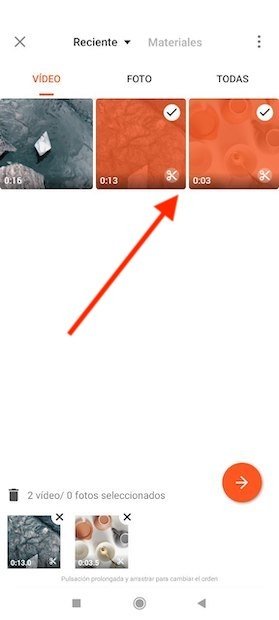 Elegir los dos vídeos que se quieren unir
Elegir los dos vídeos que se quieren unir
Como sucede con el resto de aplicaciones citadas aquí, YouCut te permite alterar el orden de los archivos, cortarlos y modificar su aspecto. Si ya has terminado, toca en el botón Guardar.
 Mover los vídeos y guardar los resultados
Mover los vídeos y guardar los resultados
Ajusta los parámetros de la exportación, moviendo los diferentes controladores para seleccionar la resolución, la tasa de fotogramas y la calidad. En el momento en el que presiones el botón Guardar, el vídeo combinado se aloja en la carpeta YouCut, ubicada dentro de Movies.
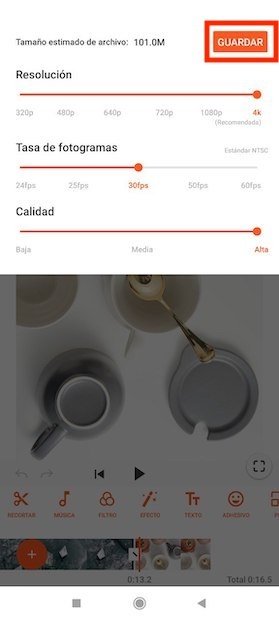 Parámetros de exportación en YouCut
Parámetros de exportación en YouCut
¿Paso a paso resumido? Aquí lo tienes:
- Abre YouCut y pulsa sobre +.
- Escoges los vídeos que quieres unir.
- Altera el orden y edita los vídeos a tu gusto.
- Pulsa Guardar.
- Ajusta la configuración de exportación y pulsa Guardar.
- Encuentra el vídeo en la carpeta de YouCut, dentro de Movies.
Otras apps para juntar vídeos
Querer unir vídeos que has grabado por separado en uno solo es mucho más común de lo que piensas. De hecho es tan común que existen numerosas aplicaciones que prometen hacerlo. Lo que sí es seguro es que todas estas apps para juntar vídeos que hemos recopilado para ti lo hacen sin problema. Echa un vistazo al listado para descubrir tanto las apps que te hemos recomendado como otras que harán que eso de pegar varios vídeos en uno sólo usando un móvil sea una tarea sencilla y rápida.