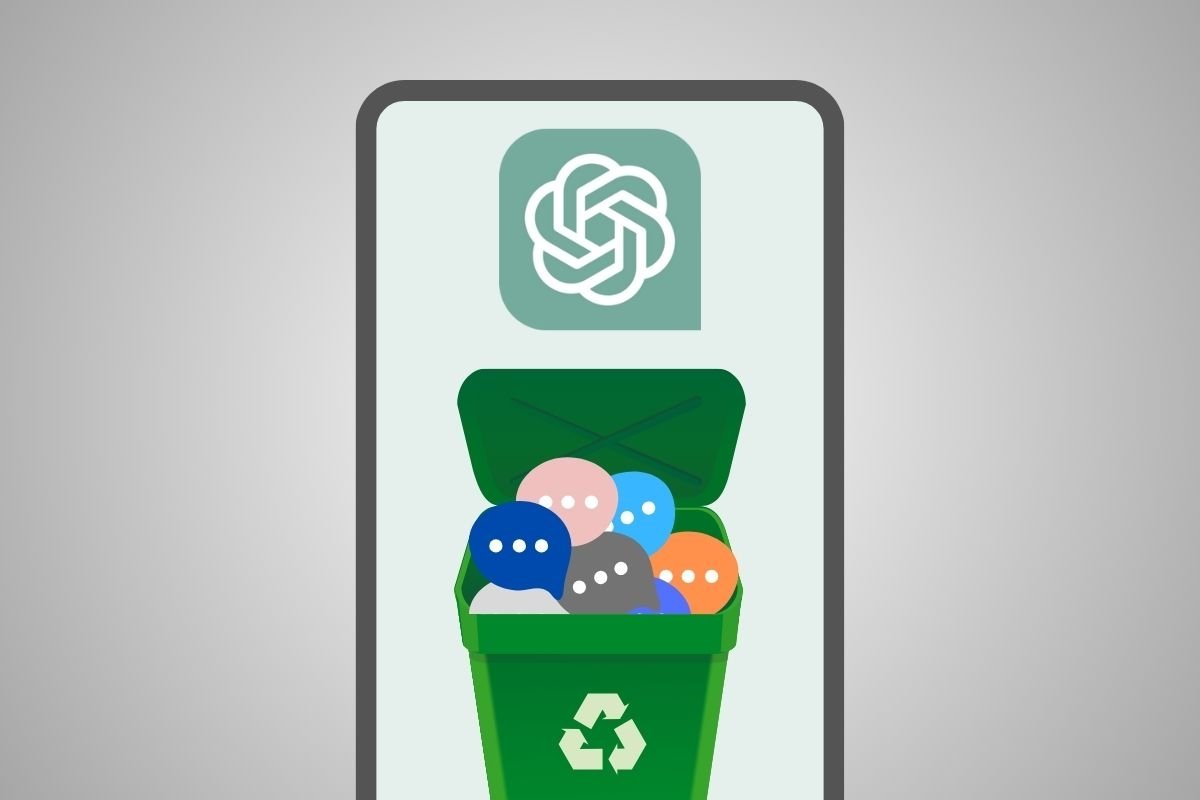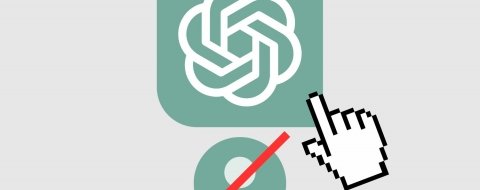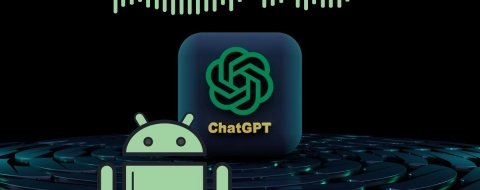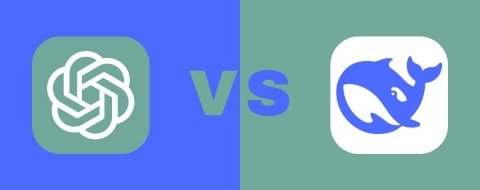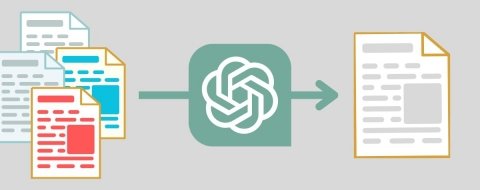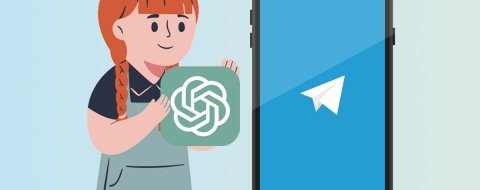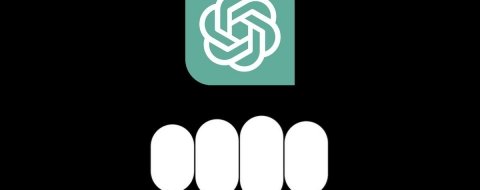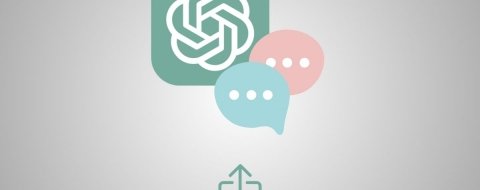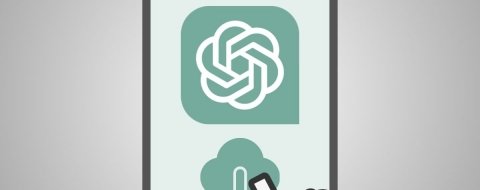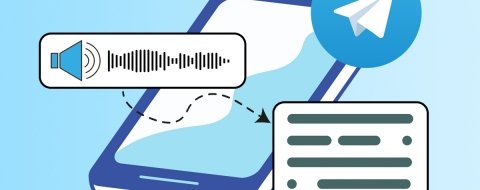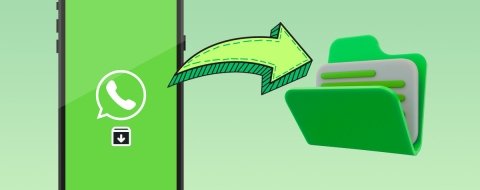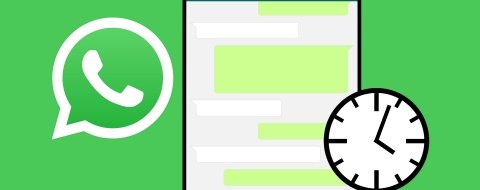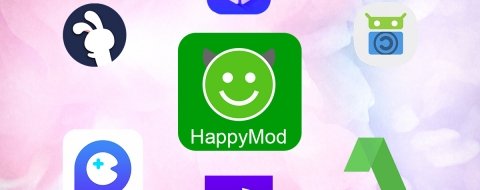En esta guía te vamos a explicar cuáles son los pasos para ver tu historial de conversaciones en ChatGPT para Android. Además, analizamos el procedimiento más simple y eficaz que te permitirá eliminar conversaciones concretas o todos los chats que has abierto en la plataforma. Con lo que aquí te contamos, aprenderás a gestionar tus conversaciones con ChatGPT directamente desde su app para móviles.
Cómo ver y recuperar tu historial de conversaciones de ChatGPT en el móvil
Empecemos hablando sobre el historial de conversaciones de ChatGPT. Por decirlo así, este chatbot tiene memoria. Eso te beneficia en algunos casos. Por ejemplo, puede que hayas iniciado un chat para pedirle algunas tareas a ChatGPT. Mantener la conversación archivada te permite continuar con ella más adelante y mantener el contexto que se ha generado. Así, las respuestas del chatbot se ajustan a lo que se ha tratado en el chat.
Otra forma de aprovechar el historial es consultar datos que ChatGPT te ha proporcionado en el pasado. Imagina que has empezado un chat para obtener información sobre algún tema específico. Con el tiempo, no recuerdas muy bien cuál fue la explicación que obtuviste y, por eso, acudir al historial te resulta tan útil.
Tal y como ves, el historial de conversaciones de ChatGPT tiene algunas ventajas notables. Pero, ¿cómo accedes a él?
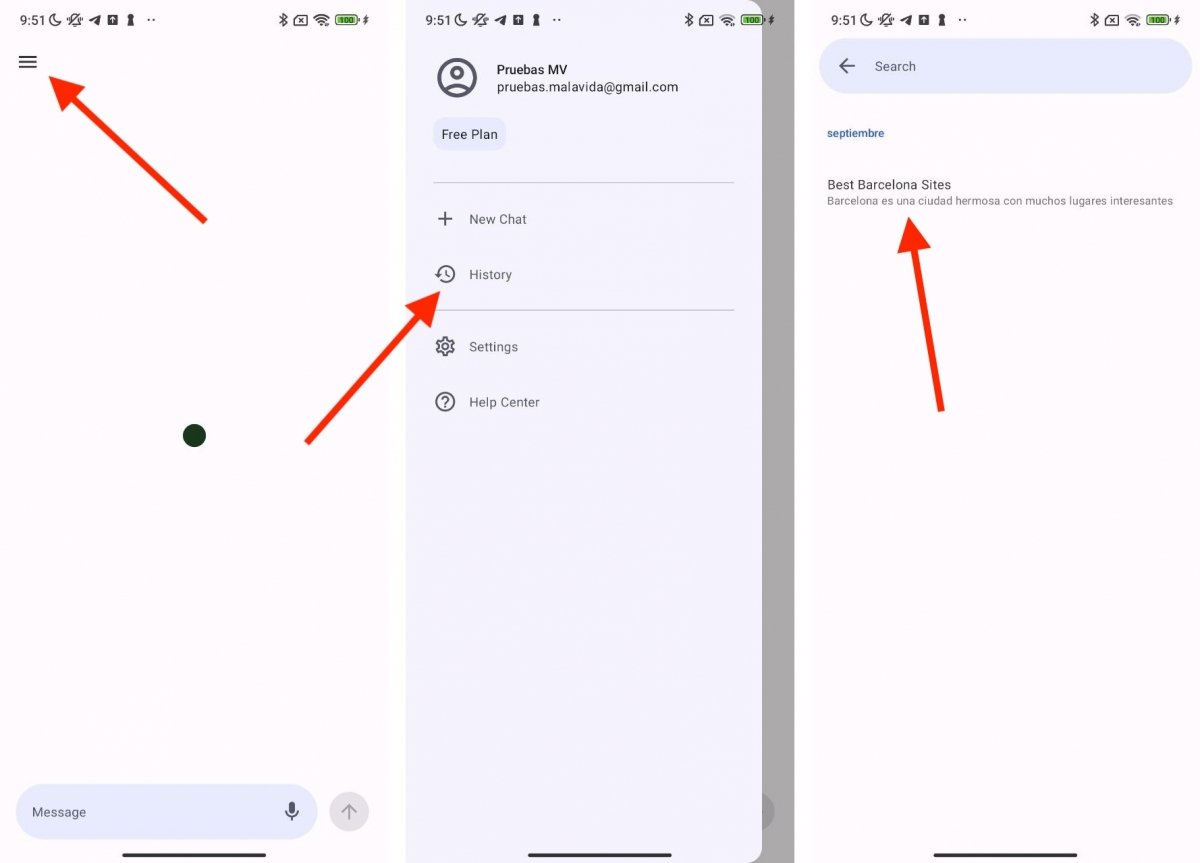 El historial de la app te ayuda a consultar todas las conversaciones que has mantenido con ChatGPT
El historial de la app te ayuda a consultar todas las conversaciones que has mantenido con ChatGPT
Ver las conversaciones que has mantenido con ChatGPT es así de sencillo:
- Abre la aplicación para Android y toca en las tres líneas horizontales. De esta manera, abrirás el menú principal.
- Toca en History.
- Pulsa sobre un chat para visualizarlo.
Cuando accedas a una conversación del historial, ChatGPT te ofrecerá posibilidad de continuar con ella tomando en cuenta las preguntas y respuestas anteriores.
Cómo borrar y eliminar tu historial de ChatGPT en Android
Supongamos ahora que lo que quieres es eliminar conversaciones del historial. ChatGPT te permite hacer esto de forma individual o generalizada. Analicemos ambos casos.
Cuando accedes a History, desde el menú lateral de la aplicación, aparece un listado de las conversaciones que has mantenido con el chatbot. Si presionas prolongadamente sobre alguna de ellas, se muestra un menú contextual. Tan solo debes presionar en Delete para borrar el chat definitivamente.
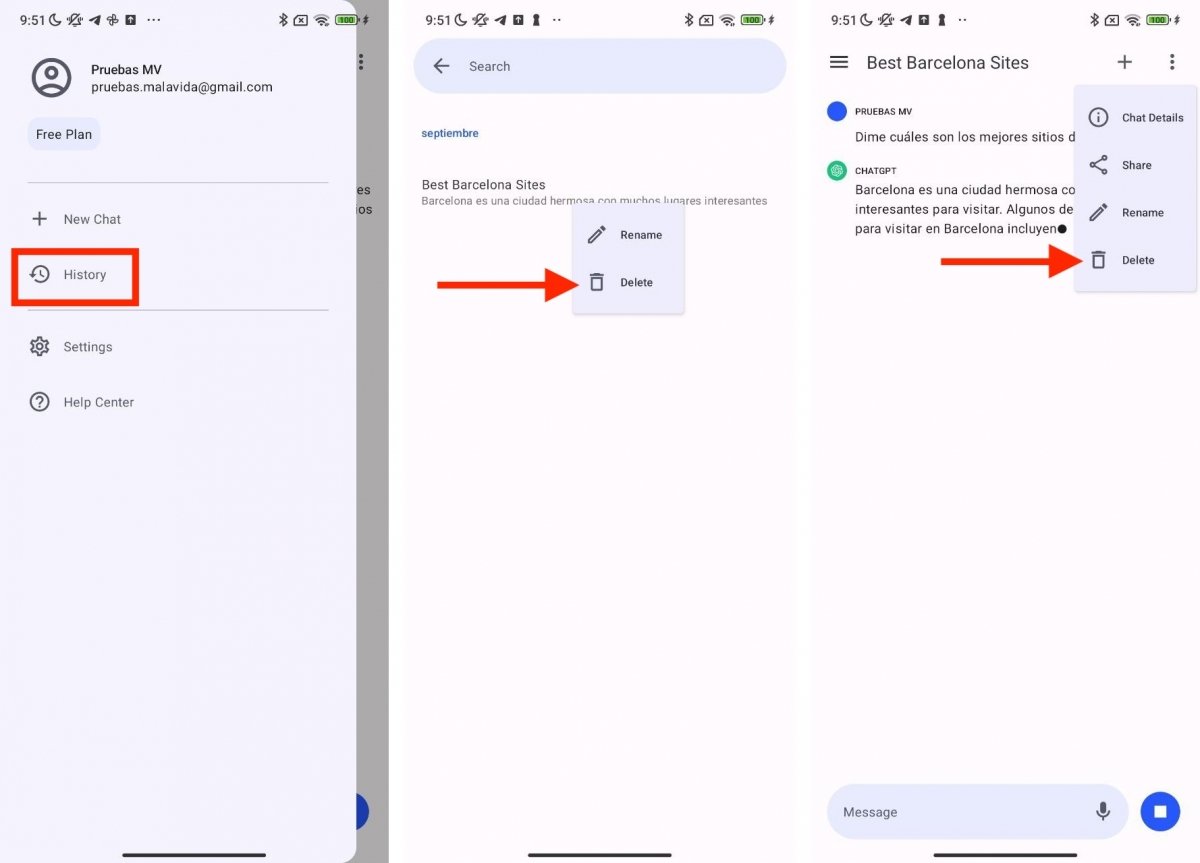 Puedes eliminar las conversaciones una a una desde al app de ChatGPT
Puedes eliminar las conversaciones una a una desde al app de ChatGPT
Adicionalmente, verás la opción Delete en el menú que hay dentro de cada conversación. Este es otro modo de eliminar un chat específico para que deje de mostrarse en el historial.
En estos momentos, quizá te preguntes si es posible borrar todos los chats del historial. Obviamente, puedes hacerlo siguiendo los pasos anteriores con todos tus chats. Pero, si son muchos los elementos, te resultará algo tedioso. Afortunadamente, hay una opción que te interesa en los ajustes de la aplicación.
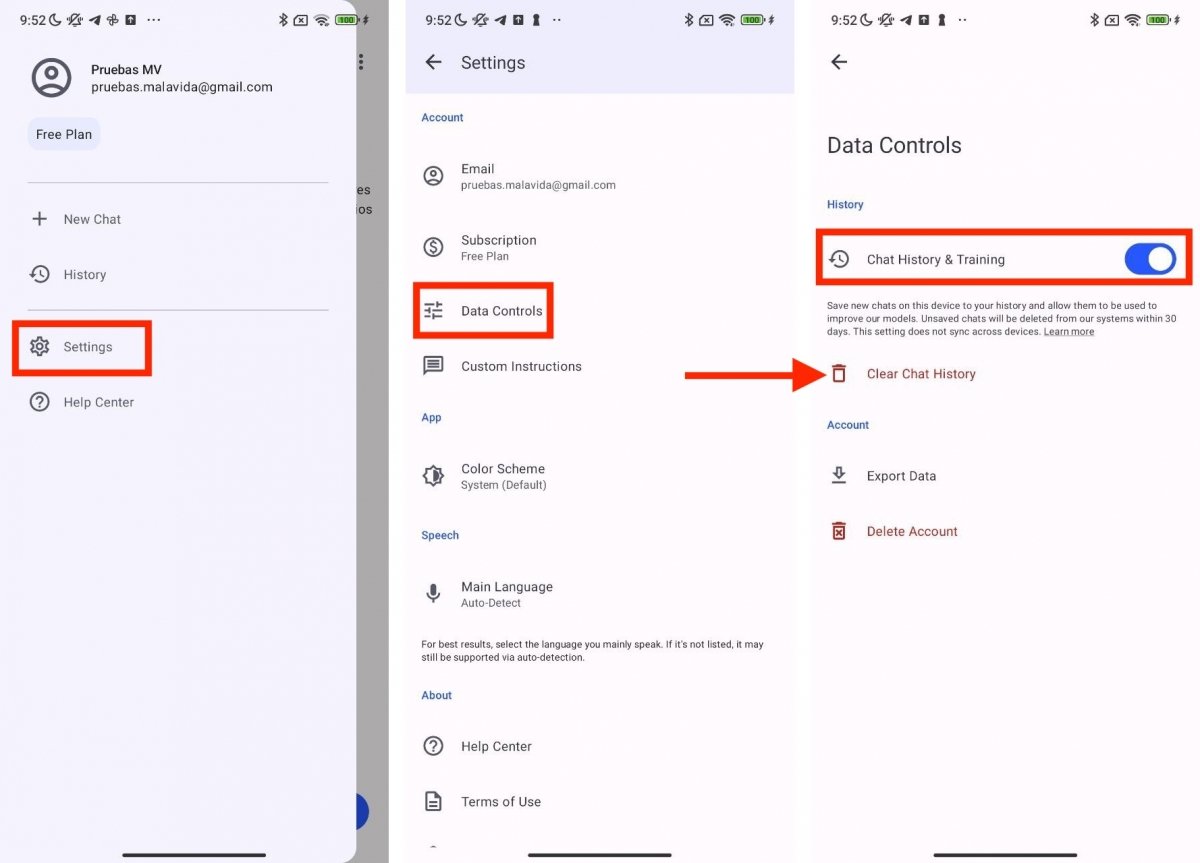 Otra opción es borrarlas todas de una sola vez con este botón que hay en los ajustes
Otra opción es borrarlas todas de una sola vez con este botón que hay en los ajustes
Lo único que debes hacer es esto:
- Presiona en Settings, en el menú principal.
- Pulsa en Data Controls.
- Toca en Clear Chat History.
Ahora todos tus chats se han eliminado y ya no aparecen en el historial. Recuerda que también cuentas con la opción Data History & Training. Con ella puedes pedirle al sistema que deje de almacenar las conversaciones que mantienes con el chatbot. Así, cuando inicies una nueva conversación, esta se mantendrá en visible en pantalla hasta que inicies una nueva.
Además, es importante destacar que, apagando esta función, consigues algo más que impedir que ChatGPT registre tus conversaciones en el historial. También logras que la información que proporcionas al chatbot no se incluya en el proceso de entrenamiento del modelo de lenguaje. Por lo tanto, hablamos de una manera de aumentar la privacidad y mantener a salvo datos confidenciales.
Eso sí, te recomendamos que, incluso cuando la opción Data History & Training está desactivada, no compartas información sensible con ChatGPT. Esto es especialmente relevante si se trata de datos personales o empresariales.