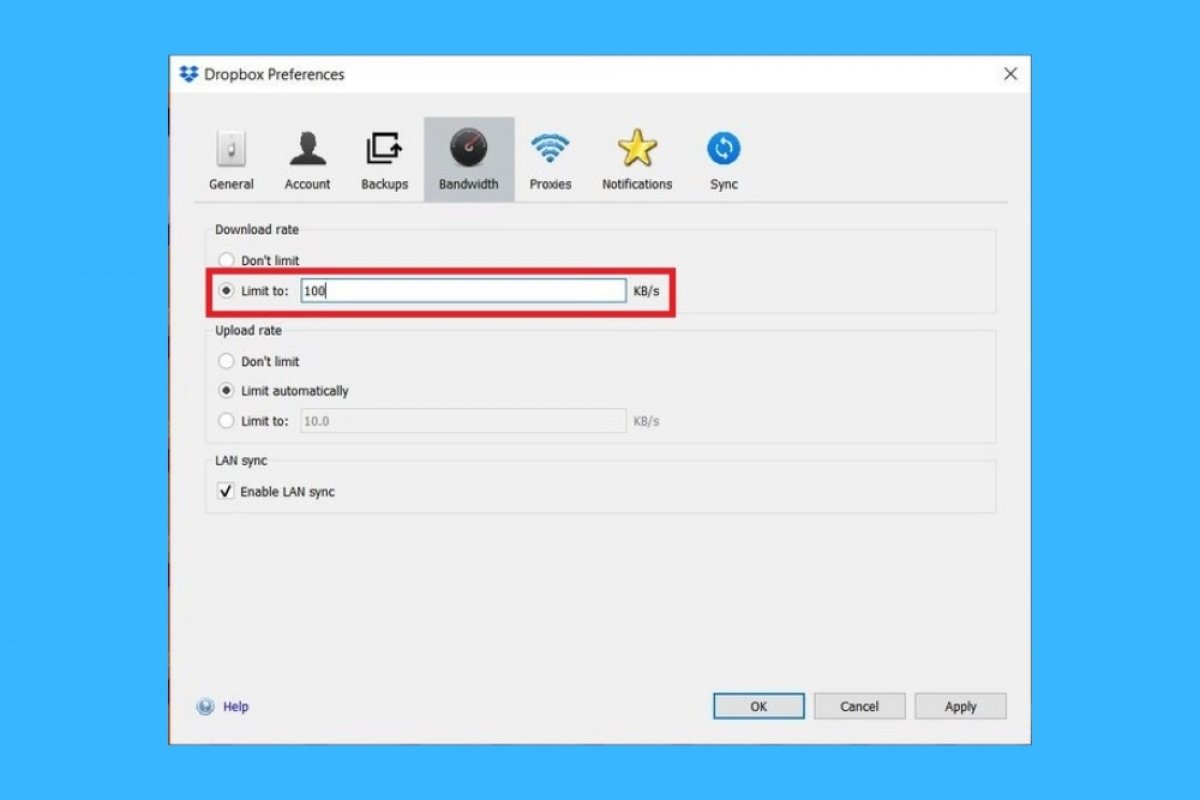Dropbox para Windows actualiza y sincroniza constantemente nuestros archivos en la nube con el almacenamiento local de nuestro equipo. Esto puede provocar que, en algunas ocasiones, el ancho de banda se vea afectado, empobreciendo la velocidad de navegación o descarga de otras aplicaciones. Afortunadamente, Dropbox permite ajustar la velocidad máxima y, de esta manera, minimizar el impacto sobre nuestra conexión. ¿Quieres saber cómo? Te lo contamos a continuación. El primer paso es buscar Dropbox en la bandeja del sistema. Este apartado de la barra de tareas de Windows se sitúa en la parte derecha. Haz clic sobre ella para abrir el menú de sincronización.
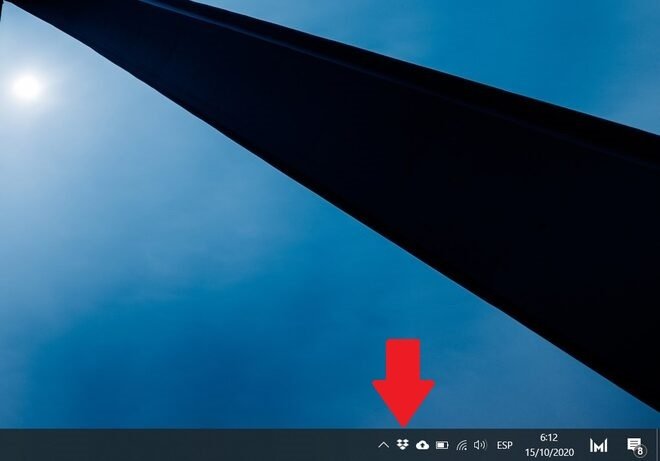 Abrir diálogo de Dropbox
Abrir diálogo de Dropbox
Ahora, pulsa sobre tu avatar, ubicado en la parte superior derecha de la ventana emergente.
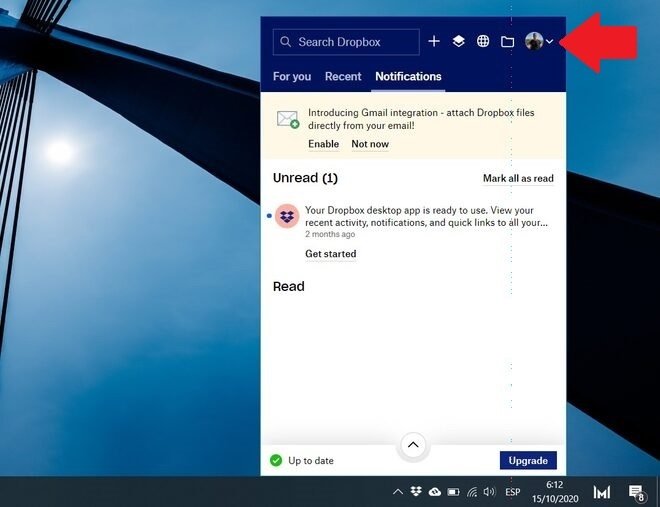 Diálogo de sincronización de Dropbox
Diálogo de sincronización de Dropbox
En el listado de opciones, selecciona Preferences para abrir los ajustes de Dropbox.
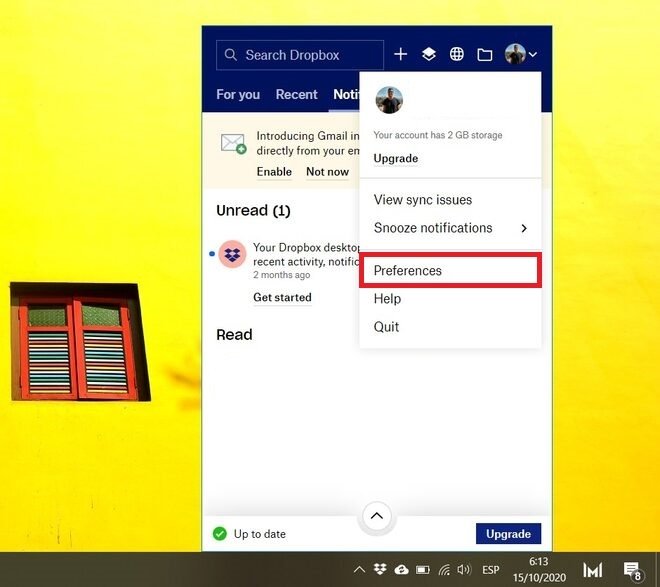 Preferencias de Dropbox
Preferencias de Dropbox
Escoge el apartado Bandwidth. Es aquí donde debes ajustar los límites del ancho de banda utilizado por esta herramienta.
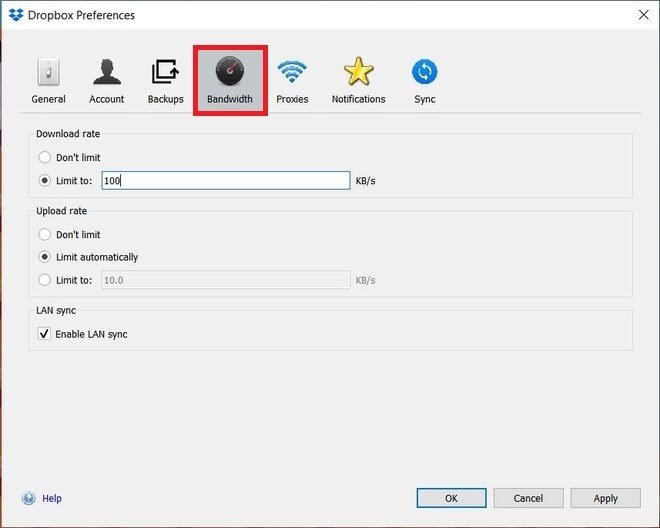 Ajustes de ancho de banda
Ajustes de ancho de banda
Activa la opción Limit to, bajo el apartado Download, para habilitar el campo de texto y escribe un máximo de kilobytes por segundo. Dependiendo de tu conexión, esta cifra puede ser mayor o menor. Sin embargo, recuerda que el efecto de establecer un límite demasiado bajo es que la sincronización de archivos se efectuará de manera muy ralentizada. En este caso, este control se aplica sobre la descarga de archivos, es decir, la información que Dropbox recibe y traslada a tu ordenador.
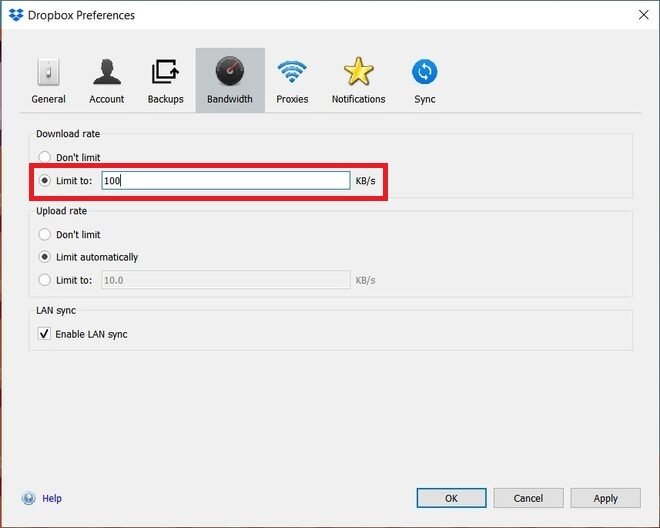 Limite de ancho de banda de bajada
Limite de ancho de banda de bajada
En el caso de la subida, los documentos y ficheros que Dropbox envía a la nube, puedes establecer un límite automático. Para ello, selecciona Limit automatically. En el caso de querer establecer un límite, usa de nuevo la opción Limit to.
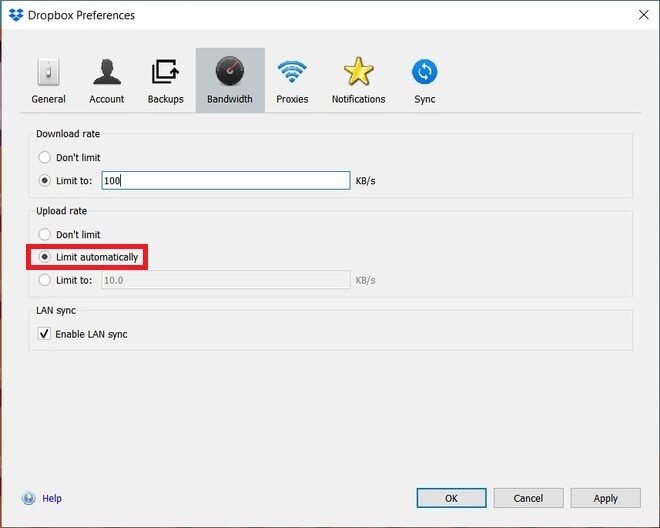 Límite automático de subida
Límite automático de subida
Por último, habilita la opción Enable LAN Sync para buscar archivos nuevos en tu red local y evitar la descarga desde la nube. Esto solo es efectivo si tienes otro ordenador conectado a la misma red local con Dropbox configurado.
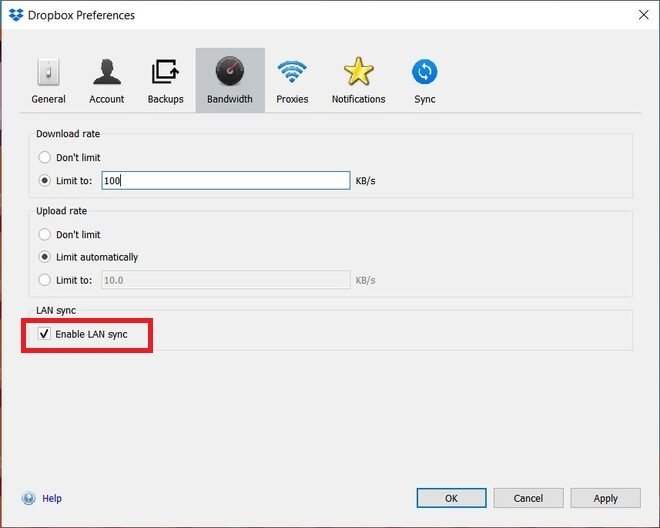 Sincronización en área local
Sincronización en área local
Para finalizar, pulsa sobre Apply para que los cambios se guarden.
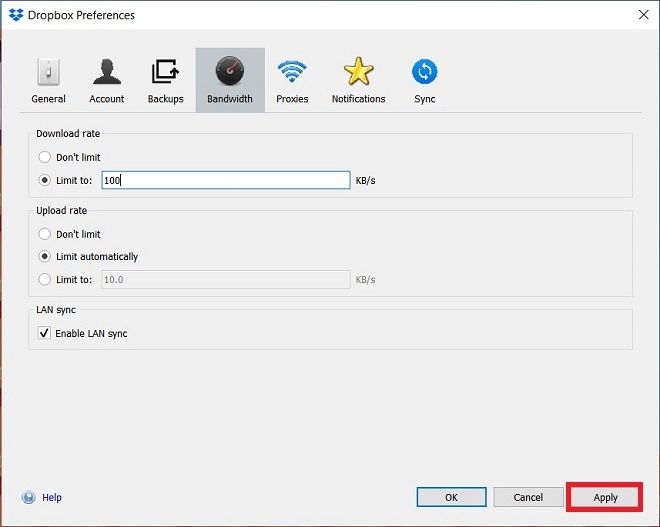 Aplicar cambios
Aplicar cambios
A partir de ese momento tendrás tu velocidad de descarga optimizada.