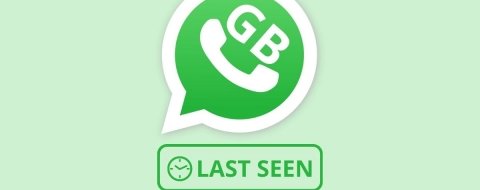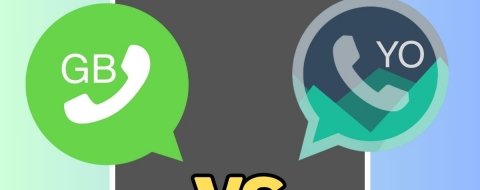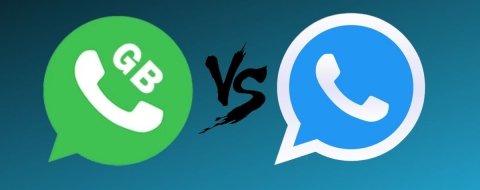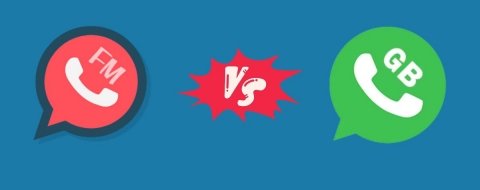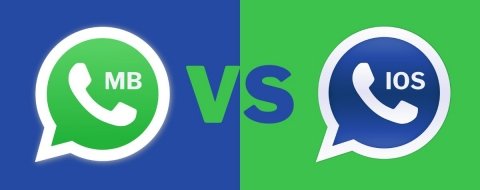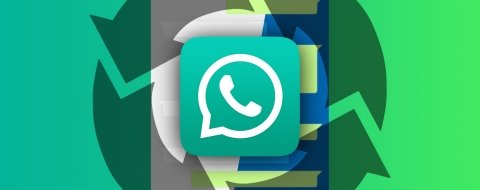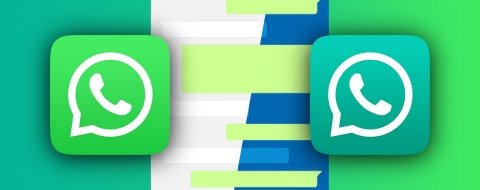GBWhatsApp es un MOD que te permite llevar la experiencia de usuario de WhatsApp Messenger a otro nivel. Cuenta con infinidad de opciones de personalización, ajustes de privacidad frente al resto de usuarios y mucho más. Ahora bien, como sucede con la aplicación oficial, sirve para enviar mensajes y archivos. Es ese tipo de información de la que es mejor tener una copia de seguridad. ¿Cómo hacerlo en GBWhatsApp?
En los siguientes apartados te vamos a explicar cuáles son las distintas maneras de hacer una copia de seguridad en GBWhatsApp. Te mostraremos cómo cambiar de GBWhatsApp a WhatsApp normal sin perder chats y cómo crear copias completas de la aplicación y los archivos multimedia.
Cómo hacer una copia de seguridad de GBWhatsApp y restaurarla en WhatsApp
Cuando empleas la aplicación oficial de WhatsApp, puedes originar una copia de seguridad en Google Drive. Pero, ¿cómo guardar copia de seguridad de GBWhatsApp en Google Drive? Lamentablemente, en el MOD de WhatsApp eso no es posible. Ahora bien, eso no significa que no haya posibilidad de tener un respaldo de toda tu información. En realidad, este MOD de WhatsApp conserva una de las funciones que ya no están presentes en la app oficial: las copias de seguridad locales.
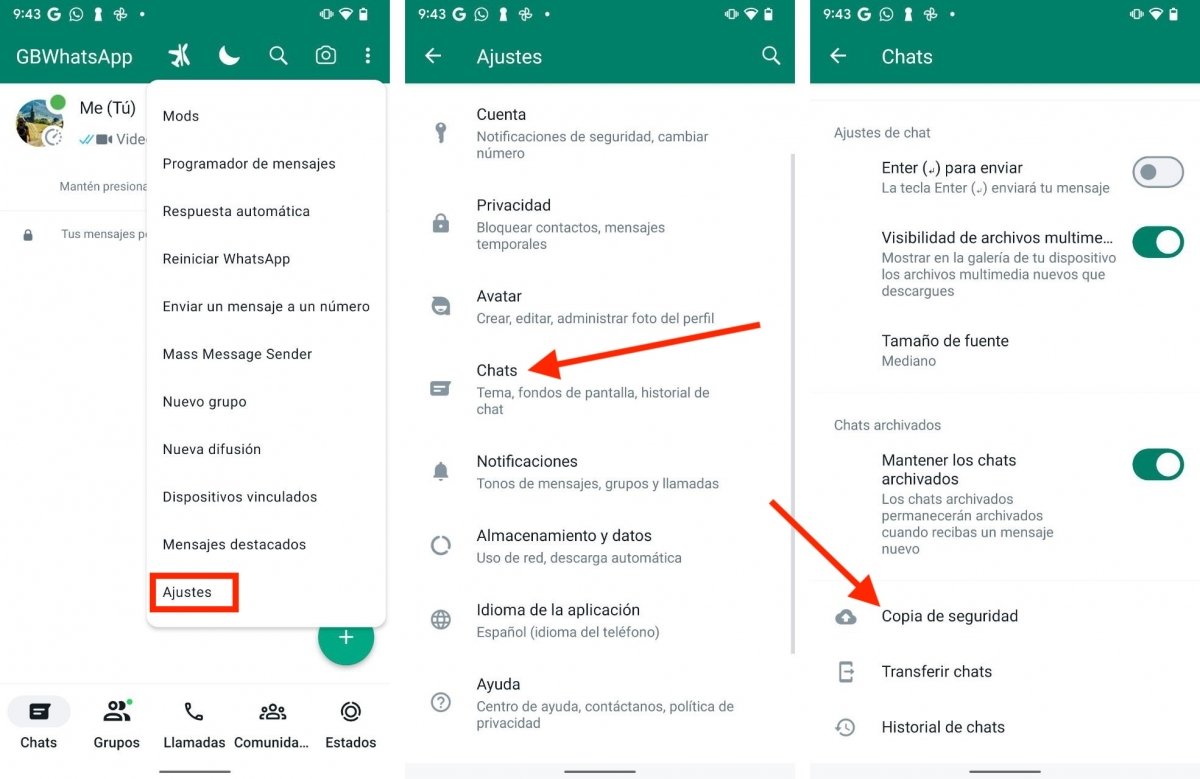 Crear una copia de seguridad estándar en GBWhatsApp
Crear una copia de seguridad estándar en GBWhatsApp
Veamos cómo se hace:
- Abre el menú principal de GBWhatsApp.
- Presiona en Ajustes.
- Selecciona Chats.
- Pulsa en Copia de seguridad.
- Espera a que termine el procedimiento.
Hacer una copia de seguridad siguiendo estos pasos tiene una clara ventaja: el respaldo es compatible con la aplicación oficial de WhatsApp. Los datos que acabas de copiar están situados en la siguiente ruta:
- Almacenamiento interno > Android > media > online.whatsticker
Dentro de este directorio verás una carpeta que se llama GBWhatsApp. Podrás localizarla fácilmente con cualquier explorador de archivos para Android, como Files de Google. Ahora bien, ¿cómo puedes llevar esta copia de seguridad a WhatsApp?
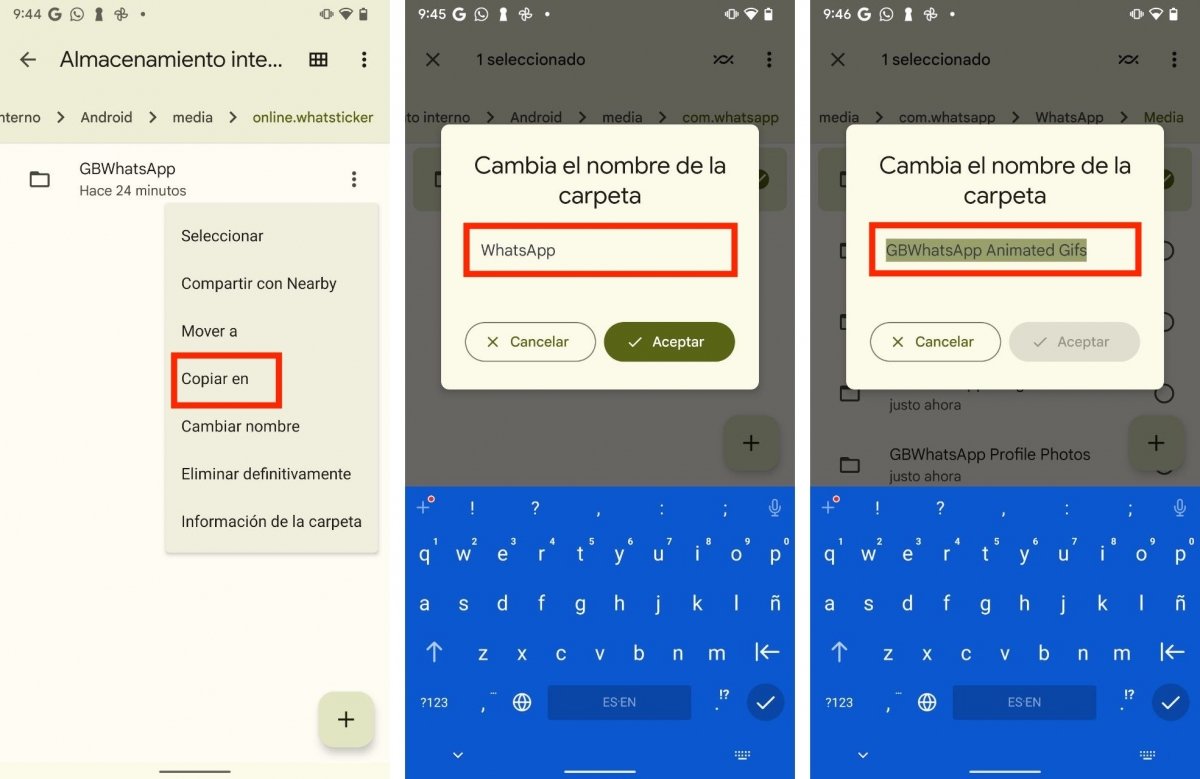 Manipulando la copia de seguridad de GBWhatsApp para enviarla a WhatsApp
Manipulando la copia de seguridad de GBWhatsApp para enviarla a WhatsApp
Sigue estos pasos:
- Instala la aplicación oficial de WhatsApp, pero no la abras.
- Abre el directorio Almacenamiento interno > Android > media > online.whatsticker.
- Copia la carpeta GBWhatsApp a la carpeta Almacenamiento interno > Android > media > online.whatsticker.
- Cambia el nombre de la carpeta GBWhatsApp a WhatsApp.
- Luego, abre la carpeta y accede al subdirectorio Media.
- Verás que allí hay un listado de elementos. Todos ellos empiezan por la palabra GBWhatsApp. Renombra todas las carpetas usando el término WhatsApp. Por ejemplo, cambia GBWhatsApp Animated Gifs a WhatsApp Animated Gifs.
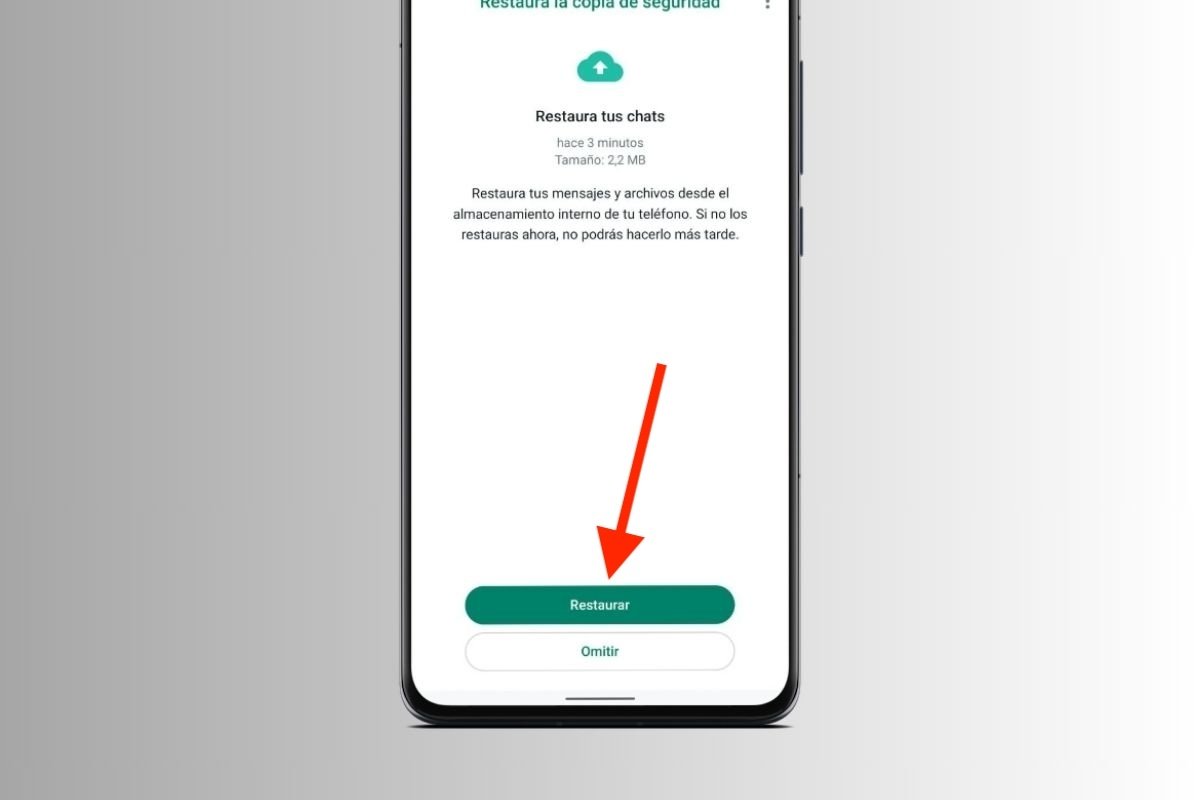 WhatsApp te permitirá restaurar tus chats desde GBWhatsApp
WhatsApp te permitirá restaurar tus chats desde GBWhatsApp
Ahora, ya puedes abrir la app oficial de WhatsApp y empezar el proceso para configurar tu cuenta. Presiona en Restaurar cuando aparezca esta opción. Como se aprecia en la anterior imagen, WhatsApp va a restablecer todos tus datos desde el almacenamiento interno, no desde la nube.
Cómo hacer una copia completa de toda la app de GBWhatsApp
Otra opción para hacer una copia de GBWhatsApp es crear un archivo con toda la información de la app. Esto no solo incluye los chats y los archivos multimedia, sino también la configuración y otros parámetros de la aplicación.
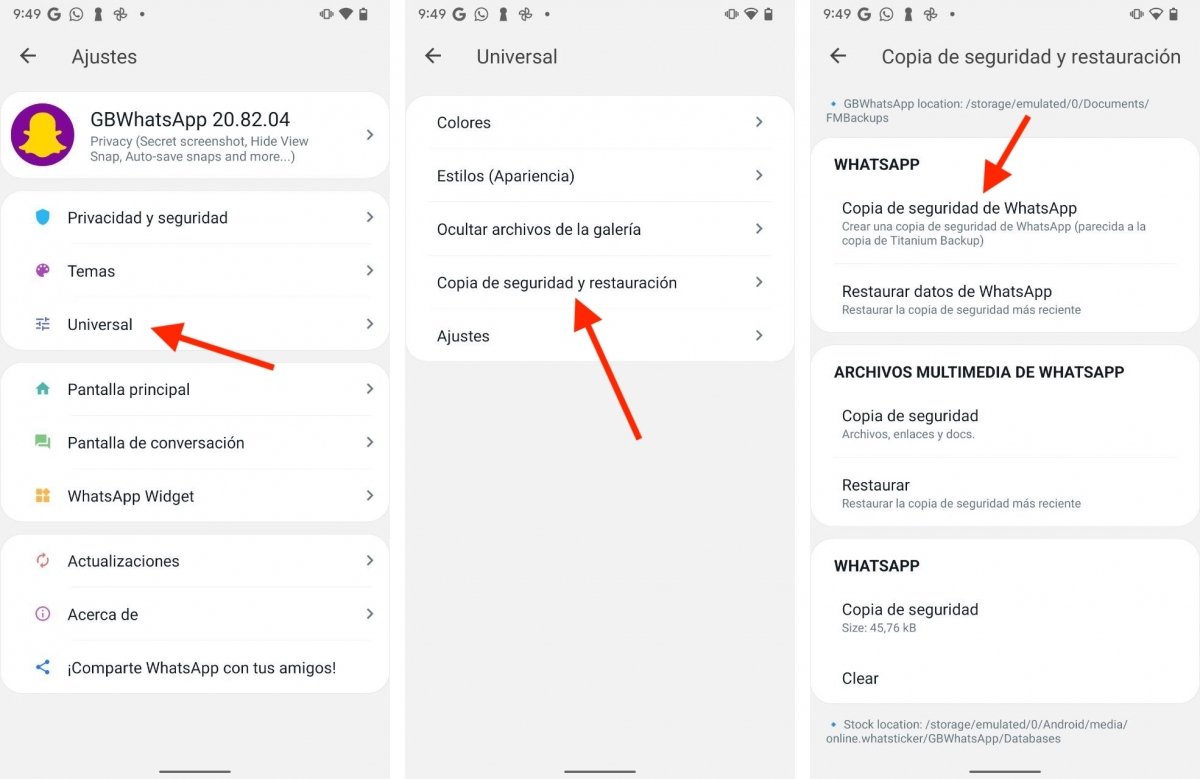 Sistema de copias de seguridad propio de GBWhatsApp que clona la aplicación entera
Sistema de copias de seguridad propio de GBWhatsApp que clona la aplicación entera
Lo único que debes hacer es esto:
- Abre el menú principal y toca en Mods.
- Presiona en Universal.
- Selecciona Copia de seguridad y restauración.
- Toca en Copia de seguridad de WhatsApp.
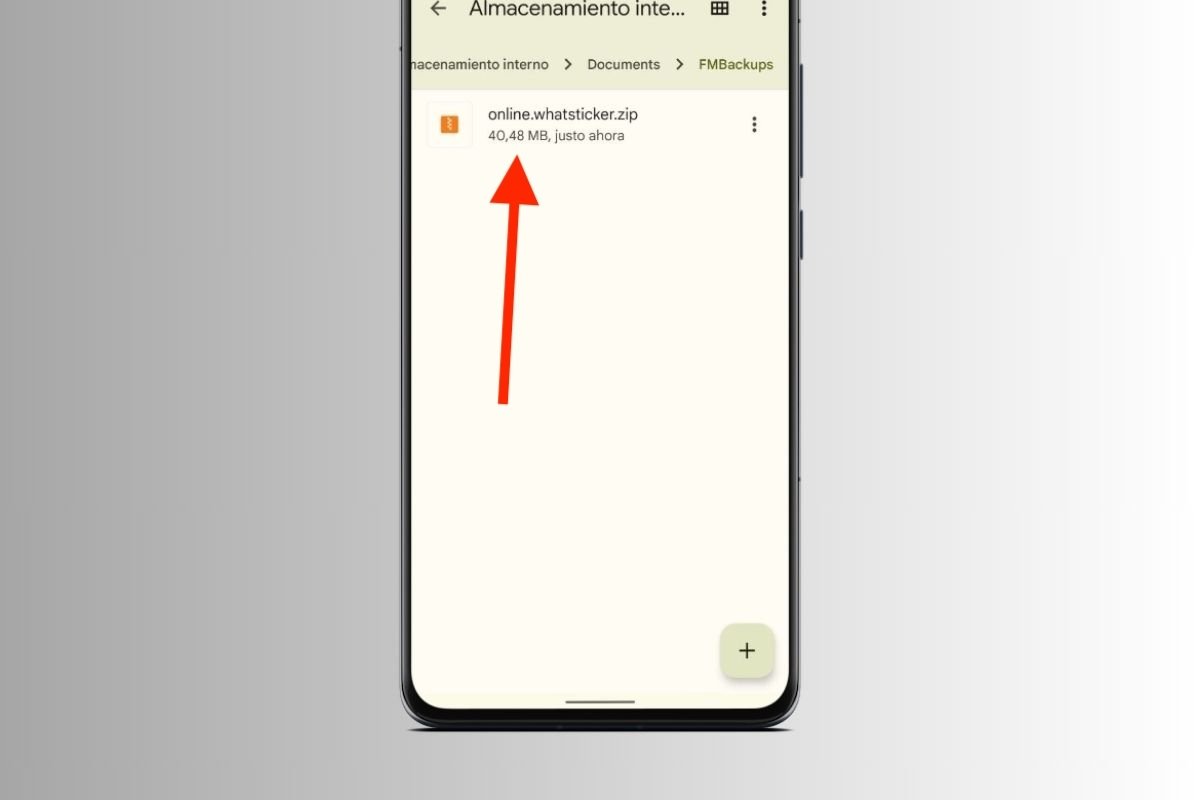 Archivo ZIP donde se encuentran todos los datos de GBWhatsApp
Archivo ZIP donde se encuentran todos los datos de GBWhatsApp
Si abres el explorador de archivos y entras en Documents, verás que dentro hay un nuevo directorio denominado FMBackups. En él se almacena el archivo ZIP que incluye todos los datos de GBWhatsApp. Puedes copiar este archivo donde quieras.
Para restaurar esta información, toca en el botón Restaurar que hay en la zona de creación de copias. También puedes añadir un directorio denominado FMBackups en otro dispositivo, copiar en él el archivo ZIP y volcar toda la información en una nueva instalación de GBWhatsApp. Previsiblemente, este método también es compatible con otros MOD basado en FMWhatsApp, como WhatsApp Plus.
Cómo hacer una copia de los archivos multimedia de GBWhatsApp
Para terminar, nos centramos en la copia de seguridad de todos los archivos multimedia de tus conversaciones. Esto incluye las imágenes y vídeos que envías, pero también los elementos que has recibido.
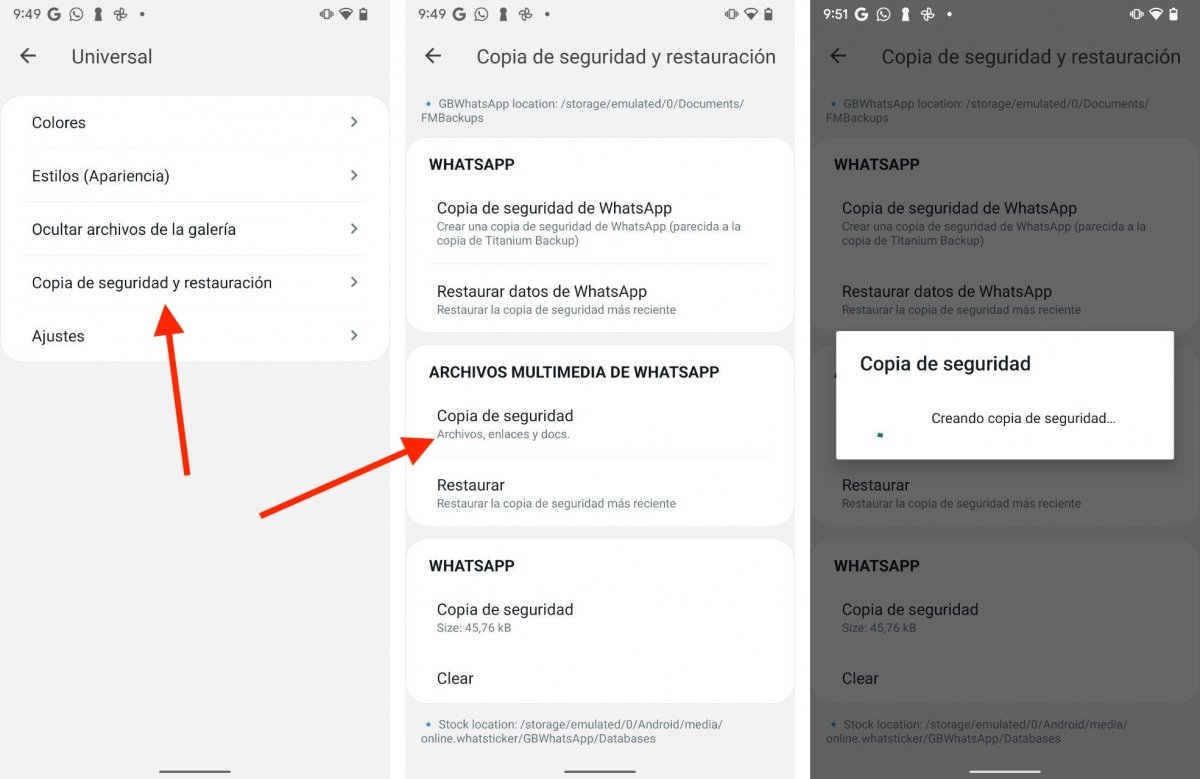 También existe la posibilidad de hacer una copia de todos los archivos multimedia
También existe la posibilidad de hacer una copia de todos los archivos multimedia
Es tan simple como hacer esto:
- Abre la sección Universal dentro del apartado Mods.
- Presiona en Copia de seguridad y restauración.
- Toca en Copia de seguridad, en el apartado Archivos multimedia de WhatsApp.
De nuevo, todos los elementos se envían a la carpeta FMBackups, en Documents. No obstante, en esta ocasión verás que se ha creado un archivo ZIP para cada tipo de archivo. Esto te permite salvaguardar solo aquellos elementos que más te interesan y descartar el resto.
GBWhatsApp te permite restablecer los archivos multimedia que haya en FMBackups, ya sea en el mismo teléfono o en otro diferente.