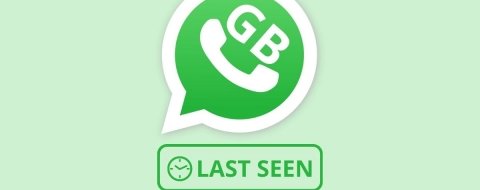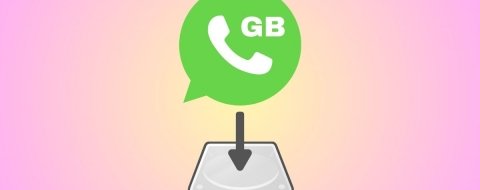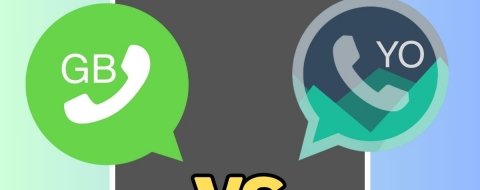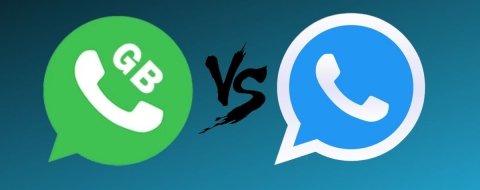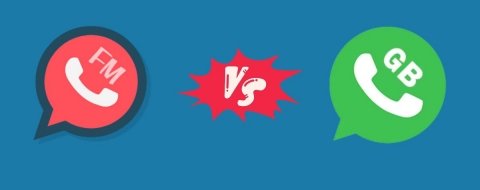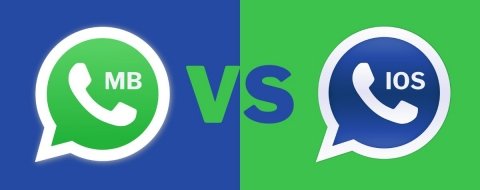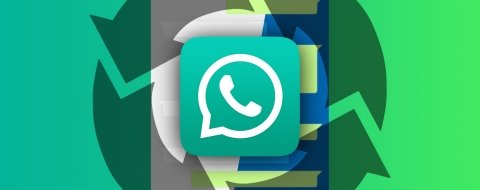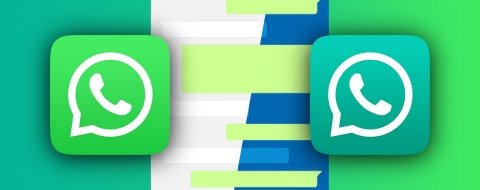El uso de GBWhatsApp es casi idéntico al de WhatsApp. Lo primero que debes hacer una vez has descargado e instalado su APK es abrir la aplicación y registrar un número de teléfono. Recibirás un código de verificación y podrás activar el cliente. La interfaz se divide en 5 pestañas principales:
Chats
Aquí se listan todas las conversaciones. Pulsa sobre cualquier entrada del listado para acceder a la conversación completa. Para iniciar una conversación, busca el icono + en la esquina inferior derecha y escoge la primera opción del menú de iconos emergente, la que tiene forma de bocadillo de texto. Eso te permitirá seleccionar un contacto e iniciar una conversación con él.
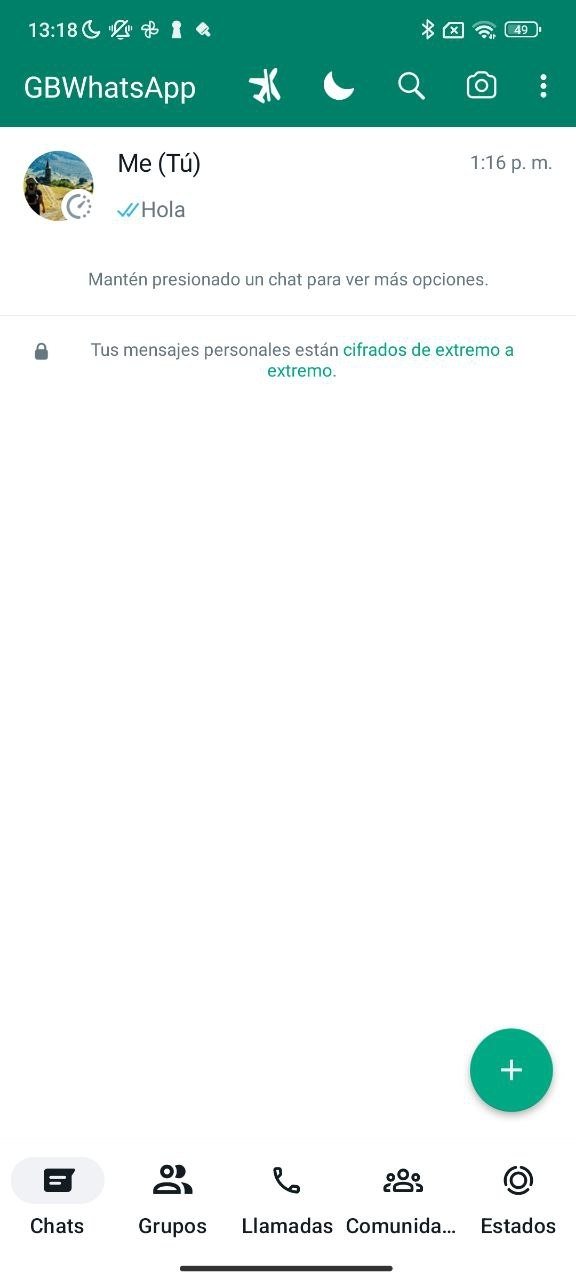 Listado de Chats en GBWhatsApp
Listado de Chats en GBWhatsApp
Solo tienes que pulsar en la caja de texto inferior para poder redactar tu propio mensaje, poner un emoticono o adjuntar un archivo entre otras muchas opciones. Cuando lo tengas todo listo pulsa el icono con forma de avión de papel o pulsa Enter en el teclado de tu teléfono para enviar el mensaje.
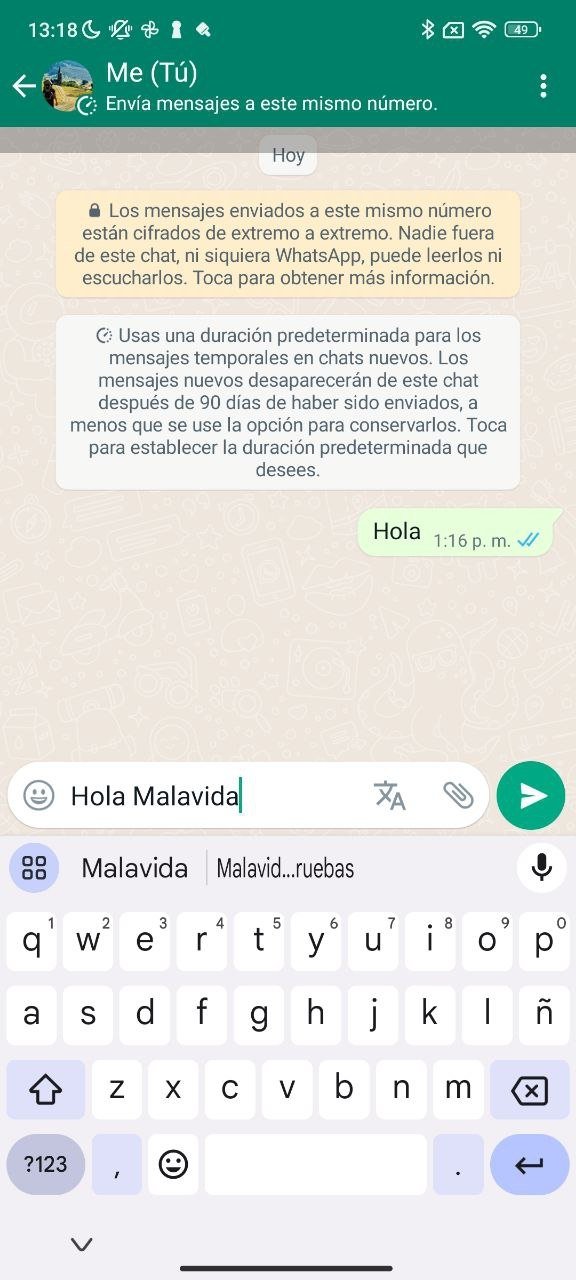 Una conversación en GBWhatsApp
Una conversación en GBWhatsApp
Dentro de los chats el funcionamiento es el habitual: en la parte superior se muestran los datos del contacto así como las opciones de llamada, videollamada y otros ajustes. Debajo se muestra toda la conversación (tus mensajes a la derecha, los de tu contacto a la izquierda) y debajo tienes la caja de texto que despliega el teclado para escribir, enviar archivos, emojis o notas de voz.
Estados
Los estados son una funcionalidad que te permite mostrar a tus contactos una fotografía o un vídeo durante 24 horas, es decir, son efímeros. Esta función está en la segunda de las pestañas de la interfaz. Al entrar en ella podrás ver la opción My Status con la que grabar un vídeo o capturar una foto, también verás la lista de todos los estados publicados de tus contactos y también un icono con forma de lápiz en la esquina inferior derecha, por si quieres poner como estado un mensaje de texto como puedes ver en este ejemplo.
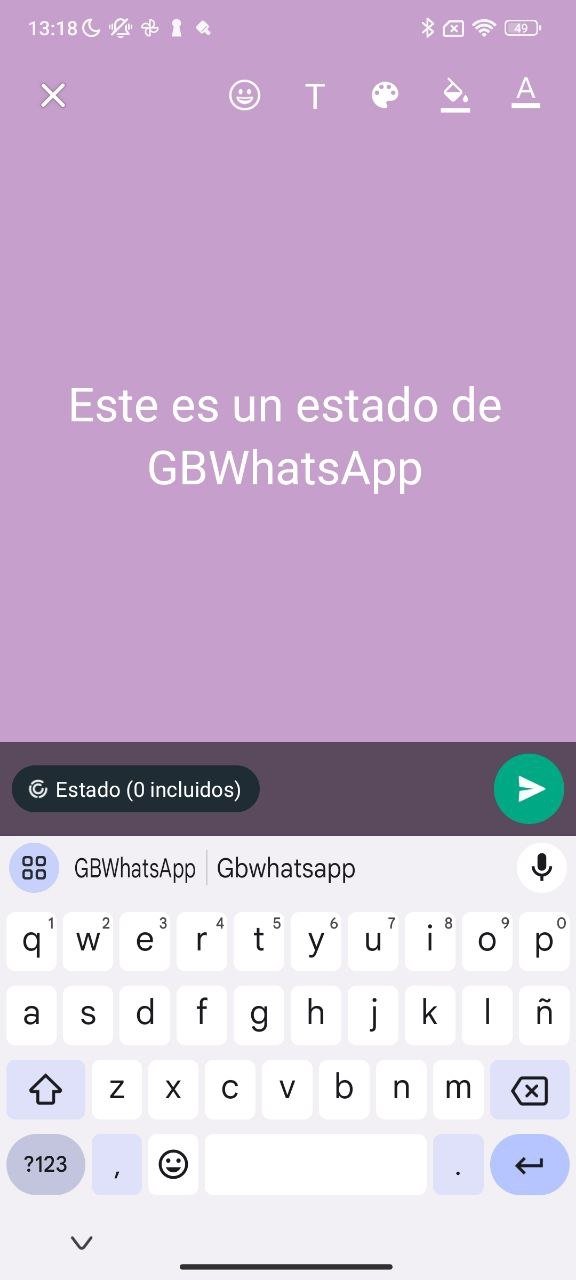 Puedes escribir un mensaje de texto como estado
Puedes escribir un mensaje de texto como estado
Llamadas
Aquí están todas las opciones para hacer llamadas y videollamadas con GBWhatsApp. Al acceder por primera vez el listado estará vacío, pero se irá rellenando con el registro de todas tus llamadas, ya sean de audio o de vídeo. Para iniciar una nueva llamada no tienes mas que pulsar el botón de teléfono con el símbolo + que hay en la esquina inferior derecha, buscar al contacto y pulsar junto a su nombre el icono de llamada de audio o de vídeo según lo prefieras. En este último caso se abrirá la cámara para capturar tu imagen.
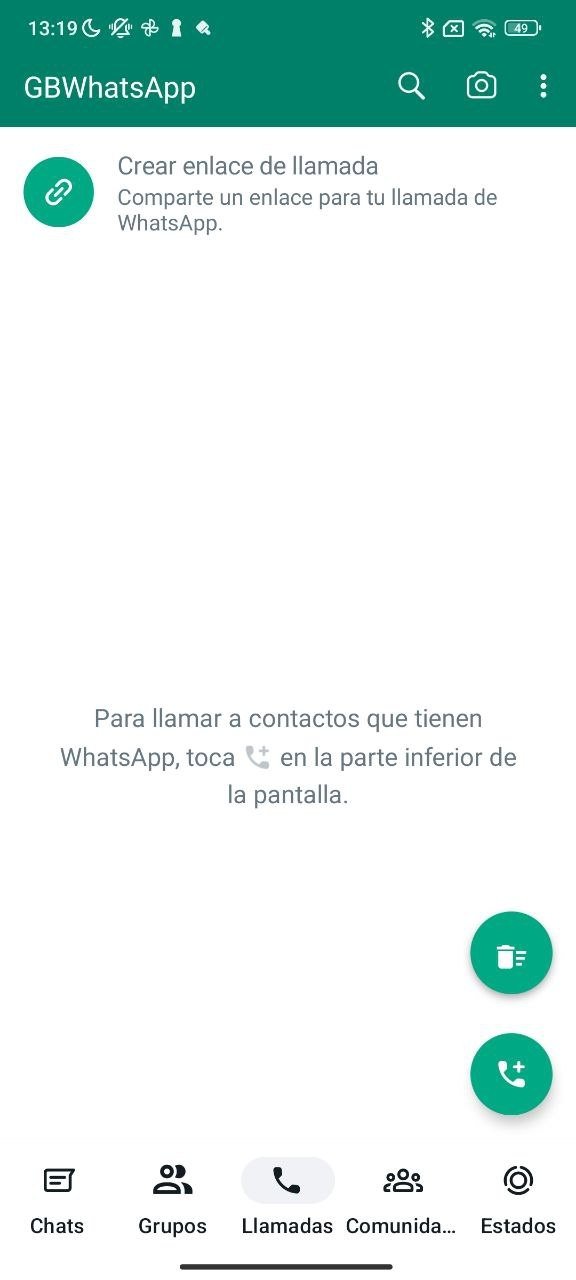 Una videollamada con GBWhatsApp
Una videollamada con GBWhatsApp
Además de estas 3 pestañas, a la izquierda en la barra superior de opciones verás el icono de una cámara: es un acceso directo para sacar fotos o grabar vídeos y enviarlos de inmediato a un contacto. También permite buscar entre tu galería multimedia.
En función de la sección en la que te encuentres, el margen superior de GBWhatsApp presenta diferentes opciones. Cuando estás situado en la pestaña de Chats, verás el icono típico de una conexión Wi-Fi, una lupa y un icono con tres rayas horizontales.
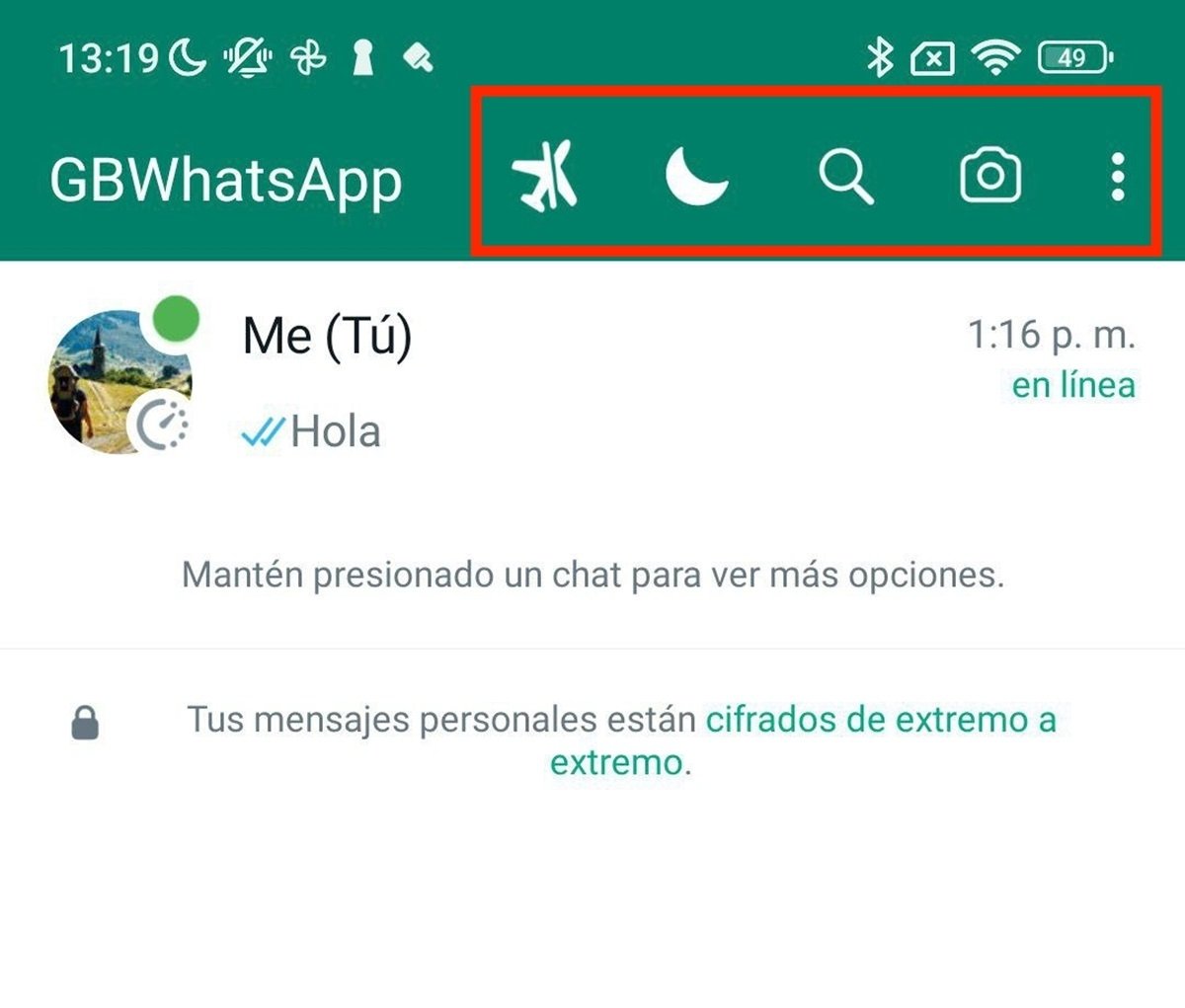 Menú superior de GBWhatsApp
Menú superior de GBWhatsApp
El de la conexión Wi-Fi básicamente desactiva la conexión de datos para la app similar a un modo avión exclusivo para esta app. Es útil cuando quieres desactivar GBWhatsApp sin renunciar a la conexión y solo es visible desde la pestaña de Chats. La lupa sirve para buscar conversaciones y mensajes, y el icono de las tres rayas da acceso hasta el menú de opciones que veremos ahora: ambos son visibles desde cualquiera de las 3 pestañas.
Grupos
La pestaña de grupos actúa a modo de filtro. Mientras que en el apartado Chats se aglutinan las conversaciones individuales, en esta sección aparecen todos los grupos. Esto es realmente útil porque de este modo es más sencillo localizar los chats que realmente te interesan.
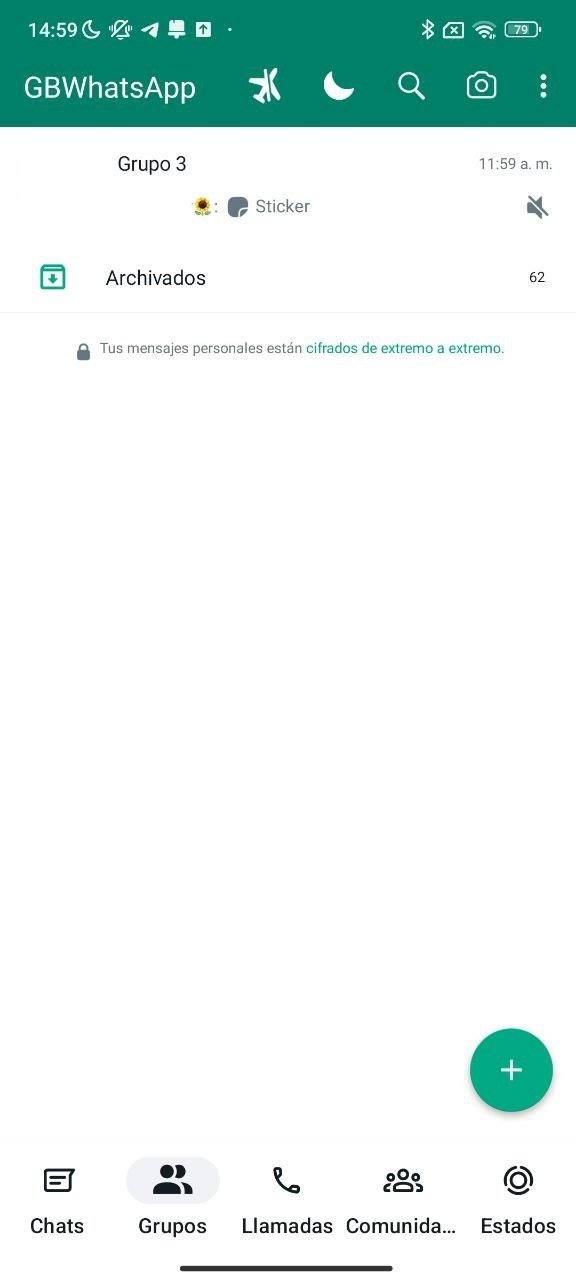 La pestaña de Grupos de GBWhatsApp
La pestaña de Grupos de GBWhatsApp
No está de más recordar que los chats grupales suelen acumular enormes cantidades de mensajes. Poder tenerlos en un espacio separado es ideal si quieres que tu WhatsApp esté organizado. Desde la pestaña de Grupos podrás acceder a las mismas opciones. En la parte superior hay los mismos botones que hay en la zona de los chats individuales. El botón inferior te sirve para iniciar una nueva conversación, sea grupal o individual.
Comunidades
Las comunidades de WhatsApp son una de las propuestas de esta plataforma para canalizar los grupos de la manera más conveniente. Con esta funcionalidad, es posible aglutinar los chats grupales por temáticas, administrando a los usuarios de manera centralizada. Por ejemplo, vas a poder crear una comunidad para tu centro de estudios y organizar las conversaciones con alumnos, padres y profesores como mejor te convenga.
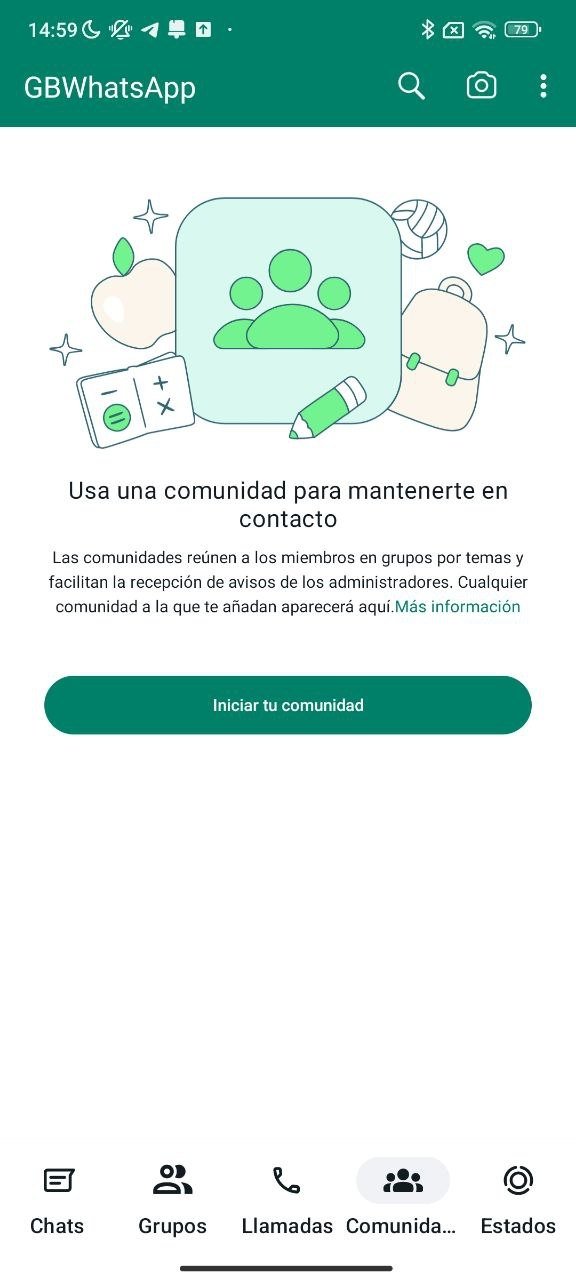 La pestaña de Comunidad de GBWhatsApp
La pestaña de Comunidad de GBWhatsApp
Cuando presiones por primera vez en el apartado de comunidades de GBWhatsApp (que es el mismo que hay en la app oficial de WhatsApp), tendrás la oportunidad de crear una nueva comunidad. En el caso de que ya pertenezcas a una o varias, aparecerán en esta sección.
Ajustes de GBWhatsApp
Si pulsas sobre el icono de las 3 rayas horizontales en la esquina superior derecha de la ventana de GBWhatsApp se abrirá un menú emergente con diferentes opciones. Gran parte de las opciones adicionales de este MOD se encuentran en Ajustes. Una vez accedas verás un listado de opciones para diferentes aspectos de la aplicación:
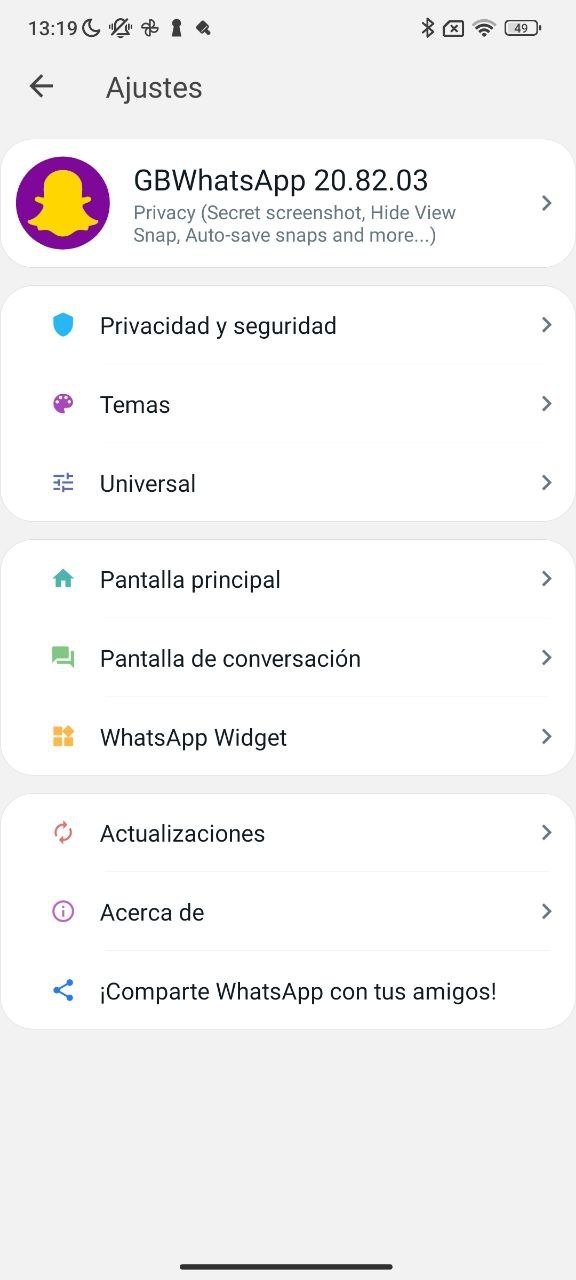 Menú de Ajustes de GBWhatsApp
Menú de Ajustes de GBWhatsApp
- Privacidad y Seguridad: desde aquí puedes congelar la última hora de conexión, elegir si quieres que se vean los ticks azules y demás indicios tanto en conversaciones privadas como en chats de grupo, elegir quién puede llamarte, boquear el borrado de mensajes, ocultar a los demás que has visto sus estados…. Todo lo que tenga que ver privacidad y seguridad como el nombre indica.
- Temas: desde aquí se pueden descargar nuevos temas y cambiar toda la interfaz del MOD. Hay un acceso hasta un repositorio con más de 4000 temas diferentes entre los que escoger. También se pueden importar temas desde tarjetas SD, guardar los cambios realizados o resetear el aspecto para dejar el MOD como si estuviera recién instalado.
- Universal: aquí hay distintas opciones para modificar la interfaz en lo que respecta a colores, iconos, fuentes… Se pueden modificar muchísimas cosas de la interfaz con un gran nivel de detalle. También están aquí las funciones relacionadas con el backup y las copias de seguridad o con los archivos multimedia, como el tamaño máximo de archivos que es posible enviar.
- Pantalla principal: como ya imaginas son los ajustes de todo lo que se puede considerar la home de la app, es decir los listados de chats, estados y llamadas. Cómo se dispone la información, cómo se comporta el botón flotante de opciones…
- Pantalla de conversación: aquí están los ajustes relacionados con las ventanas de conversación como tal, cómo vemos a nuestros contactos en ellas y como nos ven ellos, cómo se comportan los contenidos multimedia, personalizaciones específicas para determinados contactos…
- Widget de WhatsApp: también es posible configurar el widget de notificaciones de Android de la app, desde aquí podrás modificar el aspecto de esa ventana emergentes en tu pantalla.
- Actualizaciones: el apartado de las actualizaciones, donde comprobar si hay nuevas versiones disponibles, ver el changelog de cambios y correcciones que se han hecho en cada versión o hacer una actualización a través de la web.
- Acerca De: el protocolario apartado con los datos de la app y su creador, también hay unos cuantos enlaces a las redes sociales de la app.
- Comparte WhatsApp: un acceso rápido hasta la opción compartir de Android por si quieres compartir la app con un contacto.
El resto de las opciones del menú no tienen misterio. Reinicia WhatsApp reinicia la app, Mensajea a un número permite enviar un mensaje a un número de teléfono que no tenemos en la agenda, Nuevo grupo permite crear un nuevo grupo con varios contactos, Nueva difusión permite realizar una emisión en directo, WhastApp Web sirve para configurar la versión web de la app y chatear desde un ordenador por ejemplo, Chats archivados da acceso hasta los chats archivados, Mensajes Favoritos da acceso hasta los mensajes favoritos que hayas ido recopilando y Ajustes lleva hasta los ajustes de siempre en el cliente oficial de WhatsApp. Entre ellos la encriptación, la verificación en dos pasos, los ajustes de backup, los datos de uso y almacenamiento o las notificaciones.
Usar dos cuentas de WhatsApp con GBWhatsApp
Una de las posibilidades más interesantes de GBWhatsApp es que permite usar dos cuentas de WhatsApp si lo usas en conjunción con el cliente oficial o con otro MOD que pueda coexistir con este en tu sistema operativo. En este caso, el único requisito que tienes que cumplir es tener dos números de teléfono, uno para cada versión de WhatsApp que utilizas.
No hay que hacer nada particular: instala GBWhatsApp y tu segundo cliente, y a la hora de activar tu usuario utiliza números de teléfonos diferentes y operativos para que puedan recibir el SMS con el código de verificación. A partir de ese momento tendrás ambos WhatsApp funcionando en tu teléfono de forma simultánea.