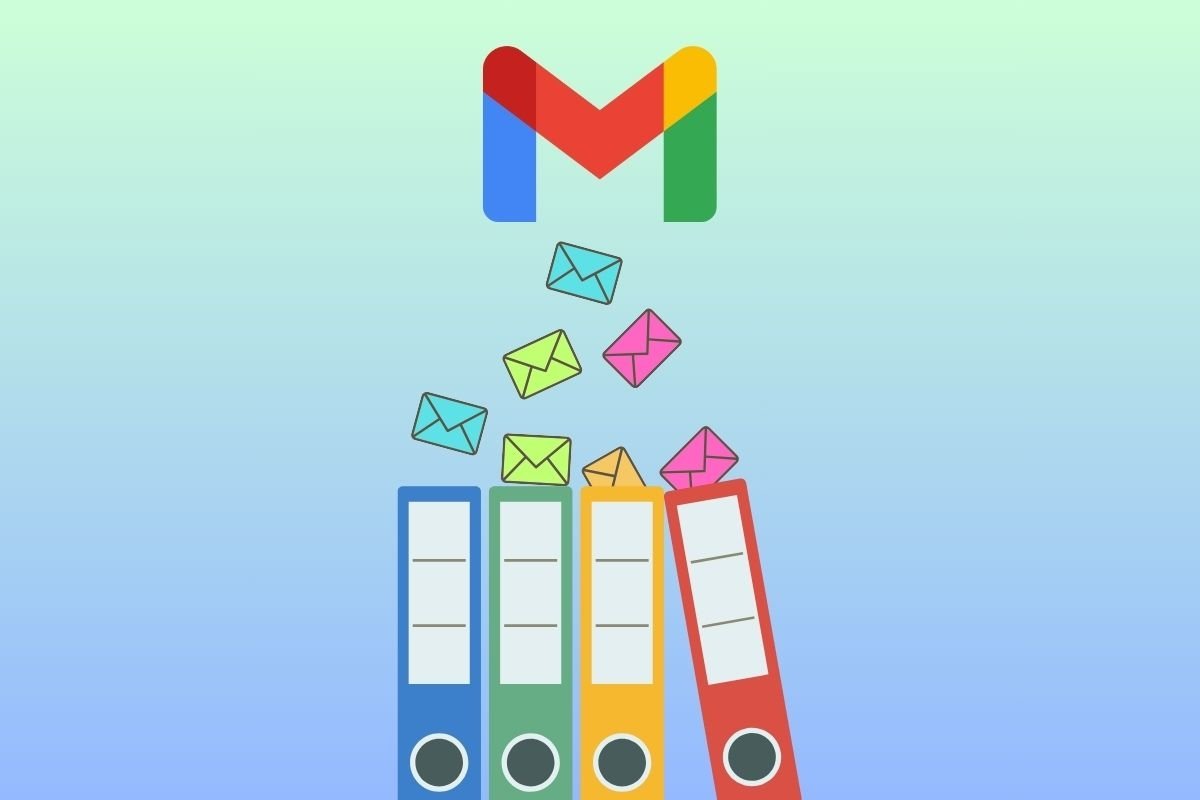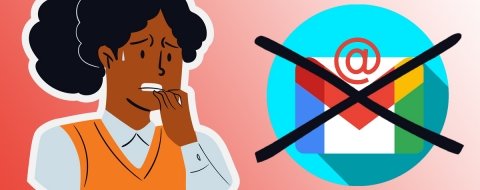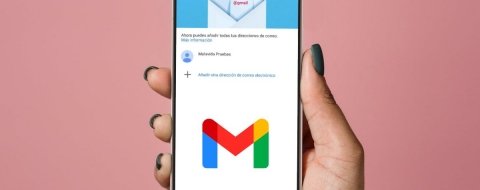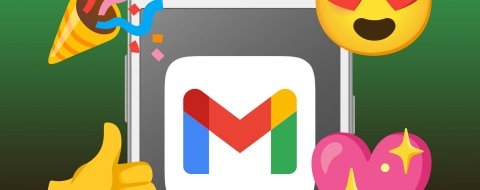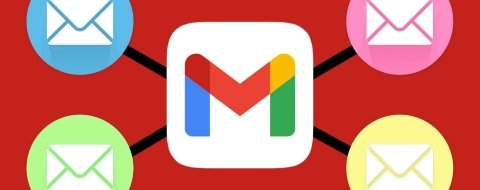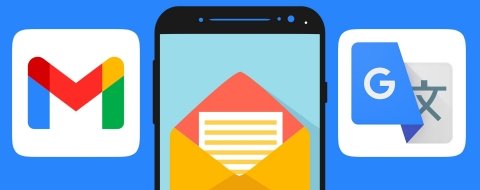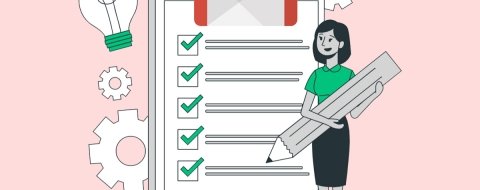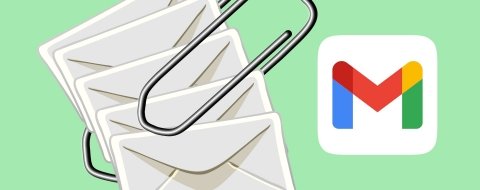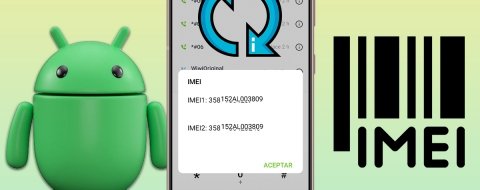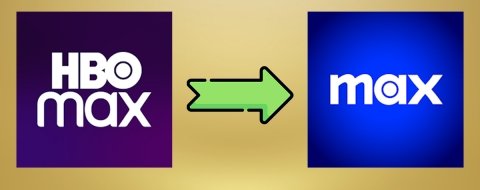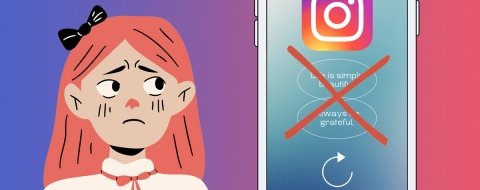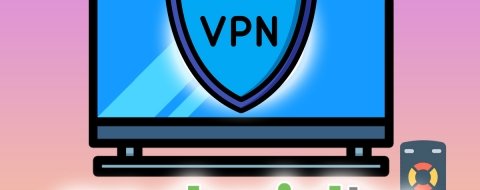En esta guía te explico cuáles son los pasos que debes seguir desde tu móvil Android para crear etiquetas o carpetas de Gmail. Además, te muestro otros procedimientos relacionados, como la edición o personalización de las etiquetas en Gmail desde tu móvil o cómo organizar tus correos por etiquetas.
Cómo crear etiquetas o carpetas en Gmail desde el móvil
Las etiquetas de Gmail son, en realidad, carpetas donde puedes enviar tus correos con el fin de mantenerlos organizados. Actualmente, hay dos formas de abrir nuevas carpetas o etiquetas en tu cuenta de Gmail con un móvil Android. Sigue leyendo para conocerlas.
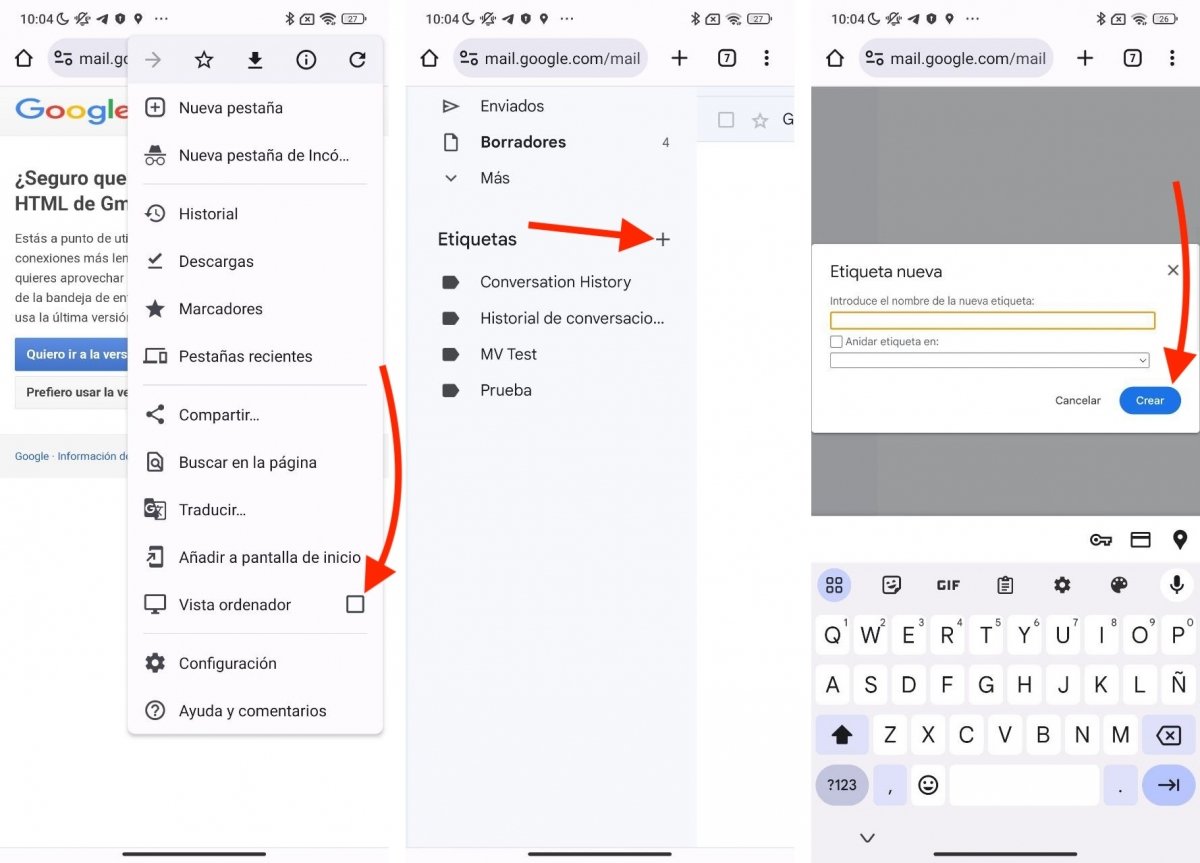 Pasos para crear una nueva etiqueta desde un móvil Android y Gmail para ordenadores
Pasos para crear una nueva etiqueta desde un móvil Android y Gmail para ordenadores
La primera consiste en acceder a la versión para ordenadores de Gmail. Hazlo de la siguiente manera:
- Abre tu navegador web preferido. Nosotros vamos a seguir los pasos desde Chrome.
- Entra en gmail.com escribiendo la URL en la barra de exploración.
- Cuando la página se haya cargado, abre el menú del navegador y activa la opción Vista de ordenador.
- La interfaz de Gmail cambiará a la típica que se usa en equipos de escritorio.
- En el apartado Etiquetas, toca en el botón Más (+).
- Escribe el nombre de la etiqueta y decide si quieres anidarla dentro de otra ya existente.
- Confirma la creación de la etiqueta.
Este método es efectivo, pero un tanto engorroso porque la interfaz de Gmail para ordenadores no se adapta bien a las pantallas pequeñas.
¿Es posible crear etiquetas en la app de Gmail para Android?
Probablemente, te preguntes por qué no te hemos explicado cómo abrir etiquetas o carpetas desde la app de Gmail para Android. La respuesta es simple: porque no se puede. Sorprendente, ¿verdad?
Como dijimos, las etiquetas de Gmail en realidad son carpetas. Eso significa que cualquier gestor de correo es capaz de añadir desde el móvil etiquetas en tu cuenta. Lo peor de todo es que la app para iPhone y iPad incluye esta posibilidad. Sin embargo, por alguna extraña razón, Gmail para Android no permite agregar etiquetas nuevas. No nos preguntes por qué.
Como alternativa, te propongo que agregues tu cuenta de correo a un cliente de terceros, como Microsoft Outlook, para crear nuevas etiquetas. En nuestro caso, optamos por este gestor de correo para seguir el procedimiento:
- Configura tu cuenta de correo Gmail en Outlook.
- Selecciona un correo de la bandeja de entrada (o de cualquier otra carpeta).
- Abre el menú contextual y selecciona Mover a carpeta.
- En el listado de carpetas, toca en el icono para agregar una nueva carpeta, situado en la esquina superior derecha de la pantalla.
- Escribe el nombre de la carpeta.
- Al hacer eso, la etiqueta aparecerá en la app de Gmail para Android.
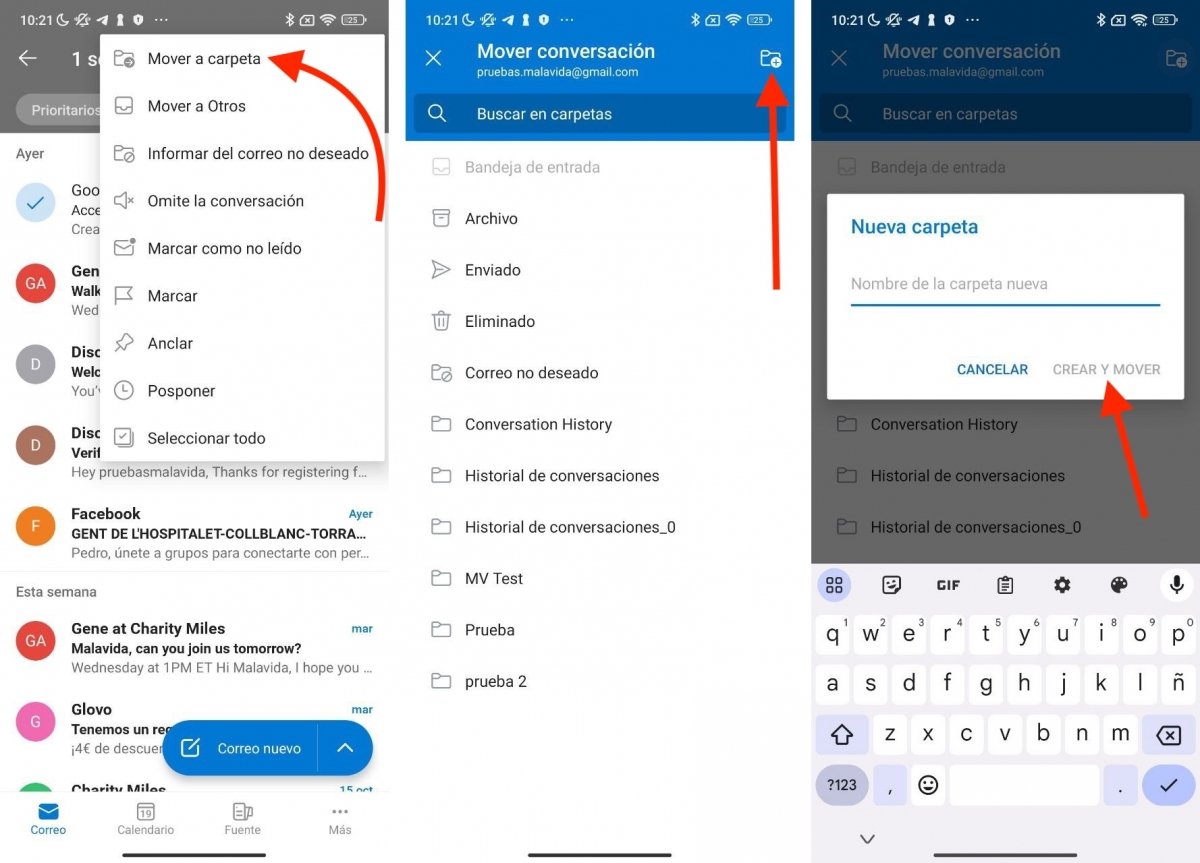 Crear una nueva carpeta en Gmail desde Outlook
Crear una nueva carpeta en Gmail desde Outlook
Ambos métodos se pueden llevar a cabo desde un móvil Android. No obstante, si utilizas un dispositivo móvil de Apple, como un iPhone o un iPad, dispones de un tercer procedimiento válido. Y es que es posible crear etiquetas nuevas directamente desde la aplicación oficial de Gmail para iOS y iPadOS. Quizá esta sea la forma más cómoda para ti, si acaso tienes alguno de estos dispositivos.
Cómo cambiar o modificar las etiquetas de Gmail en Android
Lo que tampoco podrás hacer es modificar las etiquetas una vez las hayas generado desde tu móvil Android. La app de Gmail tampoco incluye una herramienta para cambiarles el nombre o el color.
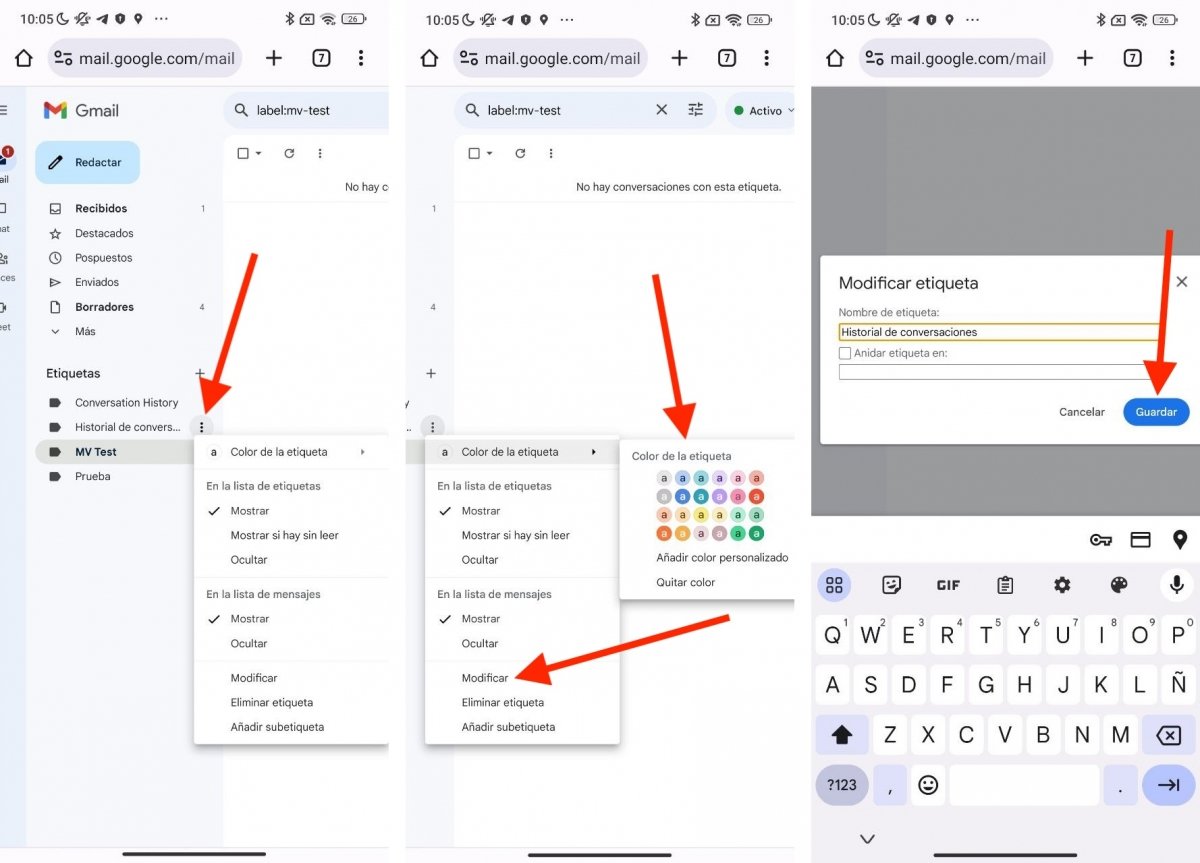 Indicaciones para modificar y personalizar las etiquetas de Gmail desde un móvil Android
Indicaciones para modificar y personalizar las etiquetas de Gmail desde un móvil Android
Lo más aconsejable en este caso es regresar a la web de Gmail para ordenadores, que puedes activar con la opción Vista de ordenador de Chrome o de tu navegador favorito. Una vez hecho esto, sigue estas instrucciones:
- Toca de forma prolongada sobre alguna de las etiquetas hasta que aparezcan los tres puntos verticales junto a ella.
- Presiona sobre los tres puntos.
- En el menú contextual, aplica las modificaciones oportunas.
Puedes cambiar el nombre de la etiqueta, modificar su color o moverla dentro de otras etiquetas. Todos los cambios que hagas se sincronizan inmediatamente en tu aplicación de Gmail.
Cómo ordenar y organizar tus correos por etiquetas en Gmail para Android
Llegados a este punto puede que pienses que tampoco puedes etiquetar tus correos desde la app de Gmail para Android. ¡Tenemos una buena noticia! Esta sí que es una función incluida en la aplicación oficial.
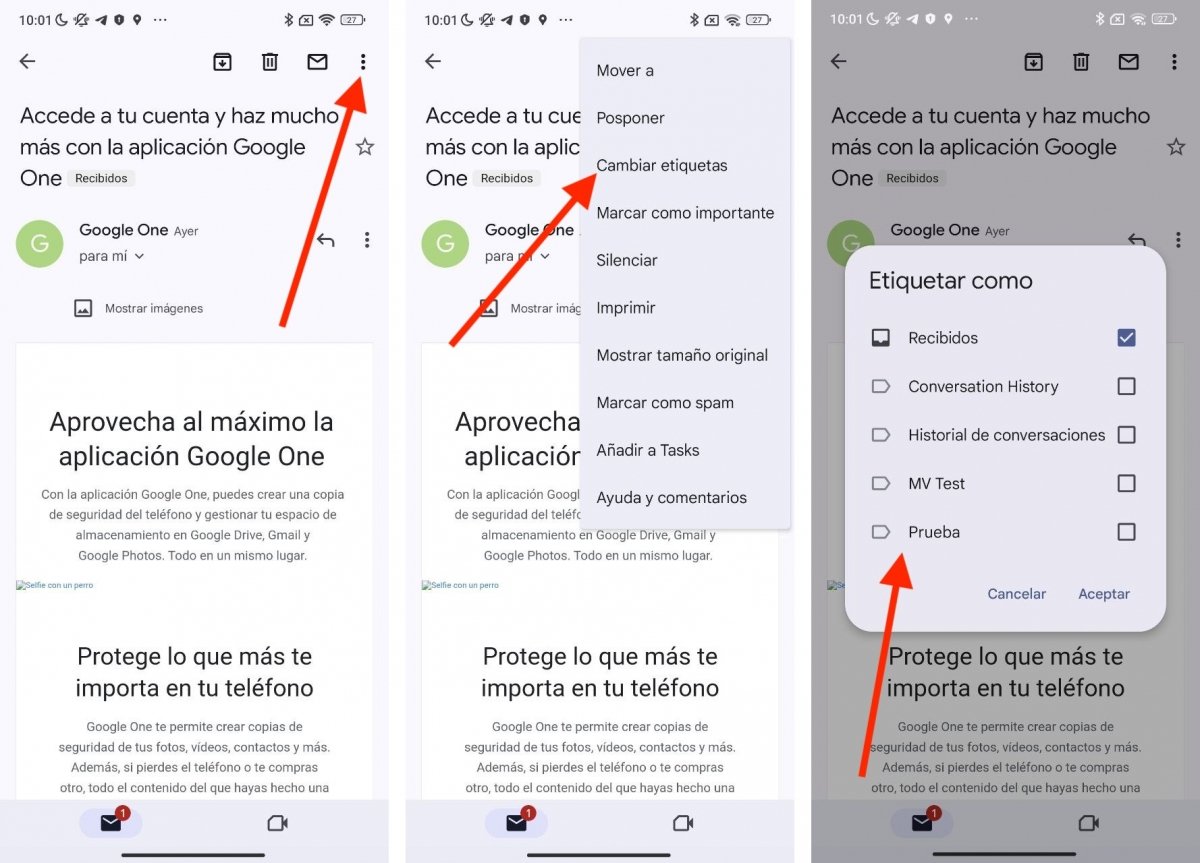 Cambiar las etiquetas de un correo en Gmail para Android
Cambiar las etiquetas de un correo en Gmail para Android
Simplemente, sigue estos pasos para organizar tus correos electrónicos:
- Selecciona o abre un correo.
- Abre el menú contextual.
- Escoge la opción Cambiar etiquetas.
- En el diálogo emergente, selecciona la etiqueta que quieras.
Recuerda que puedes usar varias etiquetas para un mismo correo. También puedes organizar las etiquetas generando una estructura que te permite controlar con precisión donde está ubicado cada una de los mensajes.