El correo oficial de Google
La aplicación para Android del correo de Google, Gmail APK, es un servicio extremadamente fácil de usar y que protege al usuario, sus datos y el contenido de sus emails. Desde la app, el usuario puede acceder a su cuenta desde una vista optimizada para su dispositivo recibir, leer y contestar todos los mensajes de la manera más eficiente posible. Al descargar Gmail gratis encontramos una vista limpia de los contenidos de la cuenta. Los correos aparecen organizados por categorías y permite la administración de cada uno de ellos con sencillos movimientos gestuales. A su vez, sus opciones de configuración le permiten administrar todos los mensajes de forma sencilla. A continuación nombramos sus principales características.
Recibe tus mensajes al instante con las notificaciones push, lee y responde.
Características principales
Descargar Gmail gratis proporciona las siguientes funciones y características:
- Bandeja de entrada ordenada con mensajes organizados en diferentes categorías en función de su tipo y procedencia.
- Un filtro avanzado de spam.
- 15 GB de espacio de almacenamiento gratuito.
- Soporte para múltiples cuentas.
- Compatibilidad con diferentes cuentas: puedes utilizar en Gmail direcciones de otros proveedores como Outlook.com, Yahoo Mail o demás correo que utilice protocolo IMAP/POP.
- Notificaciones Push.
- Ofrece 5 segundos para deshacer el envío de un correo.
- Incluye un chat con el que hablar directamente con los contactos de forma individual o en grupo.
- Permite realizar videollamadas de alta calidad.
- Muestra sugerencias de respuesta inteligente cuando el usuario redacta un correo.
- Buscador integrado de correos.
- Se pueden configurar varias cuentas y acceder a todas ellas desde el mismo cliente.
- El usuario podrá instalar Gmail y acceder a su cuenta en todos sus dispositivos.
- La cuenta de Gmail también constituye las credenciales para acceder al resto del ecosistema de servicios y aplicaciones de Google como Maps, YouTube, Google Drive, Google Chrome, Google Calendar, Google Imágenes, etc.
Sin olvidarnos de que en Gmail APK los usuarios pueden llevar a cabo las acciones básicas: redactar correos, leer, archivar, responder, reenviar, marcarlos sin leer, marcarlos como destacados, añadir etiquetas personalizadas o enviarlos a la carpeta de correo basura.
Novedades de la última versión
- Mejoras de seguridad no especificadas.
Requisitos e información adicional:
- Requisitos mínimos del sistema operativo: Android 6.0.
 Elies Guzmán
Elies Guzmán
Licenciado en Historia y, más tarde, en Documentación, cuento con más de una década de experiencia probando y escribiendo sobre apps: reviews, guías, artículos, noticias, trucos… han sido innumerables, sobre todo en Android, sistema operativo...


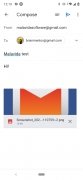
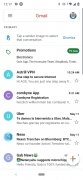
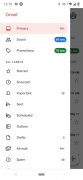
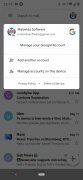
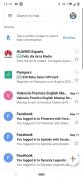
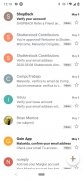
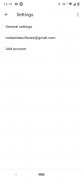
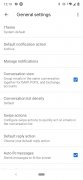
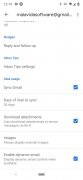
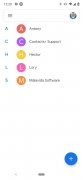
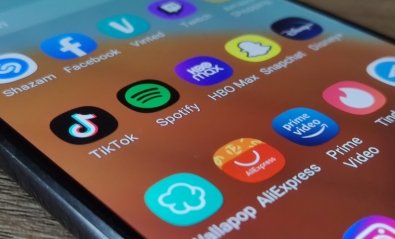
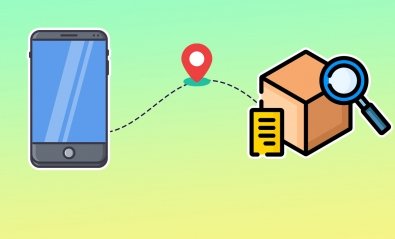
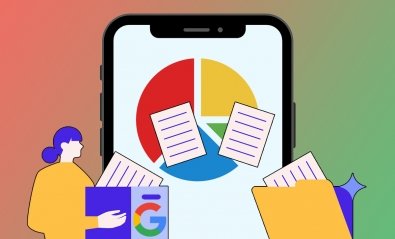
Trucos para Gmail