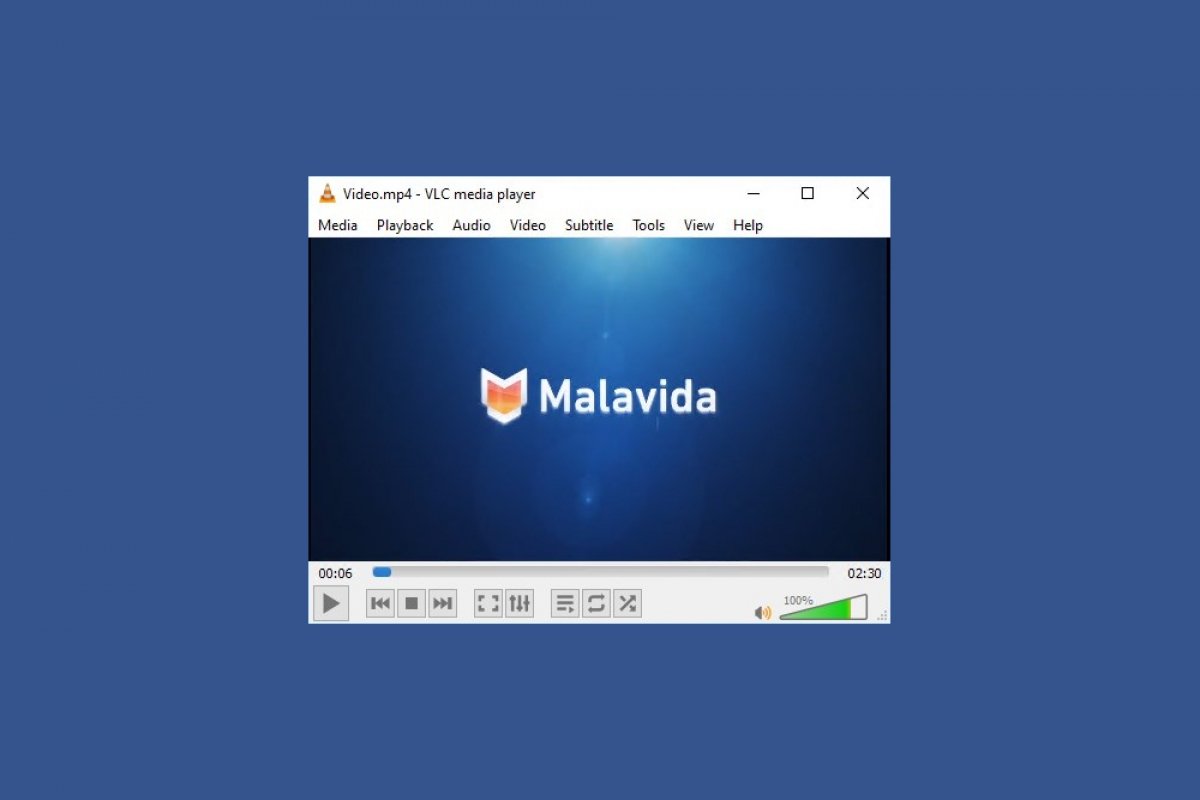Usar VLC es muy sencillo, la facilidad de uso es una de sus máximas prioridades. Para empezar solo tienes que descargar su archivo de instalación, cosa que puedes hacer al final de esta guía pulsando sobre el botón verde Descargar, y hacer doble clic sobre él. Un asistente de instalación te guiará durante todo el proceso de instalación.
Lo normal es que VLC cree un acceso directo en el escritorio, mediante un doble clic podrás abrir el software. También es normal que una vez instalado VLC se asocie con todos los archivos multimedia que guardas en el PC y que son compatibles (si no has desactivado esta función durante la instalación). Los programas que por defecto abren determinados tipos de archivo se pueden modificar en cualquier momento, pero VLC, gracias a su amplia compatibilidad con formatos de todo tipo puede ser la elección perfecta.
¿Cómo reproducir un archivo? La solución más fácil, si esa asociación del reproductor y los formatos multimedia se ha realizado con éxito, es hacer doble clic sobre un archivo de vídeo o de audio, que ahora habrá pasado a mostrarse con el icono de VLC, un cono de color naranja. Es el principal indicativo de que el archivo y el reproductor son compatibles. Un doble clic y el software se abrirá de forma automática para empezar a reproducir el contenido, por el que podrás moverte con libertad usando la línea de tiempo.
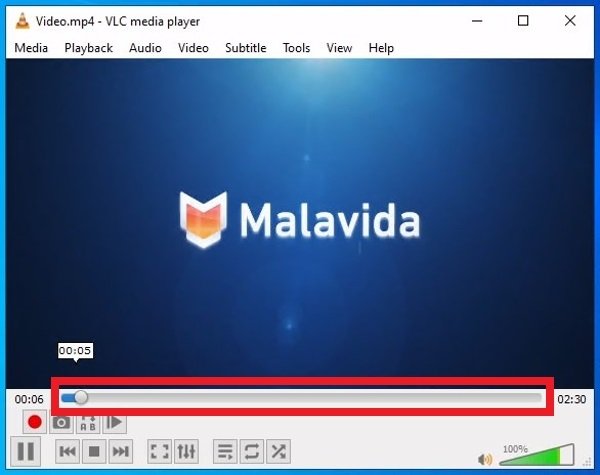 Reproduccion de un vídeo con VLC
Reproduccion de un vídeo con VLC
La interfaz de VLC Media Player en detalle
Hagamos un recorrido por todas las secciones visibles de la interfaz del software. En la parte superior, justo debajo del nombre del software, puedes encontrar el menú de herramientas con diferentes opciones:
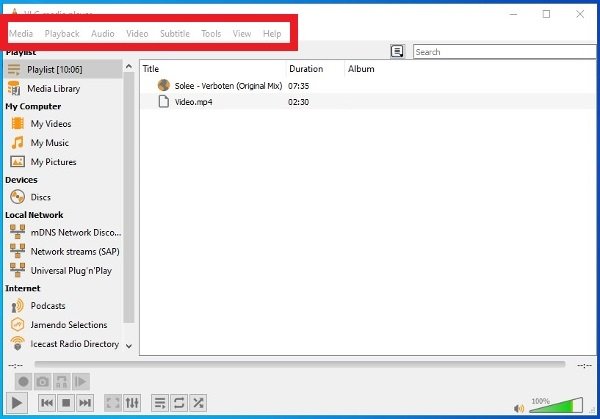 Barra de herramientas superior de VLC
Barra de herramientas superior de VLC
- Media: desde este menú se puede seleccionar la fuente multimedia, el contenido que queremos reproducir. Puedes abrir un archivo concreto o múltiples archivos, ver el contenido de una carpeta, reproducir algún disco si cuentas con lector en tu PC, elegir diferentes fuentes de emisión de vídeo online y en directo… También tienes acceso a la herramienta de creación de listas de reproducción, la herramienta para convertir formatos y guardar archivos o la opción para salir del software.
- Playback: son las opciones relacionadas con el contenido que se reproduce. Podrás navegar por él si está organizado en títulos o capítulos (típicos en discos DVD de películas), modificar la velocidad de reproducción o acceder a los controles básicos de reproducción, detención, avanzar hacia adelante y hacia atrás o grabar. La mayoría de estos controles básicos también están disponibles en el margen inferior de la interfaz como veremos luego.
- Audio: todos los ajustes relacionados con sonido, desde la selección de la pista de audio si el archivo cuenta con más de una hasta el control de volumen, pasando también por la configuración del dispositivo de audio utilizado o por los diferentes modos estéreo disponibles.
- Video: en este menú está todo lo relacionado con los ajustes de la imagen, como puede ser ver el vídeo a pantalla completa, el hacer zoom o el modificar el ratio de aspecto. Puedes recortar la imagen o tomar capturas de pantalla entre otras opciones.
- Subtitle: VLC es compatible con la reproducción de subtítulos sincronizados, desde aquí podrás importar el archivo de subtítulos y realizar la configuración pertinente.
- Tools: actúa como un cajón de sastre incluyendo varias herramientas que no tienen apartado propio. Puedes aplicar efectos y filtros al contenido, obtener información del archivo que se reproduce y de su formato y códec, acceder al apartado de complementos y plugins que amplían las funciones o ver todas las opciones de configuración y preferencias del programa.
- View: aquí están todos los ajustes de la interfaz. Puedes mostrar u ocultar la lista de reproducción, los controles avanzados de reproducción, pasar a la versión minimizada de la interfaz…
- Help: el apartado de ayuda te servirá para consultar dudas de funcionamiento o comprobar la versión instalada y si hubiera alguna nueva disponible.
En la parte izquierda de la interfaz hay otro menú de opciones rápidas de bastante utilidad.
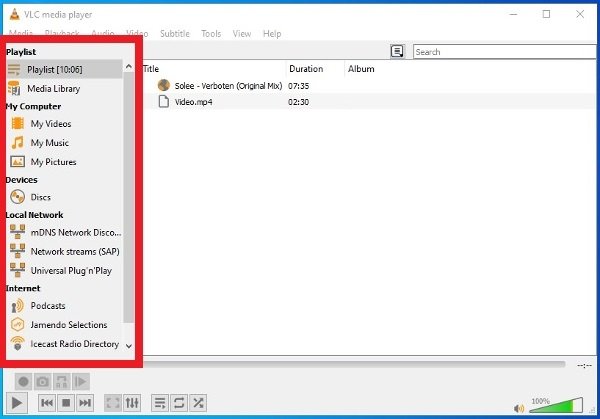 Menú lateral de VLC
Menú lateral de VLC
My Videos
- Playlist: muestra la lista de reproducción de archivos en la interfaz.
- Media Library: muestra toda tu librería multimedia
My Computer
- My Videos: accede directamente al contenido de la carpeta Vídeos del sistema operativo.
- My Music: como antes, pero en este caso el acceso es a la carpeta de Música.
- My Pictures: accesos directos hasta el directorio de Imágenes.
Devices
- Discs: si hay un CD o DVD metido en tu lector de discos basta con pulsar aquí para acceder a su contenido.
Local Network
- Universal Plug’n’Play: para la reproducción y emisión de contenidos a través de servidores de medios UPnP y DLNA.
- Network Streams: opciones para abrir contenido multimedia compartido en red local.
Internet
- Podcast: una categoría especifica para añadir tus podcast favoritos.
- Free Music Charts: listados de éxitos musicales gratuitos que puedes escuchar con el reproductor.
- iCast Radio Directory: para añadir contenido iCast.
- Icecast Radio Directory: si quieres usar el servidor de Icecast con VLC este es el lugar.
- Jamendo Selections: acceso a la biblioteca de contenidos de Jamendo.
- Channels.com: más contenido de Internet que puedes reproducir directamente siempre que tengas conexión.
En la parte inferior de la interfaz están los controles básicos de reproducción, incluyendo la línea de tiempo, es decir, una barra que muestra de forma gráfica que parte de archivo estamos reproduciendo y que se puede pulsar y arrastrar a tu gusto. Muchas de estas funciones están presentes en los menús de la barra superior, pero sin duda es aquí el lugar perfecto para ubicarlos, de manera que los tengamos a mano cada vez que abrimos un archivo. Los iconos tienen poca explicación: el clásico botón de Play y Pause, el botón de Stop, botones para avanzar o retroceder por el archivo…
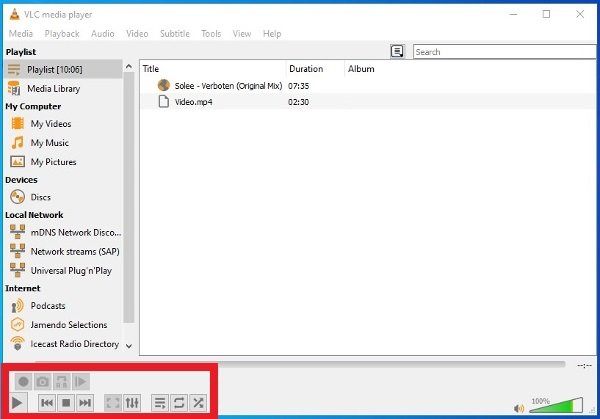 Controles de reproducción de VLC
Controles de reproducción de VLC
Quizás lo más llamativo esté en los botones menos familiares: hay uno amplía la interfaz a pantalla completa, otro para abrir directamente los ajustes de efectos como la ecualización, otro para ocultar el menú lateral izquierdo y dos más relacionados con la reproducción, como son el de reproducción aleatoria o el de reproducción infinita, de manera que cada vez que se termine la lisa de reproducción comienzo nuevamente por el principio.
Además, si desde el menú de la barra de herramientas activas la función View > Advanced Controls, podrás ver algunos botones más en esta sección para grabar, hacer capturas de pantalla, reproducir en loop o navegar por archivos de vídeo frame por frame.
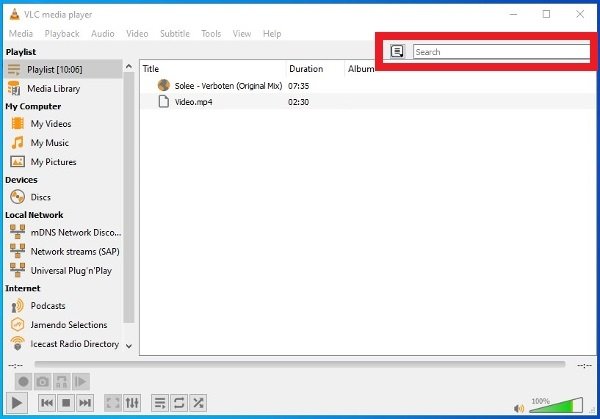 Buscador de archivos y opciones de visualización de playlist
Buscador de archivos y opciones de visualización de playlist
Un par de detalles más sobre el funcionamiento y uso de VLC. En la esquina superior derecha cuentas con un buscador, capaz de encontrar archivos entre los directorios multimedia donde almacenas tus datos. También hay un botón a su izquierda que permite cambiar la forma en la que se visualiza la lista de reproducción.