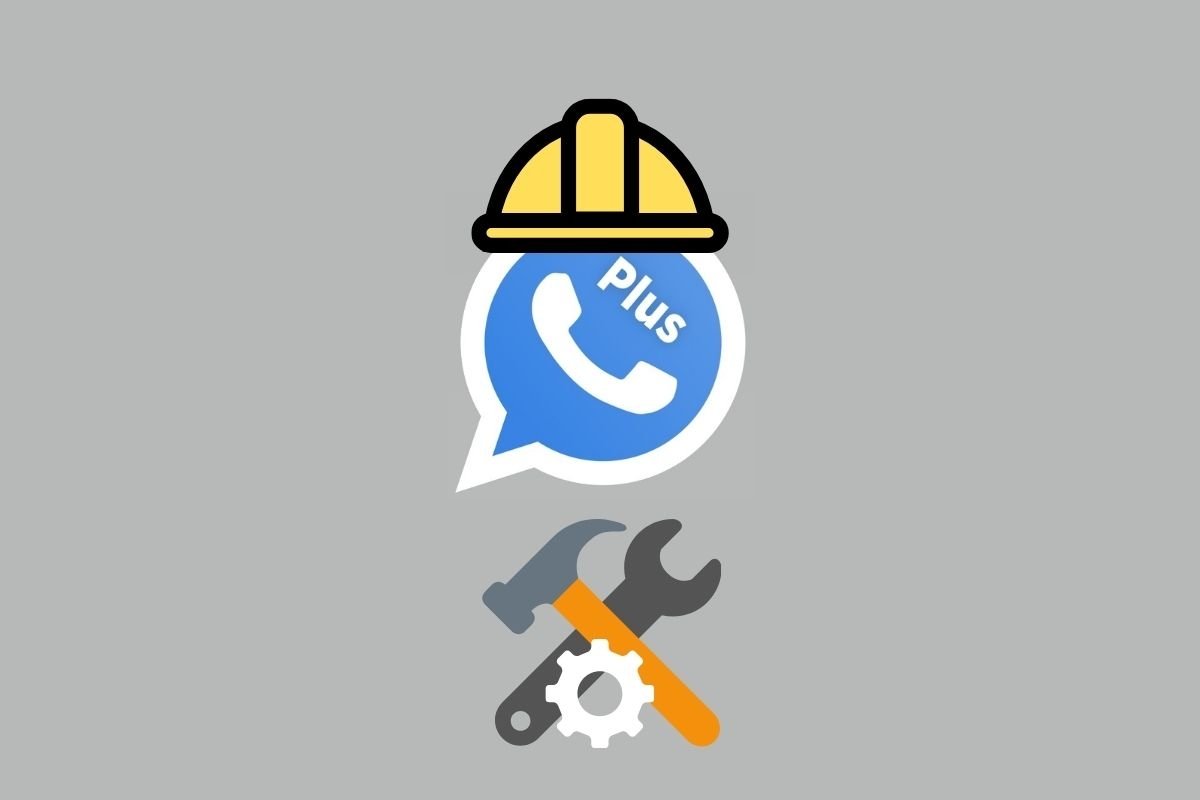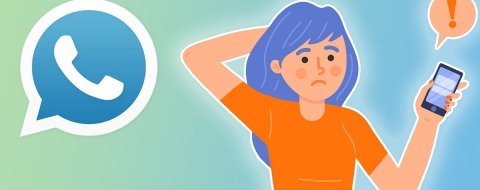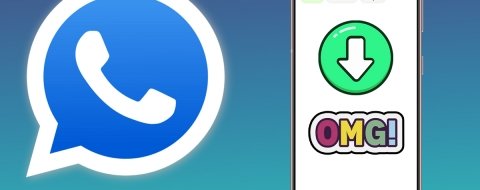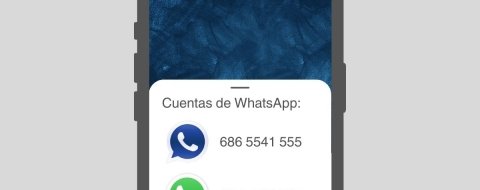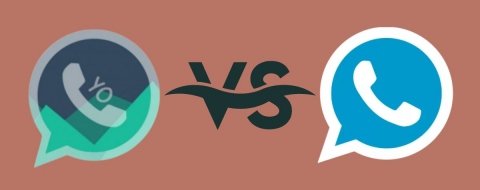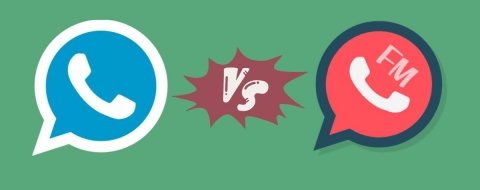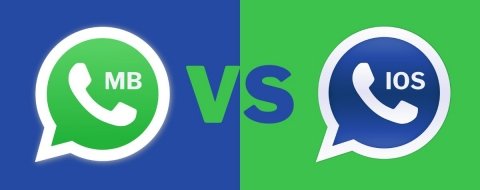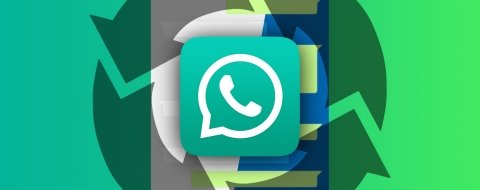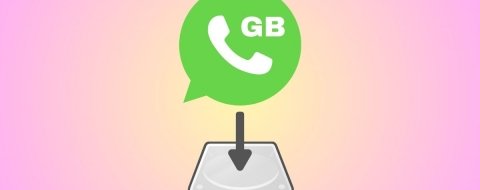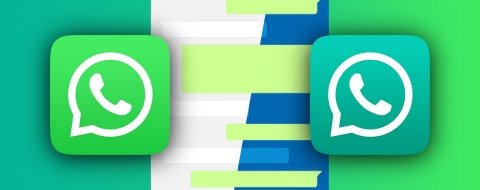En esta guía te voy a explicar cuáles son todas las opciones que tienes a tu disposición para personalizar, configurar y utilizar en tu día a día WhatsApp Plus. Si estás planteando la instalación de este MOD de WhatsApp en tu dispositivo, te recomiendo que te quedes hasta el final. Así conocerás todos los pormenores de esta aplicación y las opciones más interesantes que proporciona a los usuarios.
Cómo configurar WhatsApp Plus a tu gusto
Empecemos hablando sobre la configuración avanzada que proporciona WhatsApp Plus. Como sucede con otros MOD, las opciones añadidas son una atracción para muchos usuarios que buscan sacarle más partido a WhatsApp.
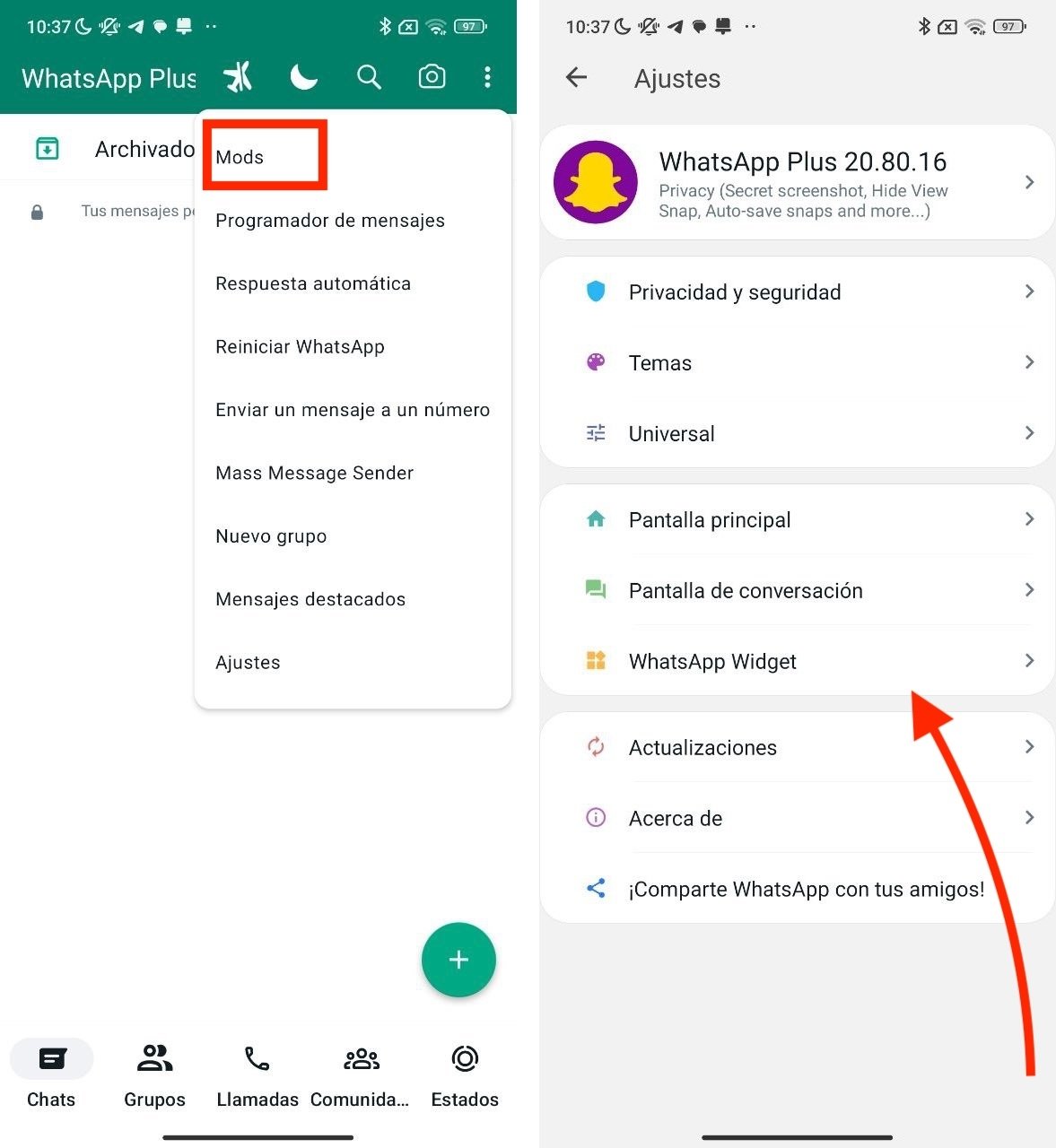 Estas son todas las opciones que encontrarás en el menú de mods
Estas son todas las opciones que encontrarás en el menú de mods
Todas las herramientas de WhatsApp Plus se encuentran en el menú de Mods. Puedes acceder a él presionando sobre los tres puntos verticales y pulsando en Mods. Una vez en el menú principal, que tiene el aspecto que ves en la imagen superior, podrás empezar a configurar WhatsApp Plus a tu gusto. Estos son los apartados más destacados:
- Privacidad y seguridad. Son opciones para mejorar la privacidad frente a otros usuarios. Por ejemplo, permite deshabilitar la etiqueta de reenvío, mantener los estados o evitar que otros contactos eliminen mensajes.
- Temas. Selector de temas que te permiten personalizar la interfaz de WhatsApp.
- Universal. Ajustes diversos para mejorar la experiencia de usuario.
- Pantalla principal. Apartado para aplicar modificaciones a la pantalla de inicio de WhatsApp.
- Pantalla de conversación. Sección donde se encuentran los principales ajustes para cambiar el aspecto de los chats.
- WhatsApp widget. Personalización de los widgets propios de WhatsApp Plus.
Seguidamente, analizamos la mayoría de estos apartados para que descubras todas las posibilidades de WhatsApp Plus.
Cómo configurar las opciones de privacidad de WhatsApp Plus
Empecemos hablando de la privacidad. Este MOD de WhatsApp cuenta con diversas opciones para mejorar la privacidad y la seguridad de tu cuenta con respecto al resto de usuarios.
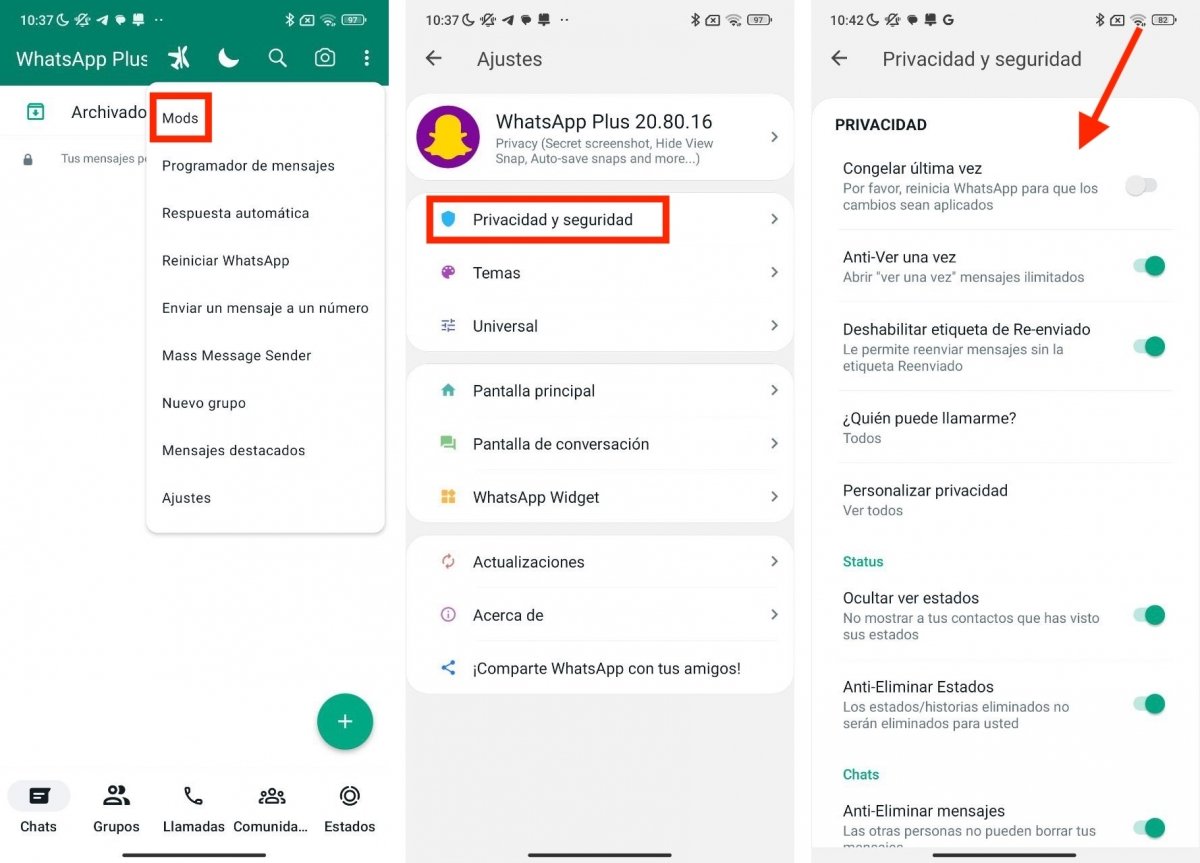 Opciones de privacidad y seguridad de WhatsApp Plus
Opciones de privacidad y seguridad de WhatsApp Plus
Puedes acceder a todos los ajustes de la siguiente manera:
- Abre el menú principal de WhatsApp Plus.
- Presiona en Mods.
- Toca en Privacidad y seguridad.
- Modifica los ajustes según tus preferencias.
La mayoría de los ajustes cuentan con una breve explicación para entender bien cuál es su objetivo. Entre otras cosas, podrás congelar el momento de tu última conexión, decidir quién te puede llamar, bloquear WhatsApp Plus con un PIN o eliminar el tick azul de manera definitiva.
Cómo personalizar WhatsApp Plus
Ahora que ya sabes un poco más acerca de las opciones de WhatsApp Plus, vamos a centrarnos en la personalización de la interfaz. Lee con atención los siguientes apartados para conocer cuáles son todas las posibilidades que ofrece el MOD en este sentido.
Cómo personalizar WhatsApp Plus mediante temas
La primera forma de alterar el aspecto de WhatsApp Plus es con los temas. ¿Ya sabes cómo se instalan?
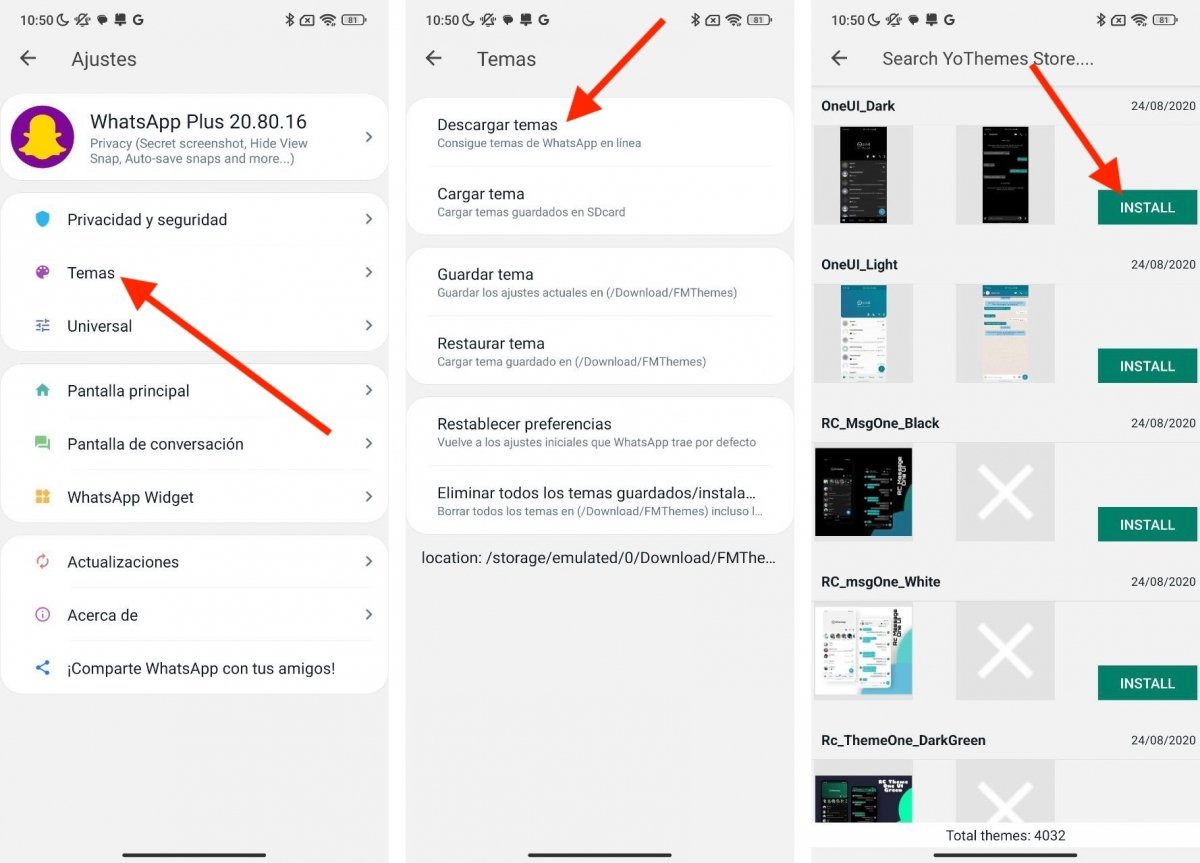 Instalar temas en WhatsApp Plus
Instalar temas en WhatsApp Plus
Es muy sencillo:
- Abre el menú Mods.
- Presiona en Temas.
- Toca en Descargar temas.
- Busca el tema que más te guste y presiona en Install.
Además, en la sección Temas encontrarás otras opciones, como la posibilidad de cargar un tema desde la memoria del teléfono, guardar el tema actual o restablecer la interfaz por defecto.
Cómo personalizar los colores y apariencia de WhatsApp Plus
Otra posibilidad que ofrece WhatsApp Plus es la de personalizar los colores de la interfaz, incluyendo algunos fondos o textos.
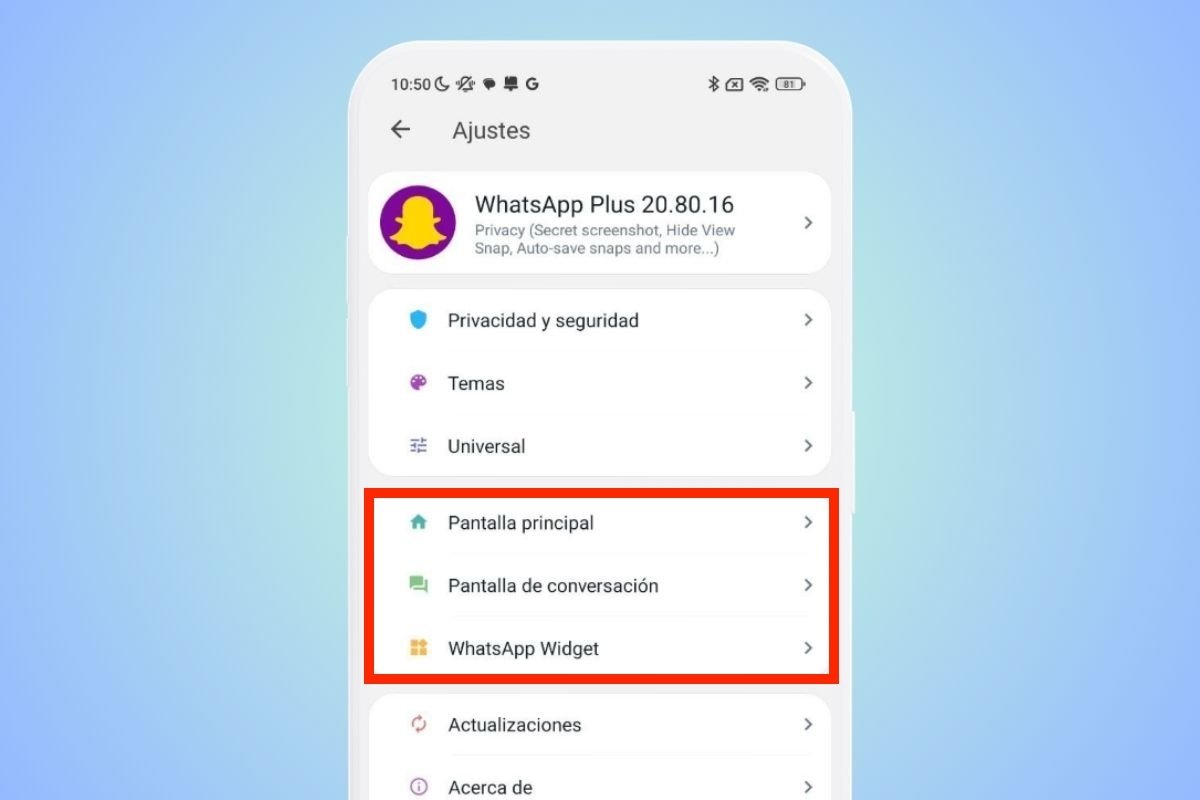 Los dos apartados donde vas a encontrar los ajustes de color de la interfaz
Los dos apartados donde vas a encontrar los ajustes de color de la interfaz
Esto se puede hacer directamente con un tema, pero si deseas aplicar una configuración todavía más personalizada, hazlo así:
- Entra en el menú Mods.
- Selecciona Pantalla principal, Pantalla de conversación o WhatsApp Widget.
- En cada uno de estos apartados, encontrarás secciones específicas para cambiar los colores de la interfaz. Presiona sobre cada una de ellas para ajustar el aspecto de WhatsApp a tus preferencias.
Cómo personalizar la pantalla de inicio de WhatsApp Plus
¿Y cómo puedes personalizar la pantalla de inicio de WhatsApp Plus? Las opciones son enormes y las encontrarás todas en el apartado de Mods. Allí, presiona en Pantalla principal.
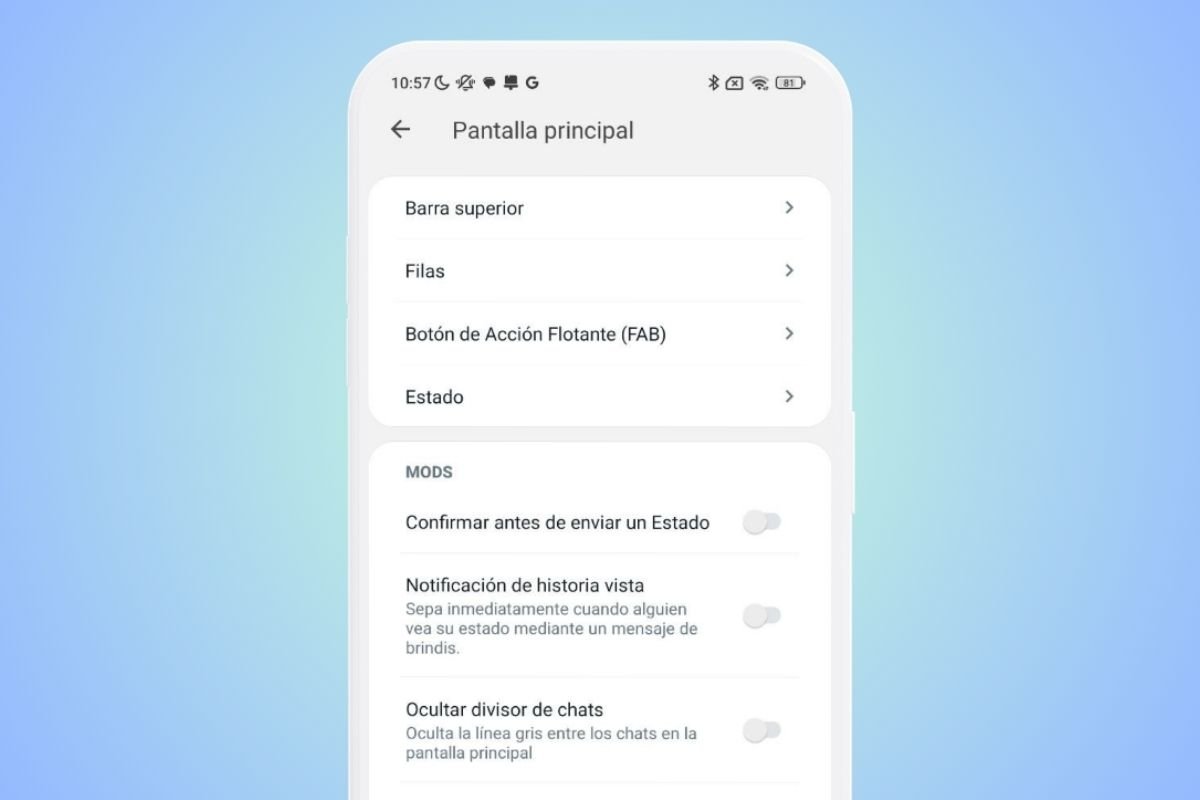 Opciones para personalizar la pantalla de inicio
Opciones para personalizar la pantalla de inicio
Te encontrarás con opciones como estas:
- Confirmar antes de enviar un estado.
- Recibir notificación cuando alguien ve tu estado.
- Ocultar la línea que divide los chats.
- Desactivar el aviso de contacto en línea.
- Activar una alerta sonora para notificar de los contactos que están en línea.
- Personalización de los colores en los apartados Barra superior, Filas, Botón de acción flotante y Estado.
Cómo personalizar la pantalla de chats de WhatsApp Plus
Finalmente, también cuentas con ajustes disponibles para personalizar la pantalla de chats, es decir, la interfaz de las conversaciones. De igual manera, debes abrir el menú Mods y tocar en Pantalla de conversación.
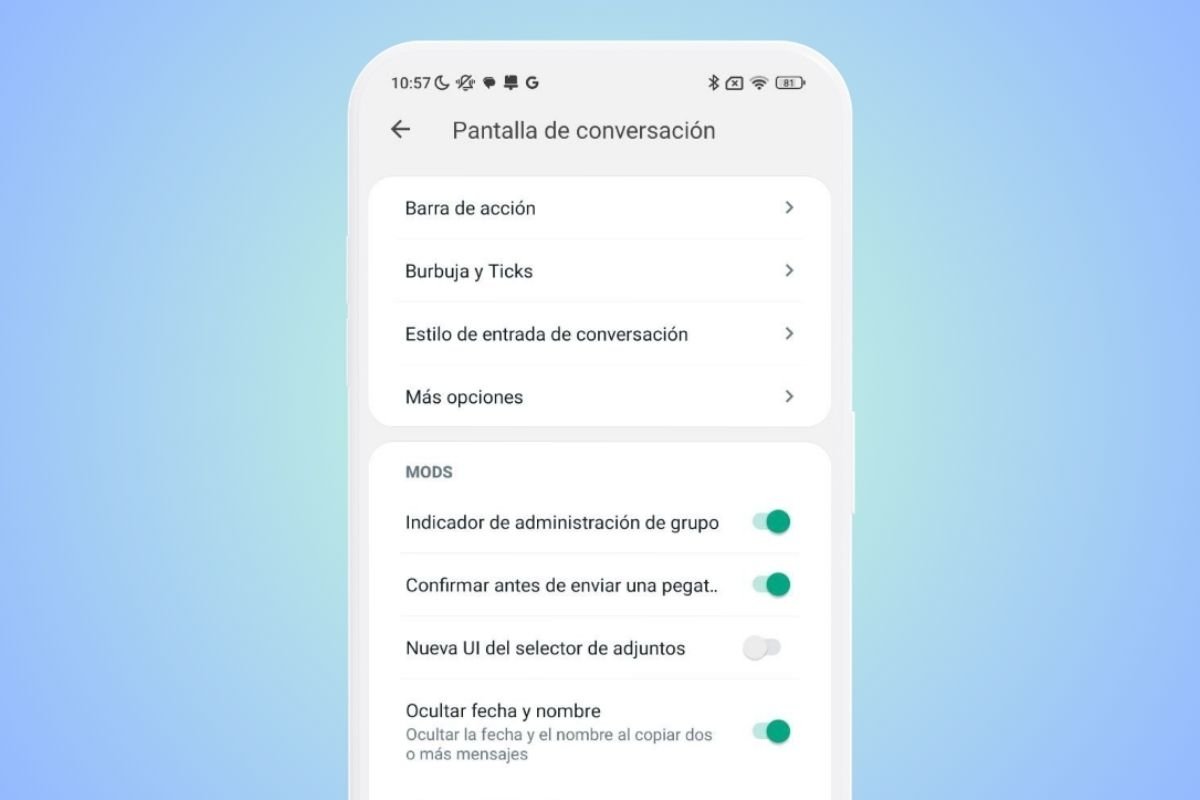 Ajustes para personalizar la pantalla de conversaciones
Ajustes para personalizar la pantalla de conversaciones
Aquí van algunos de los ajustes más interesantes de este apartado:
- Indicar quién es el administrador del grupo.
- Confirmación antes de enviar un sticker.
- Ocultar fecha y nombre cuando copias varios mensajes.
- Personalización de los colores en Barra de acción, Burbuja y Ticks, Estilo de entrada de conversación y más.
Cómo usar WhatsApp Plus y cómo funciona
Finalmente, analizamos cuáles son los pasos para usar WhatsApp Plus. Entre ellos se incluyen los procedimientos para descargar, instalar y configurar tu cuenta en este MOD. Esto te permite empezar a utilizar esta aplicación en el día a día y mantener conversaciones con tus contactos.
Debemos dejar claro que WhatsApp Plus funciona exactamente igual que la aplicación oficial de WhatsApp. Por eso, dar tus primeros pasos en la app no te va a resultar complicado. Lo único que difiere entre una app y otra son las opciones que hemos ido explicando en los anteriores apartados.
Otro punto discordante entre WhatsApp y WhatsApp Plus es el equipo que hay detrás. Esta última es una aplicación no oficial que podría entrañar ciertos peligros. Por eso, antes configurar WhatsApp Plus, ten en cuenta estos puntos:
- Viola los términos y condiciones de WhatsApp. Si la plataforma detecta que usas una app no oficial, podría expulsarte y eliminar tu usuario.
- No te podemos asegurar que respete tu privacidad. Aunque no contiene virus, porque todas las aplicaciones que descargas desde Malavida han sido escaneadas, no podemos confirmar que no te esté espiando. No conocemos su código y si se han implementado modificaciones para monitorizar tus conversaciones.
- No siempre cuenta con las últimas novedades. WhatsApp Plus aplica modificaciones sobre el cliente de WhatsApp. Cuando este último se actualiza, el desarrollador del MOD debe aplicar las modificaciones nuevamente. Por eso, no vas a tener las últimas funciones de WhatsApp tan pronto salgan.
Te aconsejamos sopesar estos puntos con las opciones de personalización que ofrece WhatsApp Plus para valorar si realmente merece la pena configurar tu cuenta en esta app. En caso afirmativo, sigue leyendo para aprender a configurarla.
Cómo descargar, instalar y utilizar WhatsApp Plus por primera vez
El primer paso para usar WhatsApp Plus es descargar el MOD en tu móvil. Puedes hacerlo de forma segura desde nuestros servidores haciendo clic en el enlace anterior.
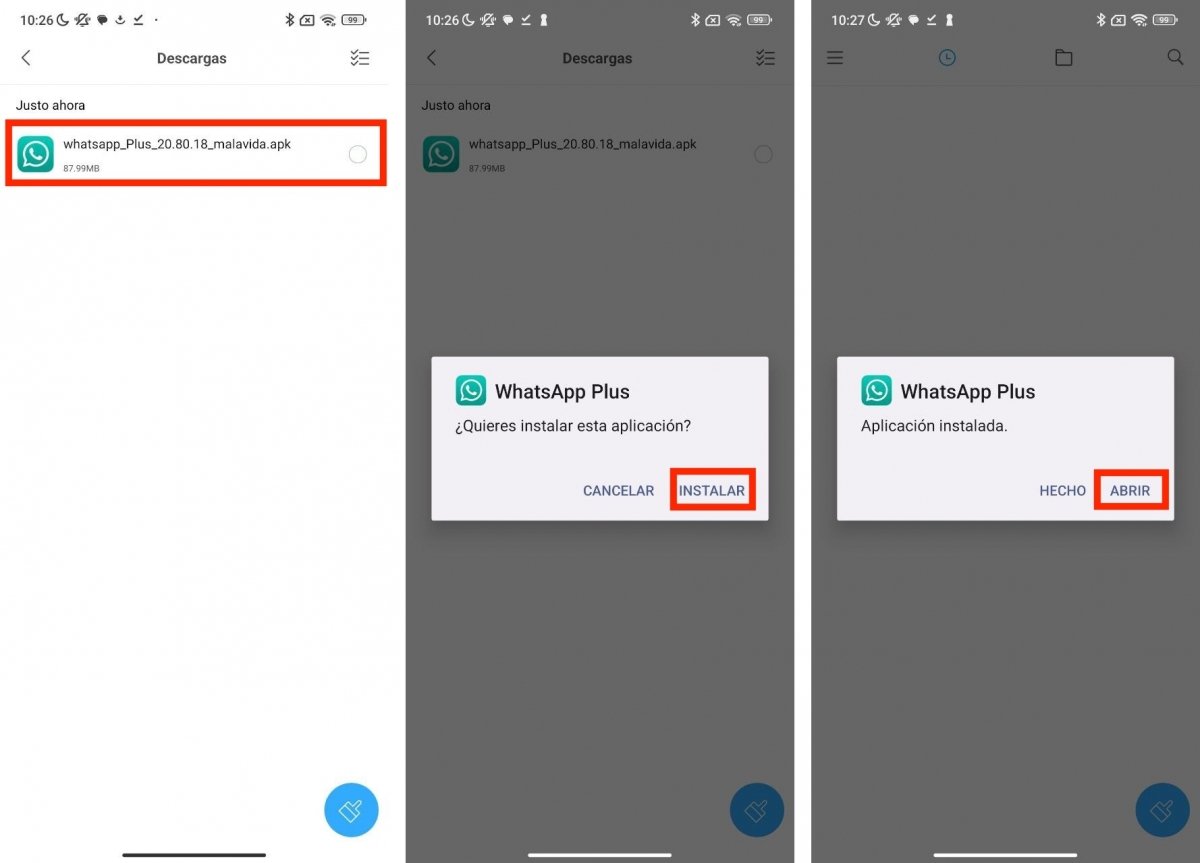 Instalar WhatsApp Plus paso a paso en Android
Instalar WhatsApp Plus paso a paso en Android
Una vez tengas el archivo APK, sigue estas indicaciones:
- Localiza el APK de WhatsApp Plus en la memoria de tu móvil.
- Toca sobre él.
- Presiona en Instalar.
- Toca en Abrir para ejecutar la app.
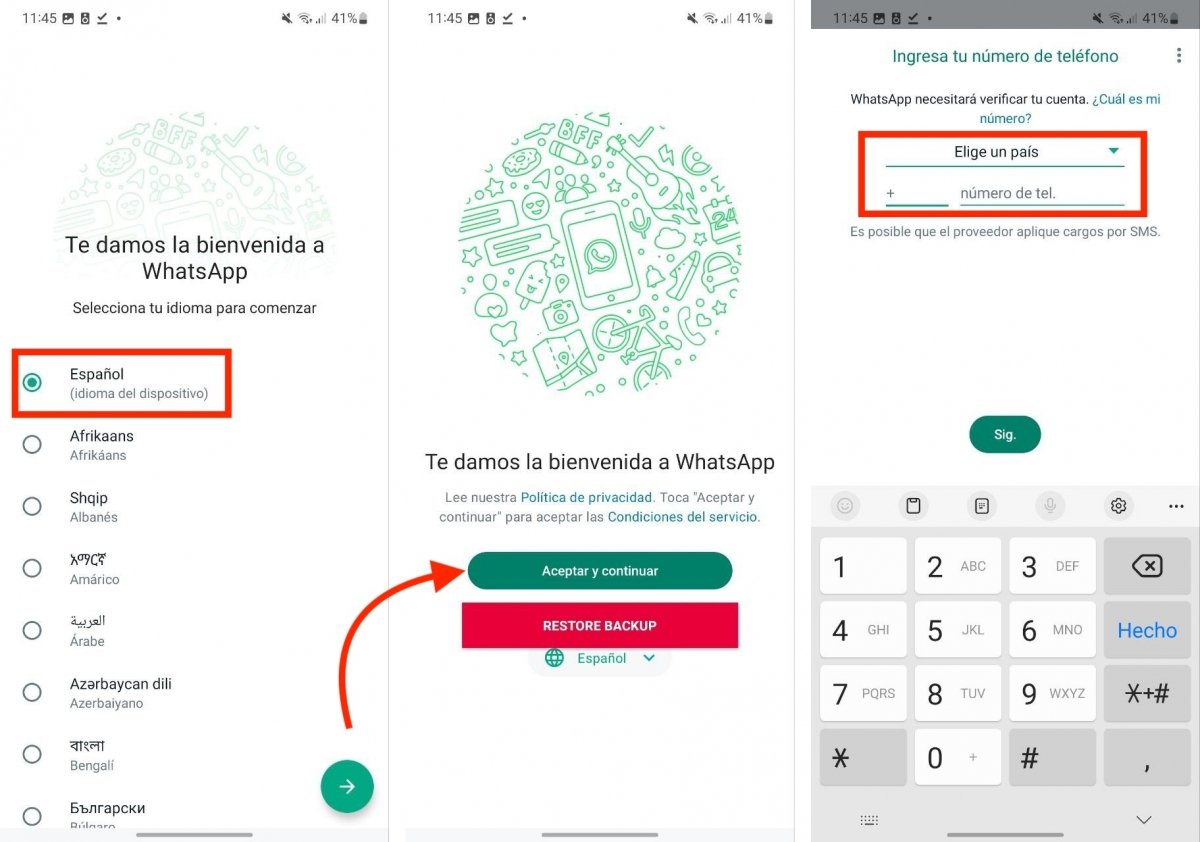 Configurar una cuenta en WhatsApp Plus
Configurar una cuenta en WhatsApp Plus
A continuación, ha llegado el momento de configurar la aplicación e iniciar sesión. Como verás a continuación, los pasos son idénticos a los de la app oficial, que seguramente conoces bien:
- Selecciona el idioma de la app.
- Presiona en Aceptar y continuar, para aceptar los términos y condiciones.
- Introduce tu número de teléfono para recibir el mensaje de confirmación con el código.
- Sigue los pasos habituales para terminar de configurar tu cuenta.
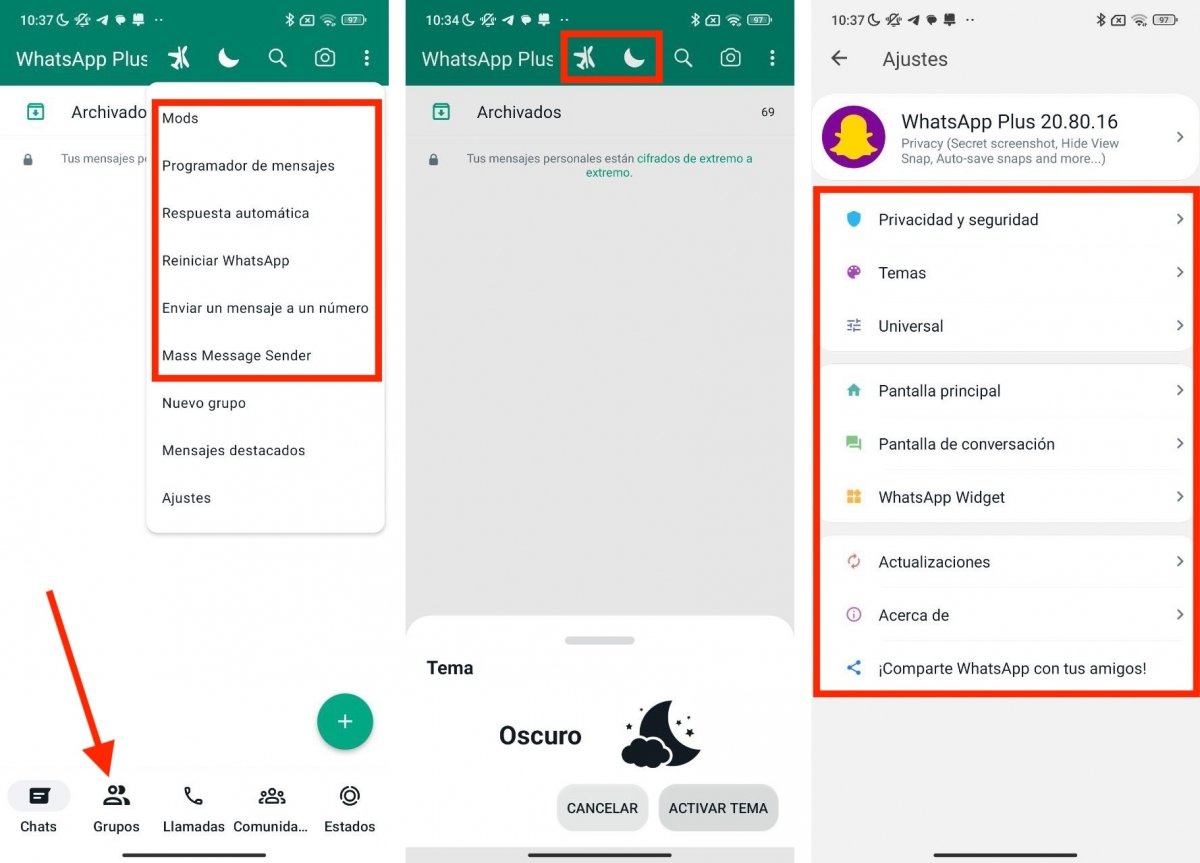 Algunas de las opciones más importantes de WhatsApp Plus
Algunas de las opciones más importantes de WhatsApp Plus
Al terminar, podrás emplear WhatsApp Plus como si de la aplicación oficial se tratara. Como ves en la anterior captura, la interfaz es exactamente la misma, aunque con algunos cambios. Por ejemplo, tienes más opciones en el menú principal, hay una sección dedicada a los grupos en la barra de navegación y cuentas con acceso directos al modo avión y modo oscuro. Por lo demás, para chatear, enviar fotos o ver los estados debes seguir los pasos comunes en WhatsApp.