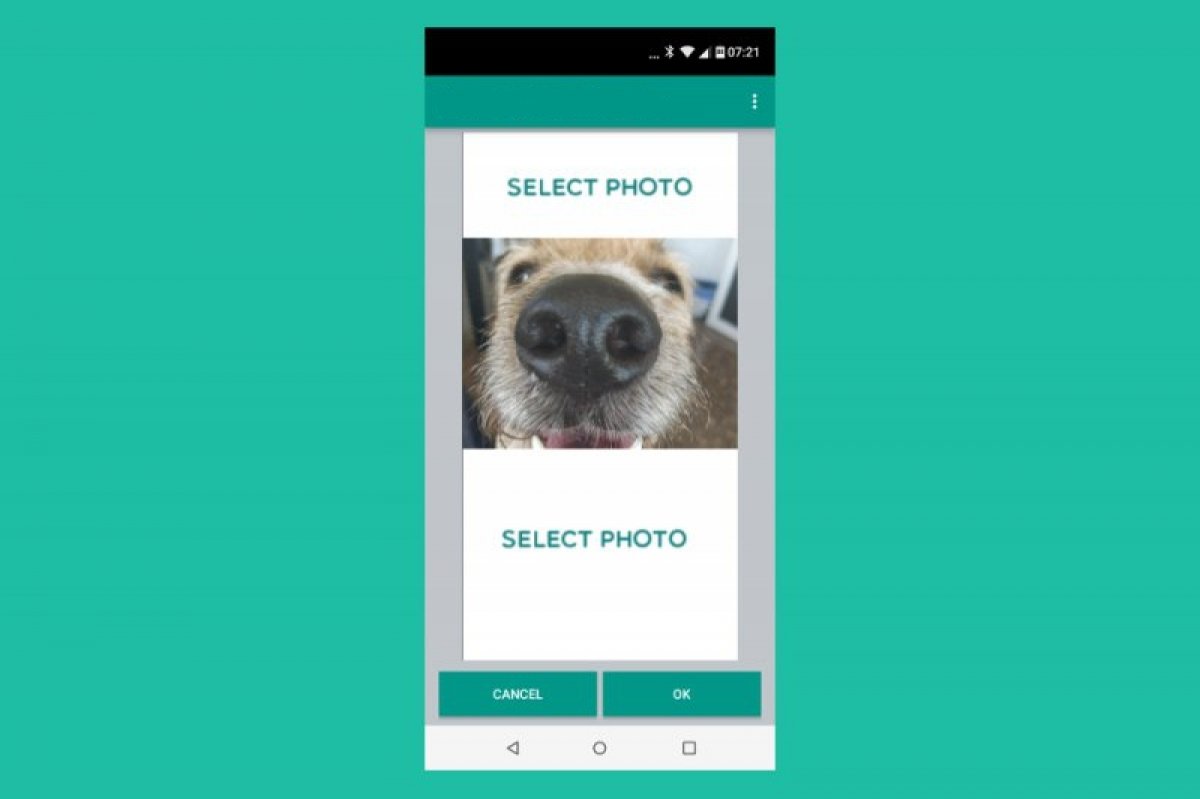O WhatsApp não possui um recurso nativo para enviar imagens que mudam ao abri-las, mas não se preocupe, existe uma maneira de fazer isso usando uma combinação de ferramentas externas e um pouco de criatividade.
Neste guia mostraremos passo a passo como criar e enviar imagens de pegadinhas que mudam ao abri-las no WhatsApp e surpreendem seus contatos. E não se preocupe, você não precisará ser um especialista em tecnologia para conseguir isso.
Como criar e enviar imagens de pegadinhas que mudam quando abertas no WhatsApp
Esse tipo de pegadinha era muito popular há alguns anos e ainda é uma forma divertida de surpreender seus amigos e familiares. Embora o WhatsApp tenha tomado medidas para evitar o envio de imagens falsas, ainda é possível burlar o algoritmo brincando com a resolução vertical da imagem. Para fazer isso, faça o seguinte:
Escolha e combine suas imagens
- Baixe e instale um dos melhores editores de imagens para Android. Neste caso usaremos o Canva.
- Abra o Canva no seu dispositivo móvel.
- Toque no botão “+” na parte inferior e selecione “Tamanho personalizado”. Defina as dimensões desejadas, por exemplo Largura 1500 e Altura 3500.
- Escolha uma imagem divertida e envolvente da biblioteca do Canva ou carregue uma do seu dispositivo. Esta será a imagem que seus contatos verão inicialmente.
- Edite a parte superior da imagem e deixe algum espaço livre na parte inferior, onde ficará a imagem surpresa.
- Insira a imagem surpresa na seção inferior do design. Conclua a edição de acordo com suas preferências.
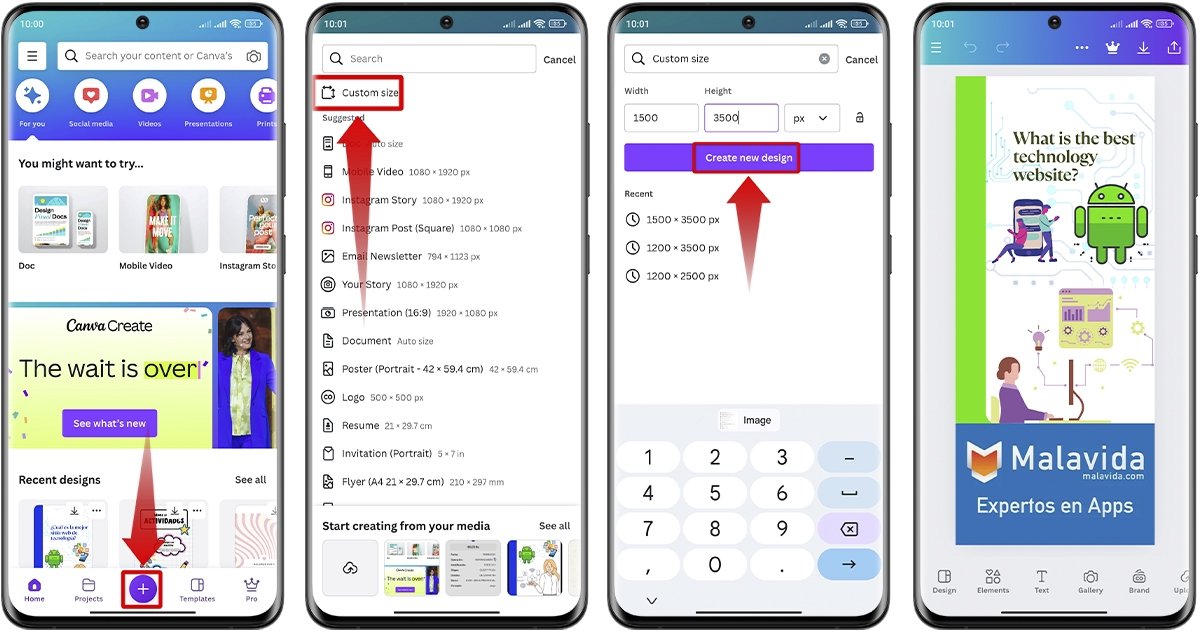 Escolha a imagem da pegadinha que deseja enviar no WhatsApp
Escolha a imagem da pegadinha que deseja enviar no WhatsApp
Baixe e envie a imagem surpresa
- Assim que a edição for concluída, toque em “Exportar” no canto superior direito.
- Salve a imagem no seu dispositivo.
- Abra o WhatsApp, selecione o contato para o qual deseja enviar a imagem e anexe-a normalmente.
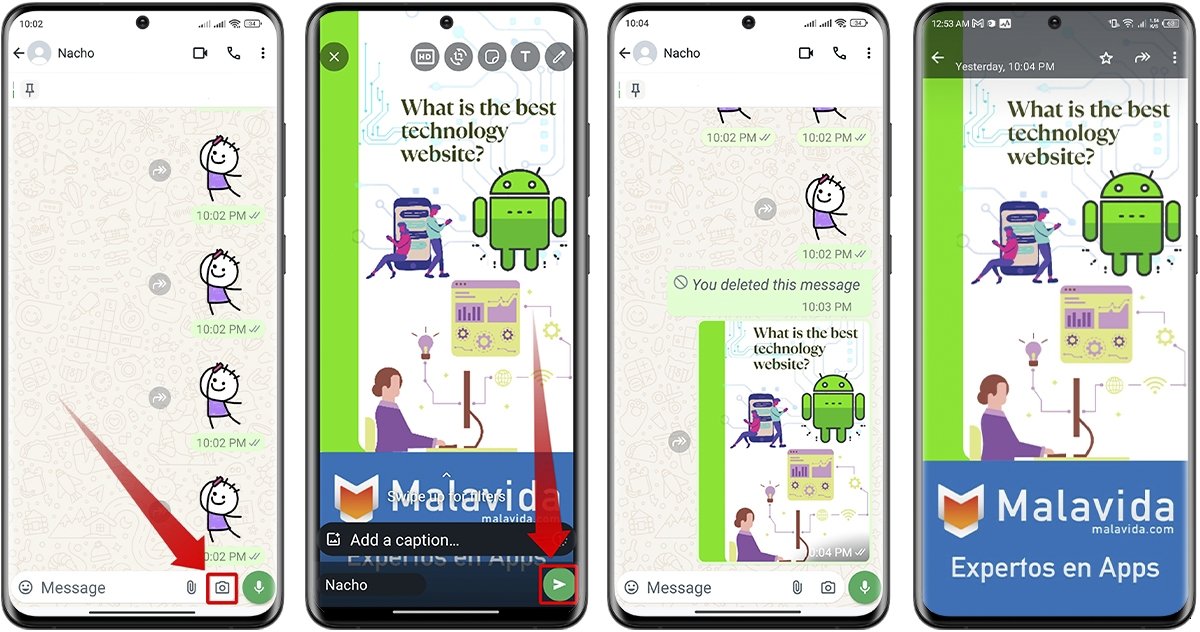 Envie a imagem da pegadinha no WhatsApp
Envie a imagem da pegadinha no WhatsApp
Como você verá, o truque é brincar com o comprimento da imagem para que apenas a parte superior fique visível na visualização do chat do WhatsApp. Dessa forma, seus amigos verão primeiro uma imagem normal e, ao abri-la completamente, serão surpreendidos pela imagem oculta na parte inferior.