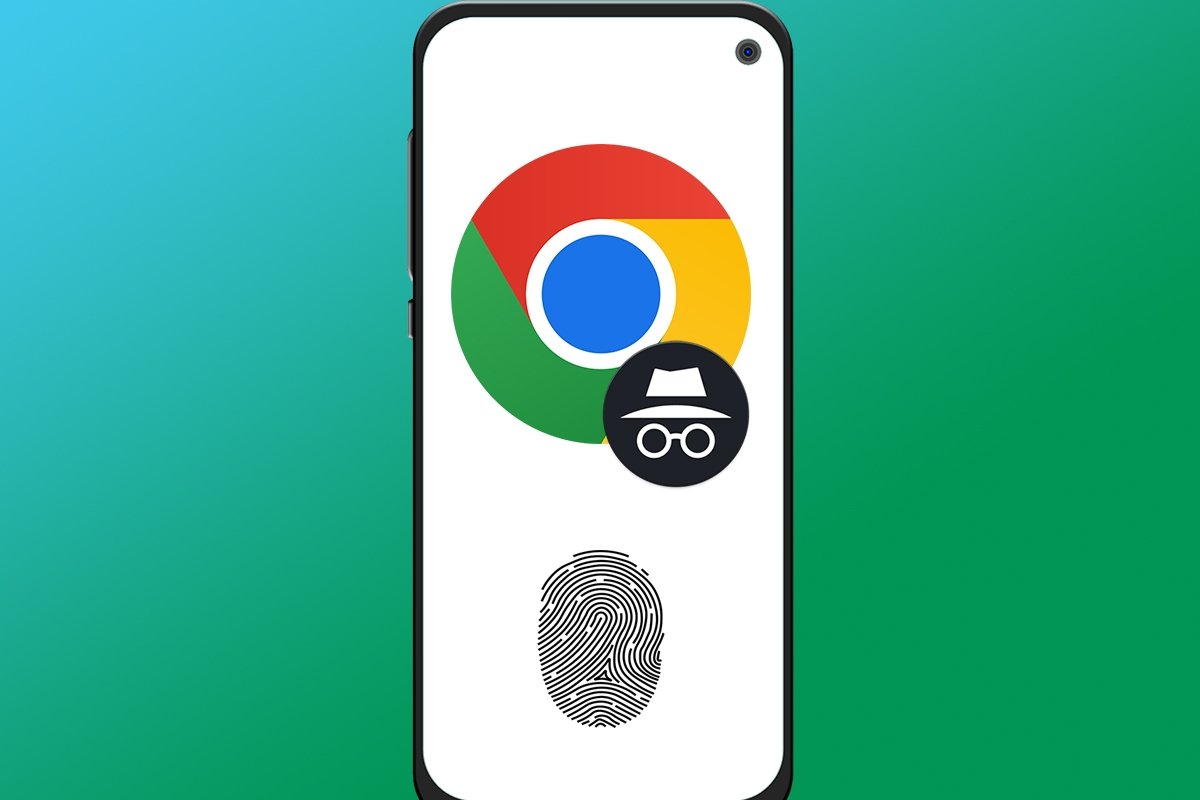This guide will walk you through the steps to block incognito tabs in Chrome for Android. We will also show you how to apply this privacy setting and whether you can use your device's fingerprint sensor. Find out everything you need about this privacy-focused feature of the world's most widely used browser.
How to block incognito tabs in Google Chrome
Google Chrome for Android has a native feature to block incognito tabs in the browser. Thanks to this feature, you can keep the websites you visit safe from prying eyes. In the past, it was necessary to enable one of the so-called flags (experimental features that Google includes in a special section of its browser) to achieve this, but that is no longer necessary in the latest versions of Chrome. The function to block incognito tabs is fully supported natively by the browser. All you have to do is go to your preferences panel.
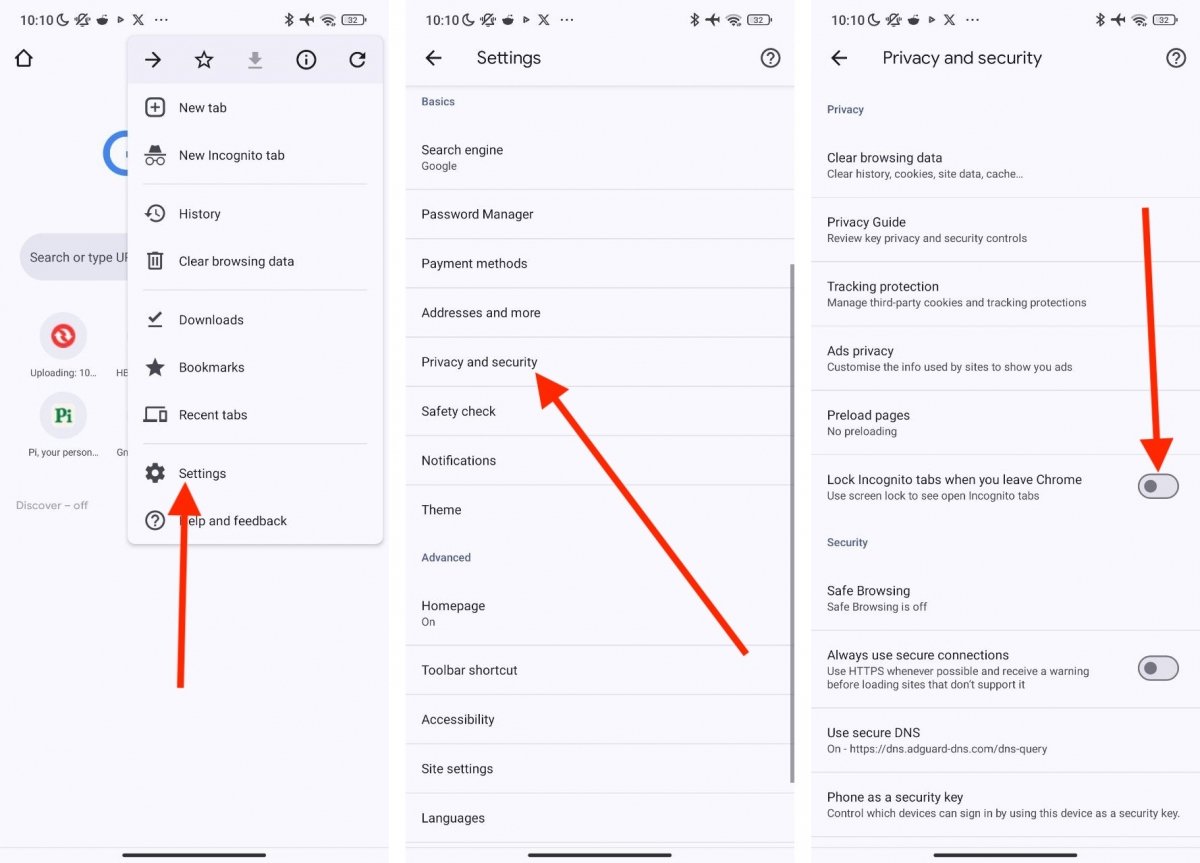 Steps to enable the locking of incognito tabs in Google Chrome for Android
Steps to enable the locking of incognito tabs in Google Chrome for Android
To be more specific, here are the steps you must follow to activate this feature:
- Tap on the three vertical dots to open the main menu.
- Tap on Settings.
- Find and open the Privacy and Security section.
- Scroll down the list of options until you find the Lock incognito tabs when closing Chrome option.
- Scan your fingerprint or enter your smartphone PIN.
And that's it! From now on, when you open an incognito tab and exit Chrome, it will be locked when you return to it. You will know this option works as intended because the app will display a notification indicating the incognito mode tabs are blocked and a button to proceed with the unlocking.
Regarding this function, there are a few things you should know:
- Incognito mode for everyone but Google. The company that develops the most popular Android browser has confirmed on more than one occasion that it knows the pages you visit in incognito mode. Therefore, you must view this tool as a way to protect your privacy from other people, not from Google. Of course, your online activity and the websites you visit in incognito mode are also visible to your internet service provider.
- Anyone can know that you are using incognito mode. Although they will not see what pages you are visiting, anyone with access to your smartphone will know you have been using incognito mode to hide the websites you access.
- The browser can still be used even without unlocking incognito mode. Chrome offers a button to go to the open tabs in normal mode. You can do this without unlocking the protected tabs.
How to protect your Chrome incognito tabs with your fingerprints
If you want to lock your incognito tabs with your fingerprint, just follow the steps above. The incognito mode tab lock feature uses your smartphone's locking system, and the browser clearly states this in its settings panel. But what does that mean?
In short, Chrome leverages Android's native systems to block your private websites. This means you can use your fingerprints to unlock your incognito tabs if you have configured this option. It also means that if you cannot use your fingerprints for whatever reason, you can unlock your incognito tabs with the PIN you have set on the device.
What you almost certainly will not be able to use is facial recognition. Why is that? Mainly because Android does not natively support this feature. This is not up to the OS, as each manufacturer implements it in its own way, using its own methodology. So, like WhatsApp and other apps, Chrome can only use fingerprint unlocking in most cases.