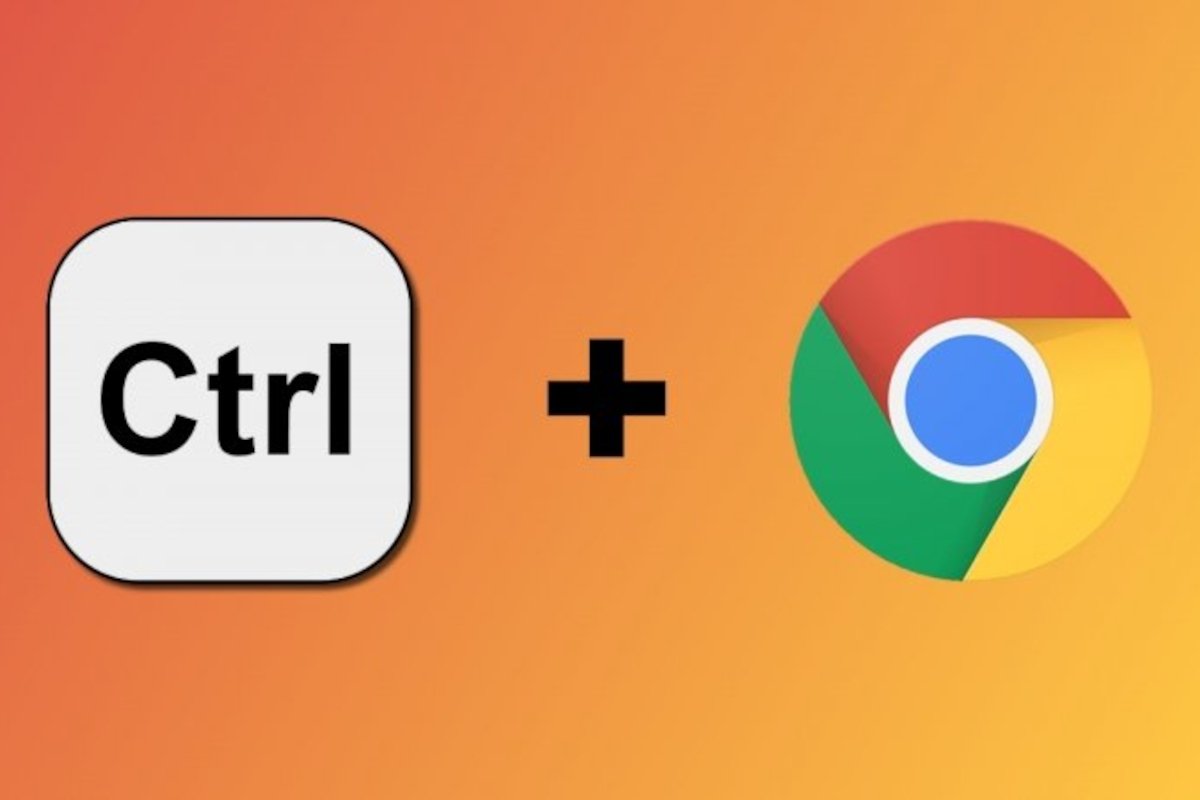Keyboard shortcuts are always a great convenience when working on the computer. Just by learning a few shortcut keys, we will automatically increase our productivity. Of course, not all keyboard shortcuts are equally useful, so it is important to prioritize those that can bring us the most benefit. In Google Chrome, there are many keyboard shortcuts, here are some of the most useful ones.
Essential shortcuts
Among the most useful shortcuts in the world, first and foremost are the copy, cut, and paste shortcuts. They are used by Google Chrome as well as by almost any other software:
- Copy: Ctrl+C
- Cut: Ctrl+X
- Paste: Ctrl+V
- Paste without formatting: Ctrl+Shift+V
When writing text, it is also very useful to know the shortcuts for bold, italics, and underline. These shortcuts are not exclusive to Google Chrome, but most web text editors, such as those of mail managers:
- Bold: Ctrl+B
- Italics: Ctrl+K
- Underlined: Ctrl+U
And of course, there are also the undo and redo shortcuts, common to many programs:
- Undo: Ctrl+Z
- Redo: Ctrl+Y
Another essential shortcut is to search on a page. If you are in a 200-page PDF document, you will be very grateful to get to the exact point where they talk about a certain "keyword". You will end up using this key combination a lot, it saves you a lot of search time:
- Search: Ctrl+F
- Next result: Ctrl+G
- Previous result: Ctrl+Shift+G
Occasionally, a page may be in an inappropriate size, with the font being too small or taking up more than the width of your screen. For these occasions, you will have to apply more or less zoom:
- More zoom: Ctrl and +
- Zoom out: Ctrl and -
- Zoom in/out: Ctrl+rotate mouse wheel
It has probably happened to you many times that you have closed a document that you have just downloaded and it is a problem to access its folder or the download menu in Google Chrome. There is also a key combination:
- Downloads: Ctrl+J
It is also not very convenient to access the history unless you know a shortcut:
- History: Ctrl+H
If you are in a form, you are typing only with the keyboard, so it is much more convenient to change boxes using the keyboard than having to take the mouse to click on all of them. There are three shortcuts you should know:
- Go to the next item: Tab
- Switch to previous item: Shift+Tab
- Check one box: Space
Another useful keyboard shortcut is to reload the page. A popular shortcut to reload that sports page that shows you the score of a match or even the grade of an exam.
- Reload the page: F5
- Reload the page without using the cache: Shift+F5
Other Google Chrome shortcuts
At the top, we have put the essential shortcuts, those that we 100% recommend you to learn because they will be very useful for you. However, there are many more keyboard shortcuts that can help you, especially if you are a person very much given to using the keyboard for everything. We list more than fifty of them, grouped according to their function.
Window and tab control shortcuts
To manage windows and tabs in Google Chrome, we have a large number of different shortcuts:
- New window: Ctrl+N
- New window in incognito mode: Ctrl+Shift+N
- Close window with all its tabs: Alt+F4
- New tab: Ctrl+T
- Next tab: Ctrl+Tab
- Previous tab: Ctrl+Shift+Tab
- Go to a specific tab: Ctrl+Number (1 to 8)
- Go to the last tab: Ctrl+9
- Close tab: Ctrl+F4
Google Chrome function shortcuts
Print, save a page, search for help, and more. Google Chrome has multiple utilities you can use with just a small key combination:
- Open options menu: Alt+F
- Help: F1
- Fullscreen/normal screen mode: F11
- Scroll up: Up arrow
- Scroll down: Down arrow
- Go to the top of the page: Home
- Reach the end of the page: End
- Show/hide bookmarks: Ctrl+Shift+B
- Open bookmarks manager: Ctrl+Shift+O
- Add page to bookmarks: Ctrl+D
- Open a file in the browser: Ctrl+O
- Save page: Ctrl+G
- Print page: Ctrl+P
- Stop loading a page: Esc
- Clear navigation data: Ctrl+Shift+Del
- Inspect page, view source code: F12
- Open Google Chrome processes: Shift+Esc
- Login or change user: Ctrl+Shift+M
- Select URL/Tab/Tag/Bookmarks/Content: F6
- Select Content/Bookmarks/Tag/URL: Shift+F6
Shortcuts in the address bar
From the address bar, we also have a few resources to be more agile using the browser:
- Access a .com website without typing more than its name: Ctrl+Enter
- Access a .com website in a new tab without typing anything but its name: Alt+Enter
- Continue typing by automatically entering the words that appear by default while typing: Right arrow.
Mouse shortcuts
Using the mouse or the keyboard and mouse, we have some extra functions that can be very useful:
- Turn a tab into a new window: Click and drag downward
- Open link in a new tab: Center click (press mouse wheel)
- Open link in new active tab: Ctrl+Shift+Click
- Add a link to bookmarks: drag link to bookmark bar
- Add a link to a new tab: drag the link to an intermediate tab or the end of the tabs.
- Download link: Alt+Click