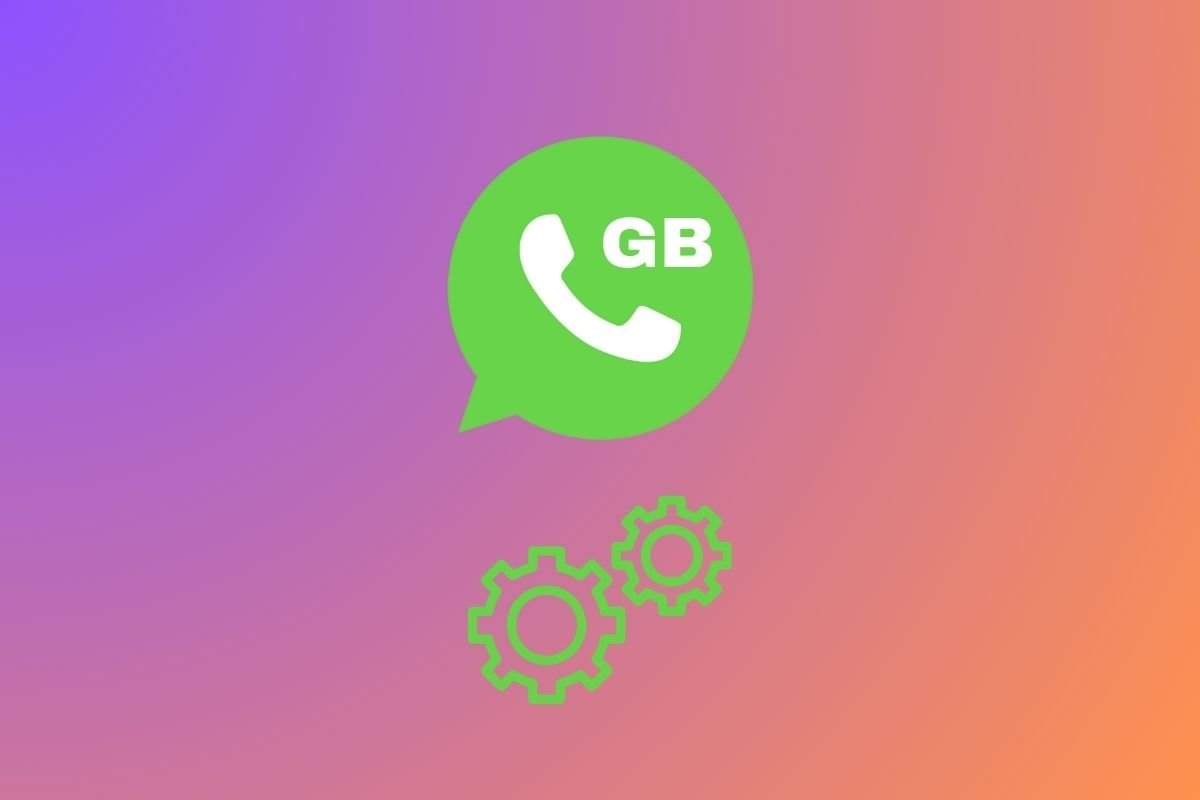Using GBWhatsApp is almost identical to using WhatsApp. The first thing you must do once you have downloaded and installed its APK is to open the application and type in a phone number. After a few seconds, you will receive a verification code you must use to activate your account. The app's interface is divided into five tabs:
Chats
All your conversations are listed here. Tap on any entry in the list to access the conversation. To start a chat, look for the + icon in the lower right corner and choose the first option from the pop-up icon menu (the one in the form of a text bubble). This will let you select a contact and start a conversation.
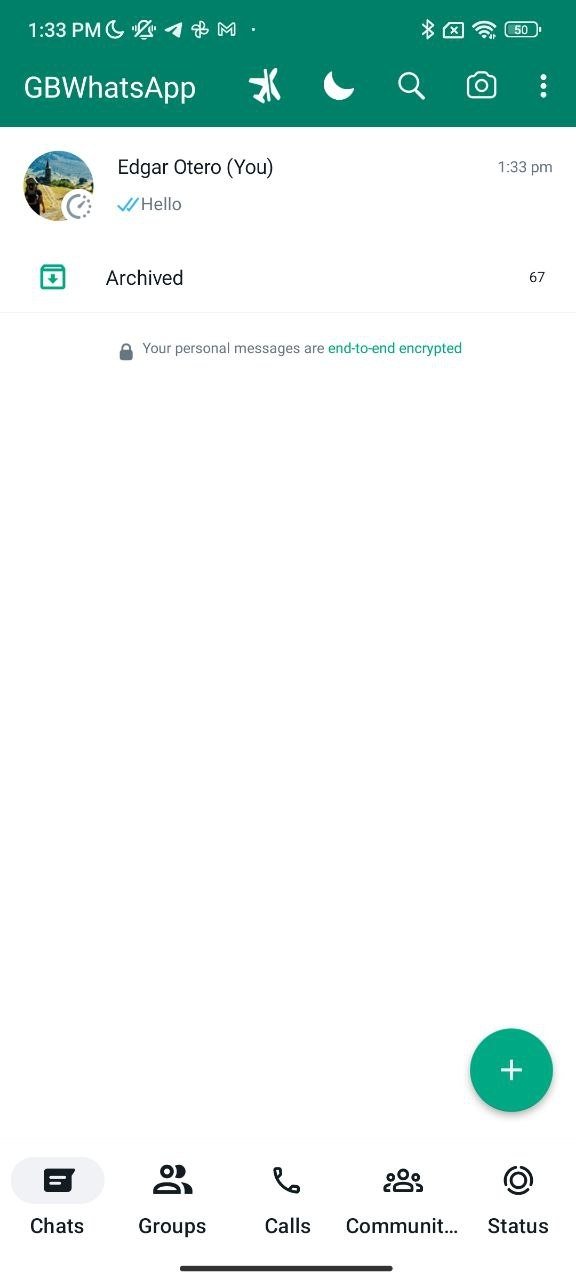 List of chats in GBWhatsApp
List of chats in GBWhatsApp
Then, tap the text box below to compose your message, add an emoji, or attach a file, among many other options. When you have everything ready, tap the paper airplane icon or press Enter on your phone's keyboard to send your message.
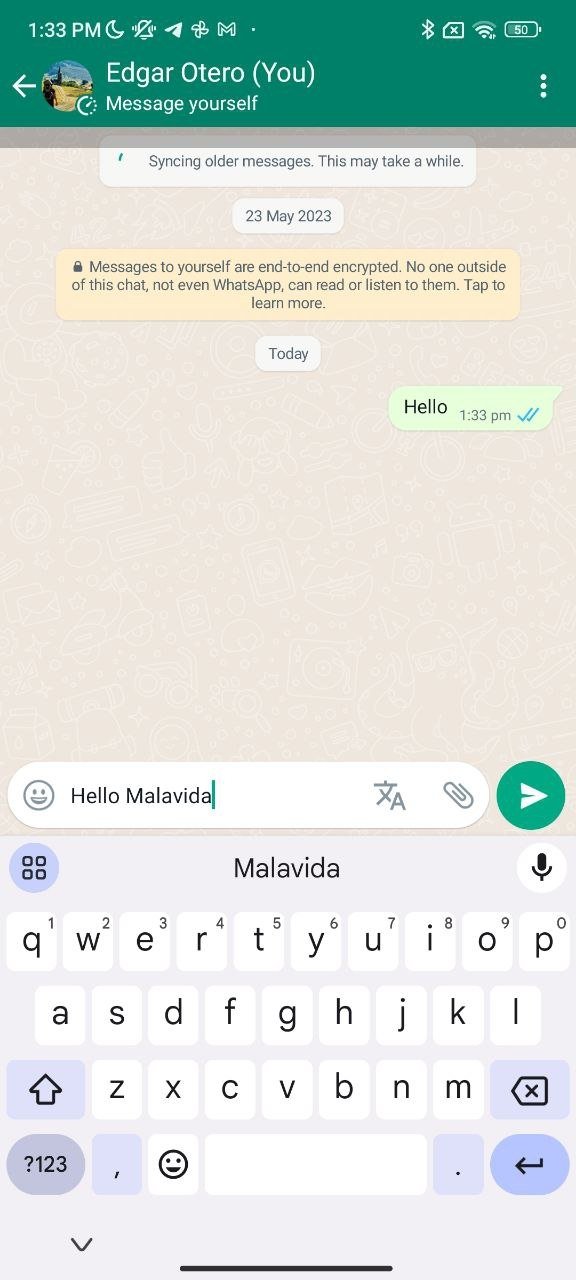 A conversation in GBWhatsApp
A conversation in GBWhatsApp
Inside the chats, the interface is the same one you are familiar with. At the top, the contact's data is displayed, but you will also find the call and video call buttons and other settings. Below it, the entire conversation is shown (your messages on the right, your contact's messages on the left), and a bit lower, you have the text box where you can type whatever you want, send files, emojis, or voice messages.
Statuses
Statuses let you show your contacts a photo or video for 24 hours. In other words, they are temporary. This function is on the second tab of the interface. When you access it, you will see the My Status option that you can use to record a video or take a photo. You will also see the list of all the published statuses of your contacts and a pencil icon in the lower right corner that you can use to post a text message as a status, as you will see in the following example:
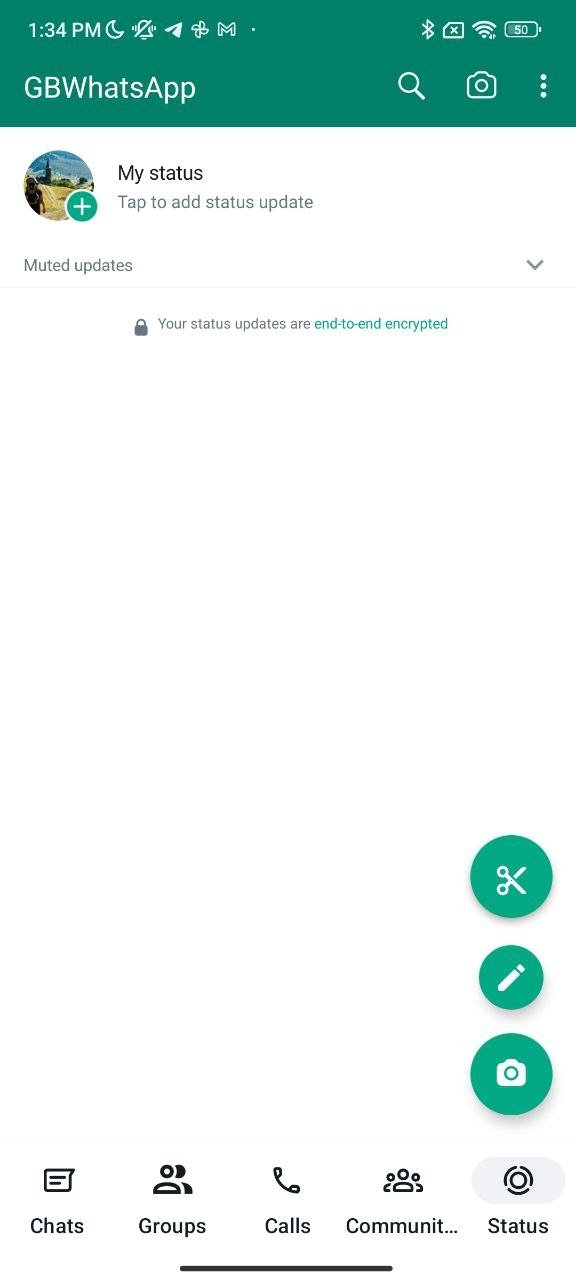 You can write a text message as a status
You can write a text message as a status
Calls
Here are all the options for making calls and video calls with GBWhatsApp. When you open it for the first time, the list will be empty, but as you use it, it will record all your calls and video calls. To start a new call, tap the phone button with the + symbol in the lower right corner, search for the contact, and tap the voice or video call icon next to their name (depending on what you want to do). In the latter case, the camera will open to capture you.
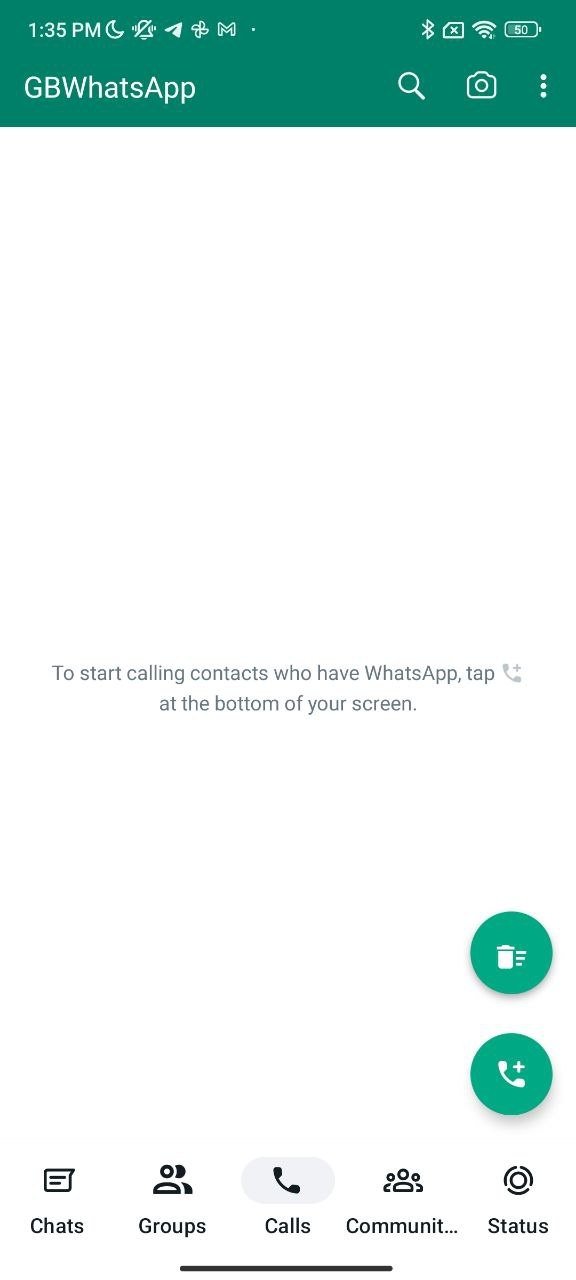 A video call with GBWhatsApp
A video call with GBWhatsApp
In addition to these three tabs, on the left in the top options bar, you will see a camera icon that is a shortcut to take photos or record videos and send them straight to a contact. It also lets you search through your media gallery.
Depending on which tab you are in, the top margin of GBWhatsApp displays different options. In the Chats tab, you will see the usual Wi-Fi connection icon, a magnifying glass, and an icon with three horizontal stripes.
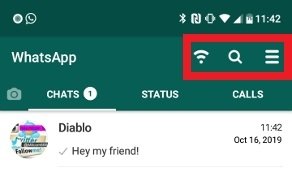 Upper GBWhatsApp menu
Upper GBWhatsApp menu
The Wi-Fi connection icon turns off the internet access for the app as if it were an airplane mode exclusive to this app. It is useful when you want to deactivate GBWhatsApp without turning off your internet connection, and it is only visible from the Chats tab. On the other hand, the magnifying glass icon lets you search for conversations and messages, and the three dashes icon gives access to the options menu we will see in a while (both icons are visible from any of the three tabs).
Groups
The groups tab acts as a filter. While the Chats section contains individual conversations, this section holds all group chats. This is really useful because it helps you locate the chats that matter to you faster.
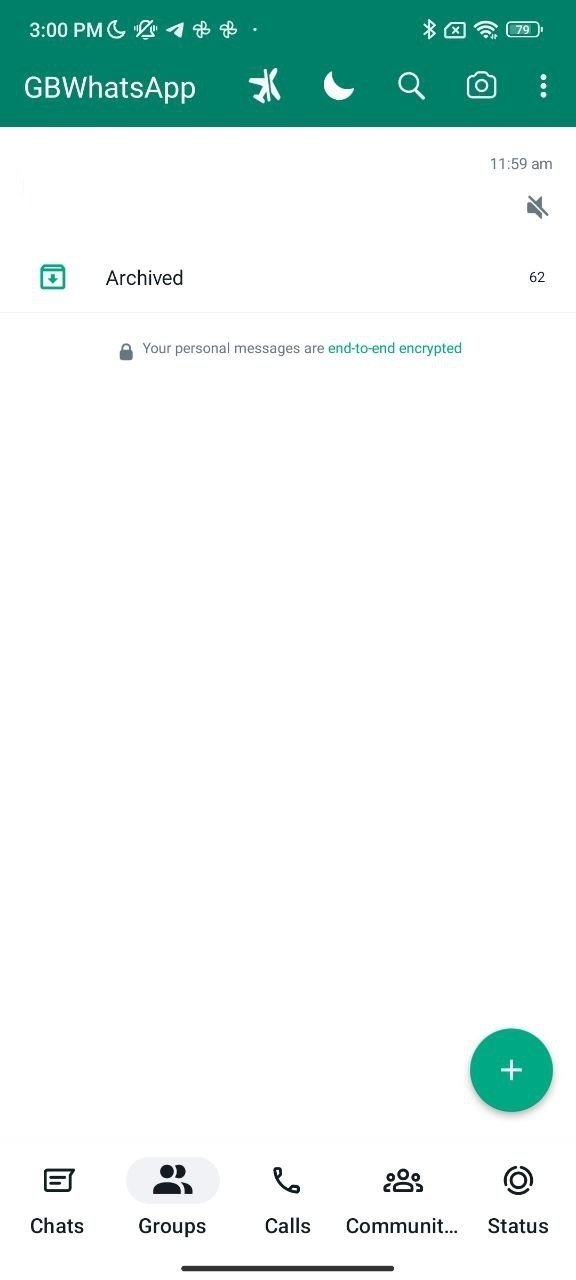 The Groups tab in GBWhatsApp
The Groups tab in GBWhatsApp
It is worth remembering that group chats tend to receive lots of messages, so having them in a separate tab is ideal if you want your WhatsApp to be organized. From the Groups tab, you can access the same options previously mentioned. At the top of the interface, you will find the same buttons as in the individual chats area. The lower button lets you start a new conversation in a group or with a specific contact.
Communities
WhatsApp communities are one of the features this platform offers to sort groups conveniently. With this functionality, it is possible to unite group chats by topic to centralize managing users. For example, you can create a community for your school and organize your conversations with students, parents, and teachers as you see fit.
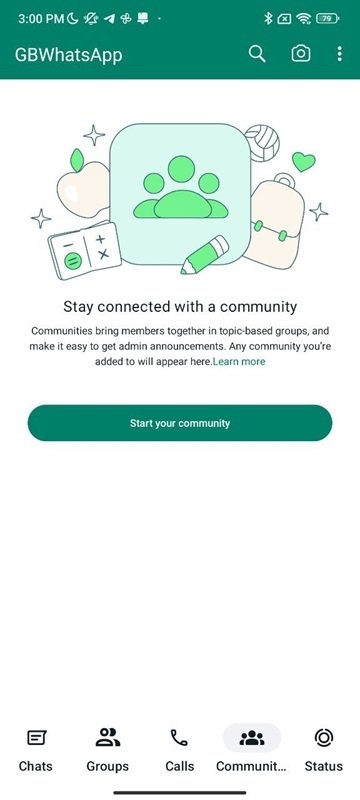 The Communities tab in GBWhatsApp
The Communities tab in GBWhatsApp
When you open the communities section for the first time in GBWhatsApp (which is no different from the one found in the official WhatsApp app), the app will ask you if you want to create a new community. If you are already part of one or more communities, they will appear in this tab.
GBWhatsApp Settings
Tap the icon with the three horizontal stripes in the upper right corner of the GBWhatsApp interface to open a pop-up menu with different options. Most of the additional options of this MOD can be found under the Settings option. Once you open this section, you will see a list of options for different aspects of the application:
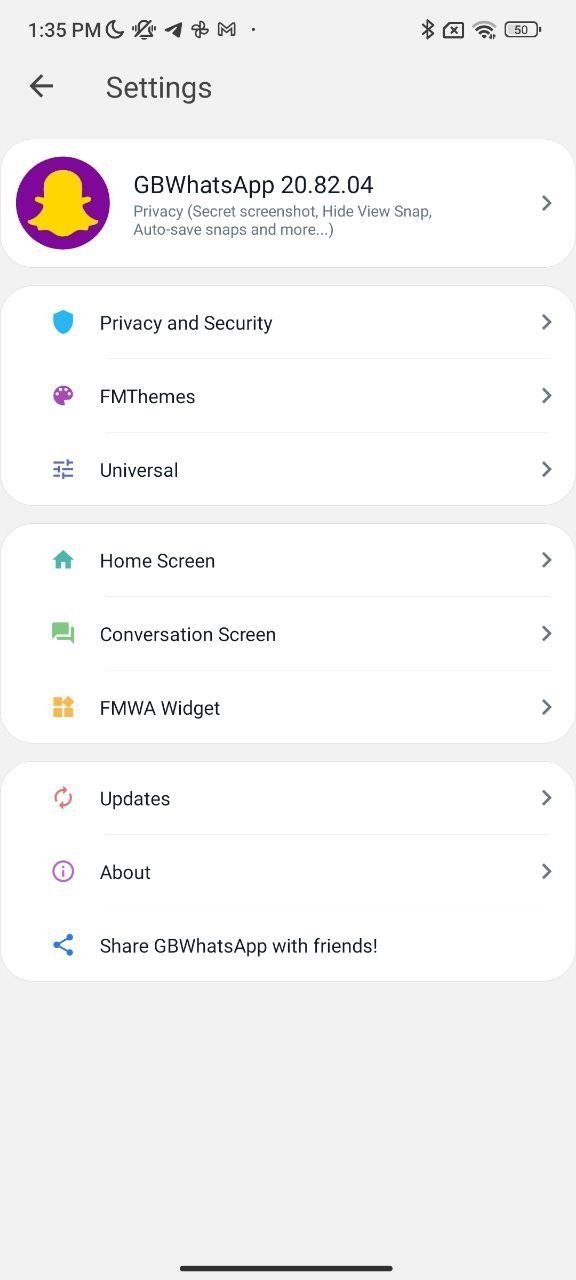 GBWhatsApp's GBSettings menu
GBWhatsApp's GBSettings menu
- Privacy and security: from here, you can freeze the last connection time, choose whether you want the blue checkmarks to be visible in both private and group chats, choose who can call you, block the deletion of messages, and hide from your contacts that you have seen their statuses. In other words, you can configure everything related to privacy and security, as its name suggests.
- Themes: you can download new themes and change the MOD interface from this section. You will have access to a repository with over 4000 different themes to choose from. You can also import themes from SD cards, save the changes made, or reset the appearance to leave the MOD as it was when you installed it.
- Universal: here, you will find different options to modify the interface's colors, icons, and fonts. You can change a lot of things in the interface with a great level of detail. There are also functions related to backups or multimedia files, such as the maximum size of files that can be sent.
- Home screen: as you can imagine, these are the settings of everything that can be considered the home screen of the app, like the lists of chats, statuses, and calls. This includes how the information is arranged, how the floating option button behaves, and more.
- Conversation screen: here, you will find the settings related to the conversation screen, including how we see our contacts and how they see us, how multimedia content behaves, specific customizations for certain contacts, and more.
- WhatsApp widget: it is also possible to configure the app's notification widget. From here, you can change the appearance of that pop-up widget on your screen.
- Updates: from here, you can check if there are new versions of the app available, see the changelog and corrections made in each version, or update the app through its official channels.
- About: the usual section with information about the app and its creator. There are also a few links to the app's social networks.
- Share WhatsApp: a shortcut to the Android share option for those who want to share the app with a contact.
The rest of the menu options are easy to understand. The Restart WhatsApp option restarts the application, the Message a number option lets you send a message to a phone number not saved on your device, the New group option allows you to create a new group with contacts you select, the New broadcast option makes a live broadcast, the WhatsApp Web option is used to configure the web version of the app (you can use it to chat from a computer, for example), the Archived Chats option gives you access to archived chats, the Favorite Messages option gives you access to favorite messages that you have been saving, and the Settings option takes you to the settings you will also find in the official WhatsApp app, including encryption, two-step verification, backup settings, usage and storage data, and notifications.
Using two WhatsApp accounts with GBWhatsApp
One of the most interesting possibilities you will find once you download GBWhatsApp is using two WhatsApp accounts simultaneously if you use it with the official app or another MOD that can coexist with it on your device. To do this, the only requirement you have to meet is to have two phone numbers, one for each version of WhatsApp you want to use.
Doing this is not as complicated as you might think. All you have to do is install GBWhatsApp and your secondary WhatsApp version, and when they ask to activate your user, just use different and operational phone numbers so they can receive the SMS with the verification code. From that moment on, you will have both WhatsApp versions running on your phone simultaneously.