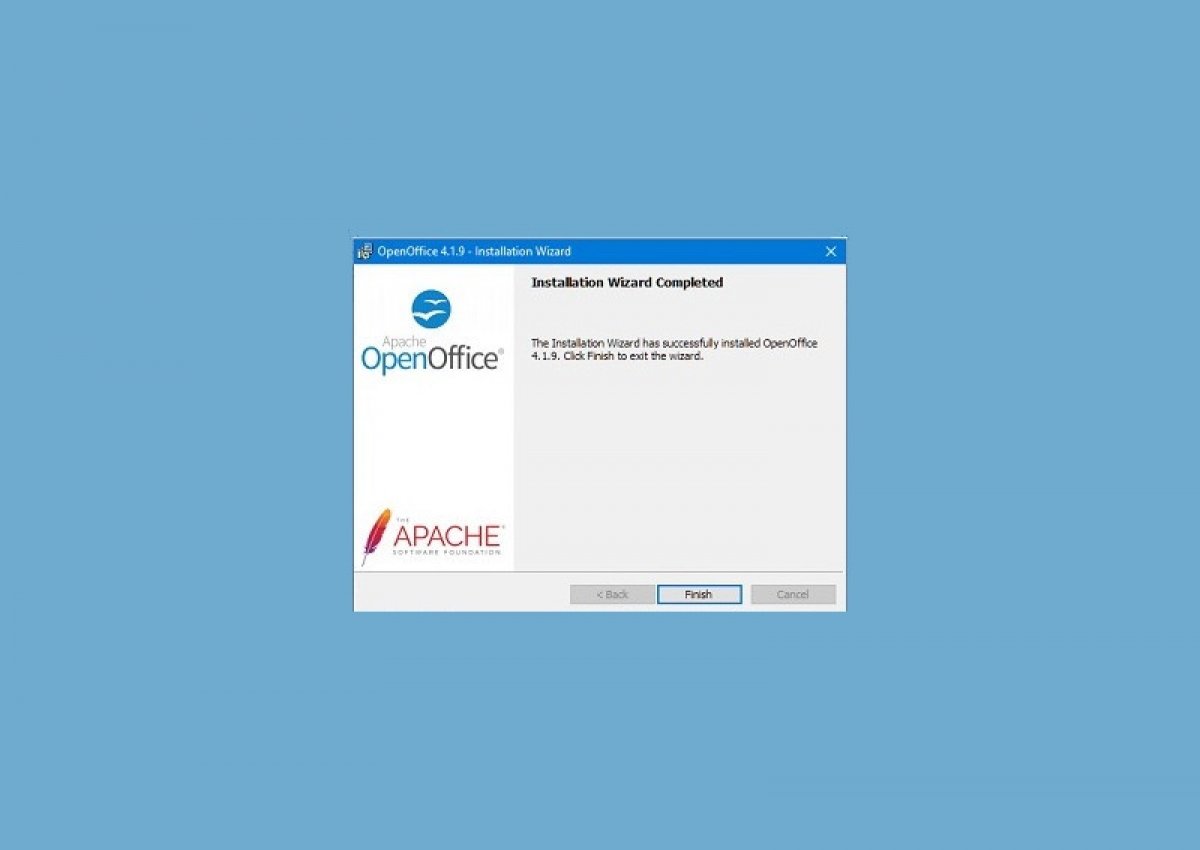OpenOffice is one of the most complete office suites you can install on your computer today. With just one mouse click, you can have up to six programs to cover any office task you need, from presentations to spreadsheets, mathematical formulas, and, of course, text documents.
If you want to download OpenOffice for free, without complications, and safely, follow the step-by-step instructions below. The first thing you have to do is to download the executable file for installation. The download button is available at the end of this guide. The next screen you will see is a review of the program with the necessary information. We will have to tap again on the 'Download' button, and finally, the download button will appear. Click and the download will start in a few seconds.
Once you have it on your computer, you must double click on it. The installation will start. You will have to choose the folder in which you want it to be downloaded
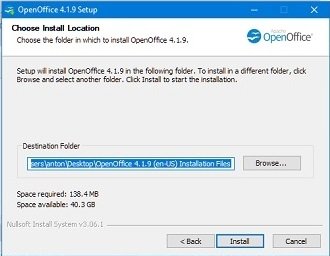 First installation window
First installation window
Now, the user name you want to give it and select who will be able to use OpenOffice (only you or anyone using the computer)
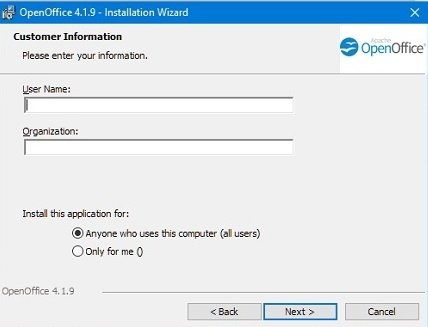 Add a username to OpenOffice
Add a username to OpenOffice
Now comes something important: select what type of installation you want, whether the typical one or a customized one. If you do not want to waste too much time, we recommend the first one. With this, all the programs included in OpenOffice (Writer, Calc, Impress, Draw, Base, and Math) will be installed.
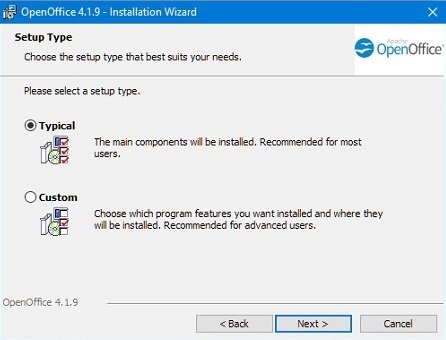 Choose a typical or custom installation
Choose a typical or custom installation
With the second one, we will be able to choose only the programs we are interested in, selecting the ones we do not want. To do this, click on the little arrow that appears on the indicated icon, on the program that you do not want to install.
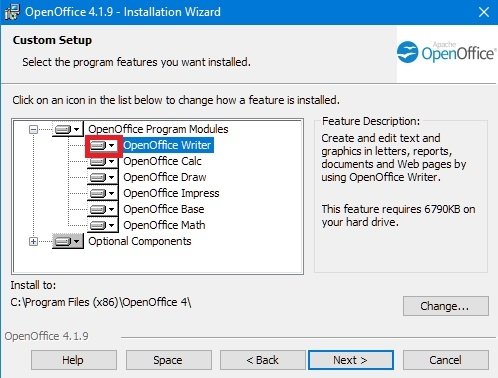 Custom installation
Custom installation
Next, another small window with three options will be displayed. If we choose the first one, the program will be installed on a specific local hard disk; the second one will install all the programs and subprograms, and the third option will be the one we choose not to have that program installed.
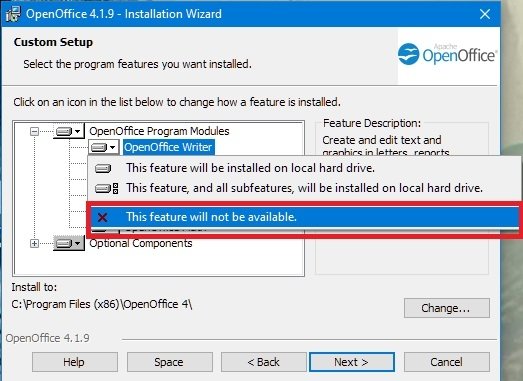 Choose which programs we do not want
Choose which programs we do not want
From Malavida, we recommend you to download the first option: we will never know when we will need the programs that, now, we do not want.
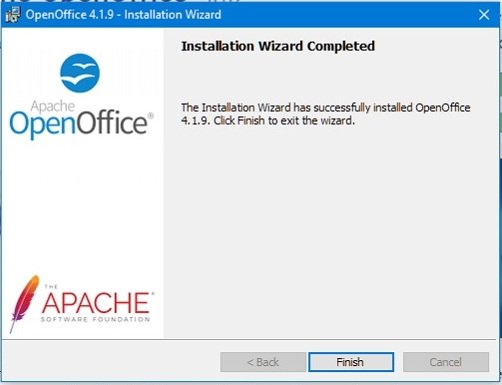 Last window of the process
Last window of the process
On the next screen, click on Install and that is it. Now, a shortcut to OpenOffice will be created on our desktop. If we double click on it, a first screen will appear where we will have to choose which program we want to launch. And you are set to go.