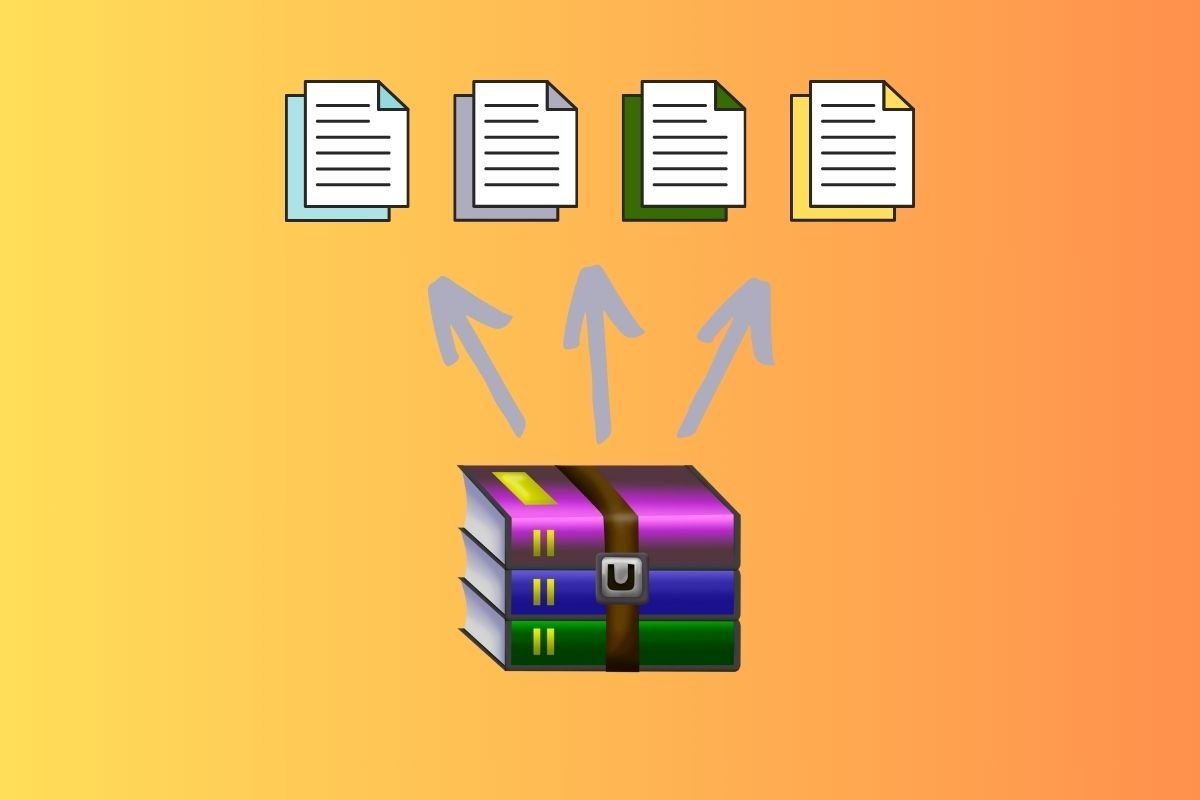In this guide, we will explain everything you need to know about RAR files in Windows. We show you what they are, what they are used for, the main differences between RAR and ZIP files, and what steps you must follow to see their contents. In addition, we have included all (or at least the most common) methods for decompressing RAR files in Windows 11. Do not miss it!
What is a RAR file, and what is it used for
A RAR file is a well-known data compression format. It is one of the most popular ones, with permission of the ZIP format. It is used to group and reduce the size of several files. It was developed by Eugene Roshal and was released in 1993. This file format lets you compress large amounts of data into a single container, making it easier to send and store.
The extension of these files is RAR, although REV or R01 is also used for other purposes. The latter is intended for files that were split into several parts. In addition to compression, RAR files can be password protected, an ideal method for enhancing privacy when sharing information.
In the past, you needed a decompression program called WinRAR to view or decompress the contents of a RAR file. However, now, many other tools can open this format. Some of them are WinZip, 7zip, or Windows Explorer.
RAR vs. ZIP: similarities and differences
Although there are other formats, RAR and ZIP files are the most popular compression files. But what are the differences between them? Probably, under the hood, the differences will be many. However, from the average user's point of view, there are two fundamental differences.
The first is that RAR uses a higher compression ratio and includes advanced options, such as file recovery. As a result, when it comes to reducing the size of a large data set, this format is the most convenient one. Although ZIP can also be used for compression, it is not as effective as RAR.
The second difference is compatibility. ZIP files are universal and natively supported on operating systems such as Windows, Linux, macOS, iOS, and Android. This means that it is rarely necessary to install a third-party application to use them. Although RAR compatibility has improved (for example, Windows 11 now allows RAR to be opened from the file explorer), this format is still a step behind.
As a result, when it comes to achieving the highest compression rate, RAR is the best option. On the other hand, if you need to send several files in a compressed folder, ZIP is the best due to its high compatibility.
Here is a comparison of some of the most notable differences between RAR and ZIP:
RAR:
- Developer: Eugene Roshal
- Year of release: 1993
- Compression ratio: Very high
- Extensions: .rar, .rev, .r00, .r01
- Open source?: No. It is a proprietary format.
ZIP:
- Developer: Phil Katz
- Year of release: 1989
- Compression rate: Low
- Extensions: .zip and .zipx
- Open source?: Yes, it is an open-source format with universal support.
How to open and extract RAR files from your PC
Now that you know a bit more about RAR files, it is time to learn how to open and extract them. Let's start with the easiest method: using the Windows 11 file explorer.
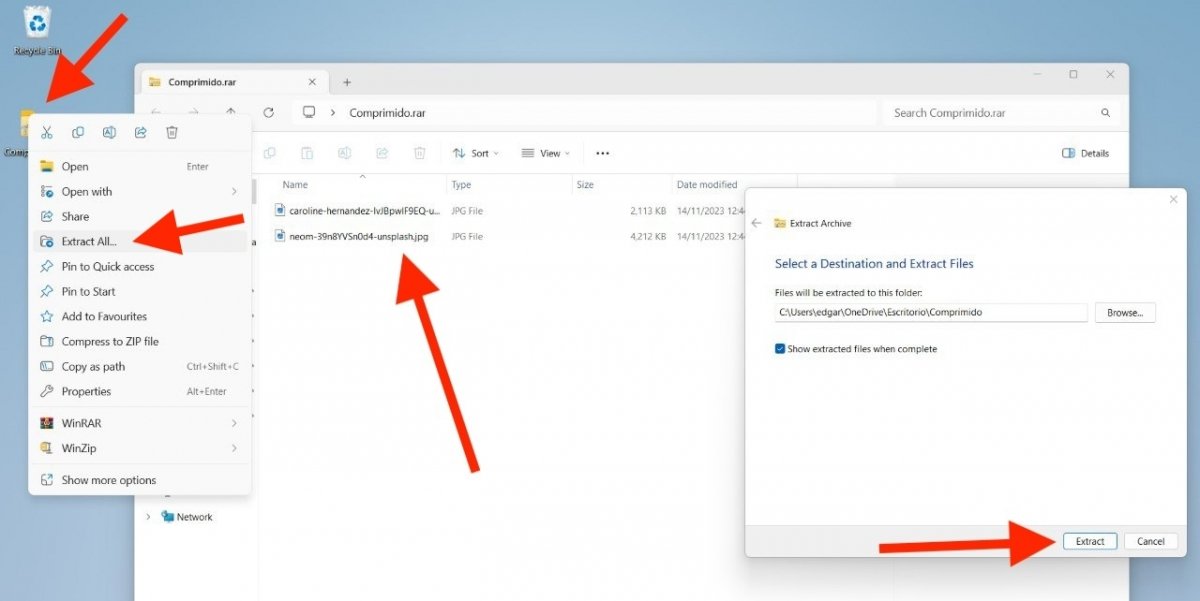 Windows 11 now has native support for RAR files
Windows 11 now has native support for RAR files
Currently, Microsoft's operating system natively supports RAR archives. Therefore, to open and unzip them, just do this:
- Double-click on the file.
- View the content.
- If you want to extract it, right-click on it and click on the Extract All option. Interestingly, this option does not appear in the file explorer, as is the case with ZIP files. So you must go to the context menu.
- In the pop-up dialog, select the location where the content of the RAR file should be extracted.
- Click on Extract to continue.
How to open and decompress RAR files with WinRAR
Obviously, WinRAR is the preferred choice for opening and extracting RAR archives. Wondering how does it work?
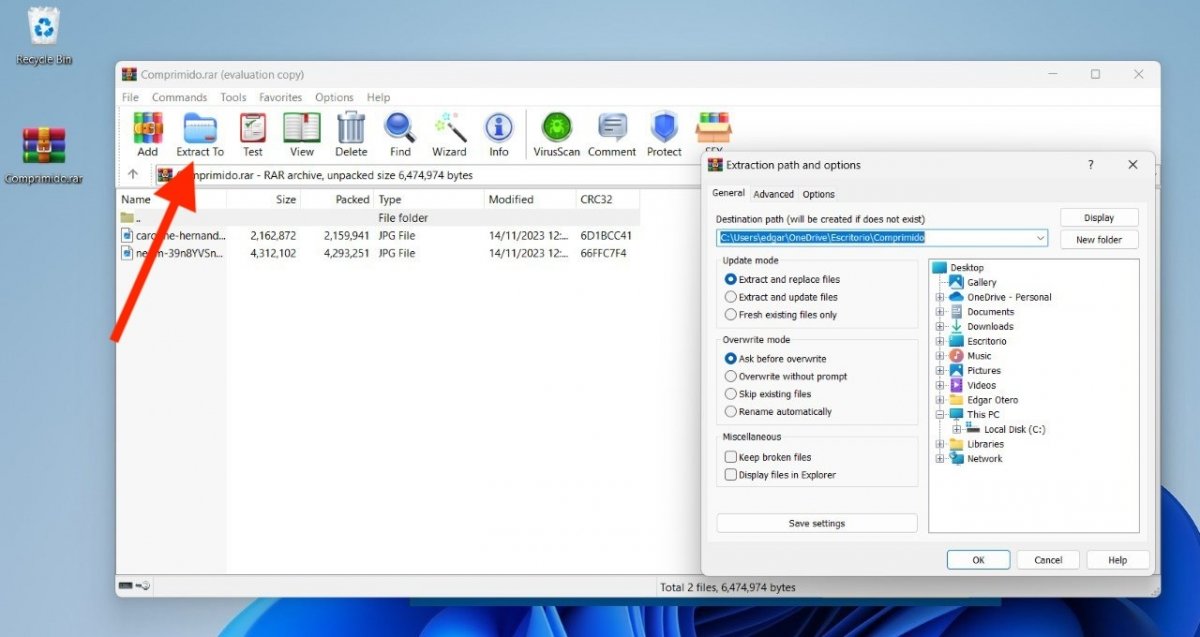 WinRAR is the most obvious app to open and extract your RAR files
WinRAR is the most obvious app to open and extract your RAR files
To extract the contents of a RAR file, just do the following:
- If the RAR format is associated with WinRAR, double-click on the file to open it.
- If not, you can also use WinRAR's file explorer to get to the file and open it from there.
- View the contents of the RAR file.
- Select the elements you want to extract and click on the Extract to option.
- Choose the decompression destination.
- Click on OK.
How to open and decompress RAR files with WinZip
WinZip is another tool capable of dealing with RAR files. Not only does it support the opening of these files, but it also has the option of extracting the compressed elements.
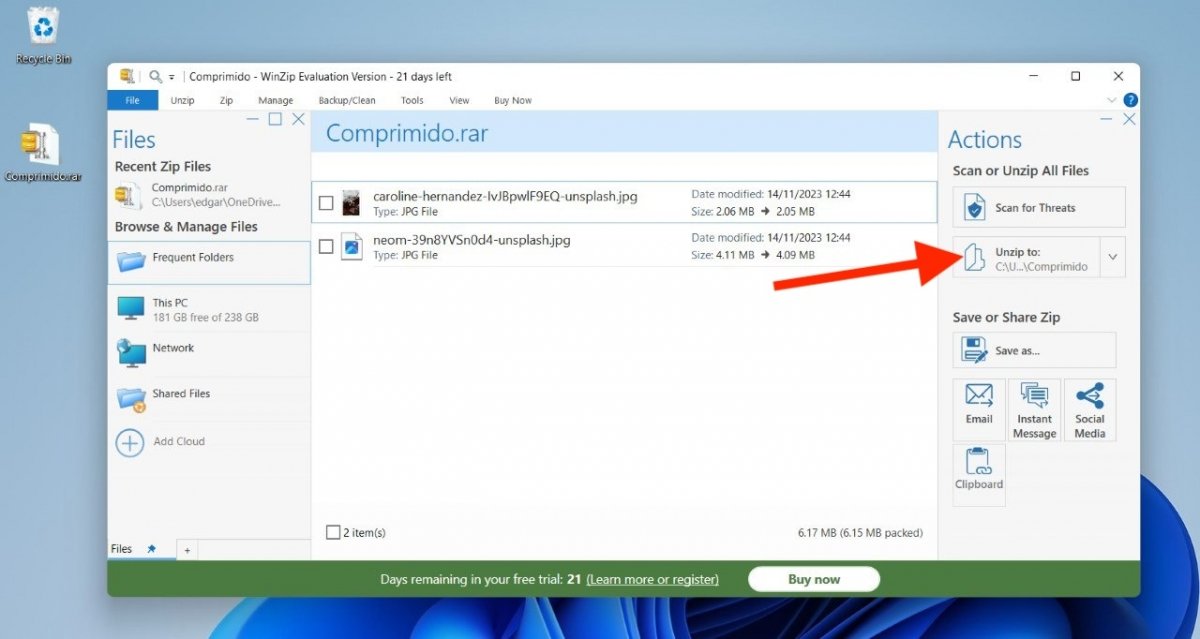 WinZIP, a reliable solution to extract RAR files
WinZIP, a reliable solution to extract RAR files
If the RAR files are associated with WinZip, double-click on the file to open it. If not, you can open WinZip and use its built-in file explorer to get to the file. In both cases, you will be able to view its contents and unzip it like this:
- Select the elements you want to extract.
- If you intend to extract them all, do not select any of them.
- Click on Unzip to.
- Select the destination.
- Confirm the extraction to start the procedure.
How to open and decompress RAR files with 7Zip
Finally, you can use 7zip to extract the contents of a RAR file. As a side note, we must admit that we love this tool. We like it for many reasons: it's open source, it's free, it has a simple interface, and it offers support for many formats, including RAR files.
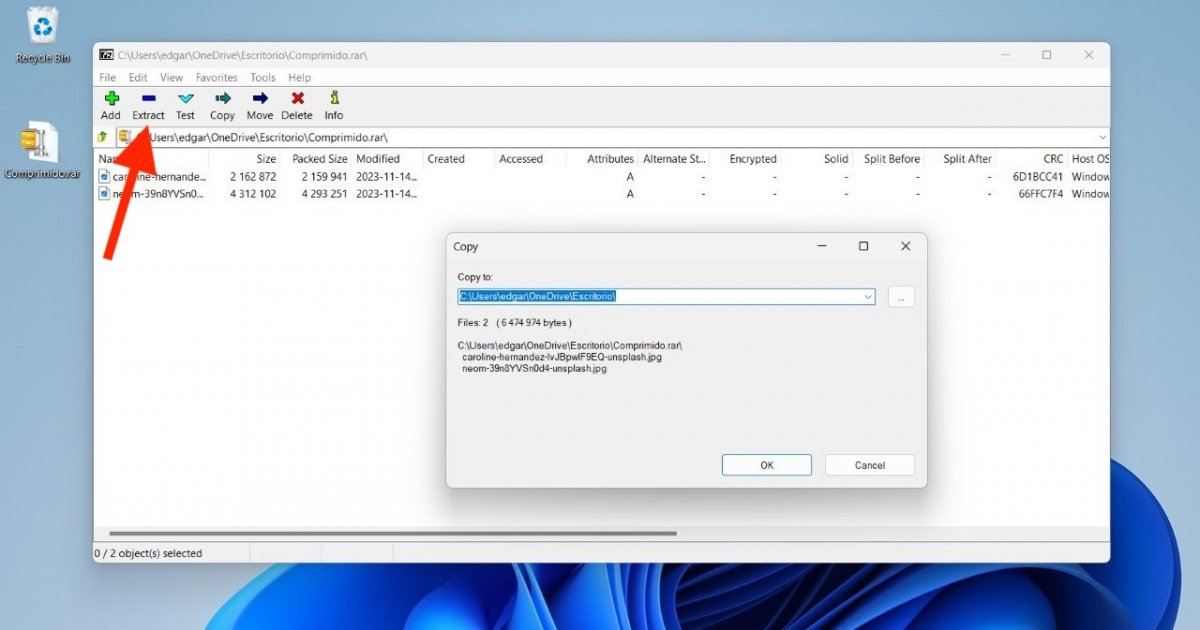 7zip is a really good extractor that is totally free
7zip is a really good extractor that is totally free
But, leaving aside our positive assessment of 7zip, here are the instructions for extracting a RAR file using this decompressor:
- Open the RAR file from the explorer.
- Alternatively, use 7zip's built-in explorer.
- Look at the file's contents.
- Select the elements you want to extract and click on Extract.
- Then, choose the extraction destination and click OK.
How to open and extract RAR files from the context menu of Windows 11
The last method available is using the Windows 11 context menu. How does it work exactly?
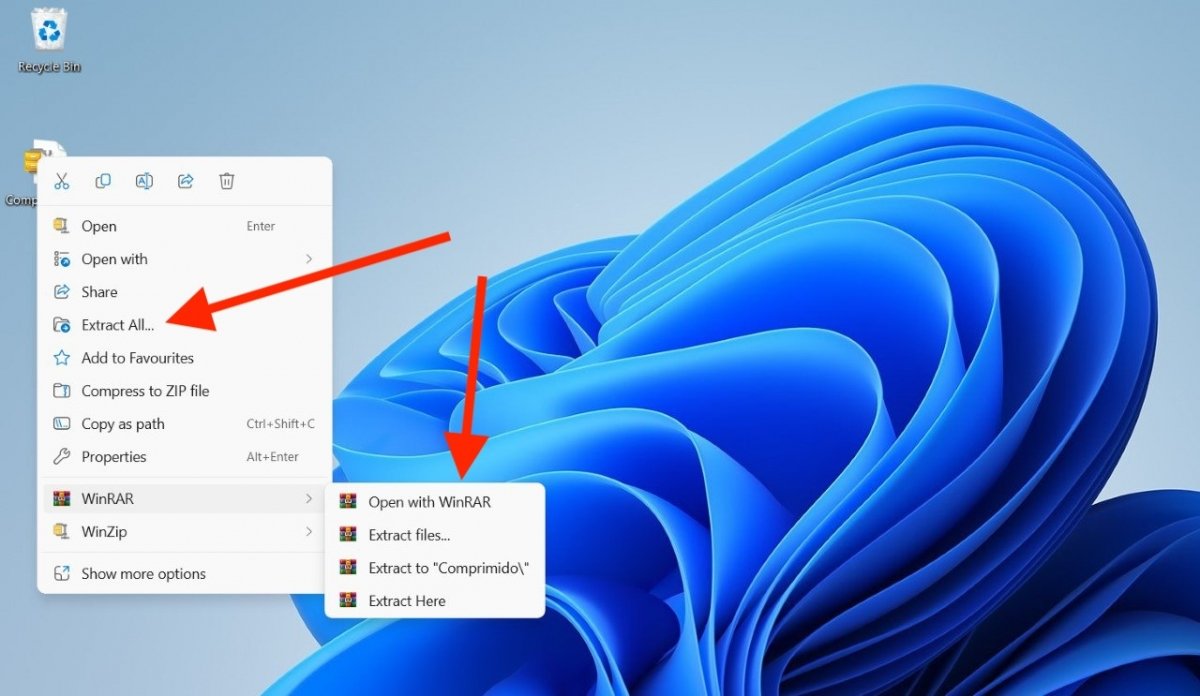 The Windows 11 context menu includes extraction options
The Windows 11 context menu includes extraction options
There are two possibilities:
- Without third-party tools. Let's assume you have not installed any external tools on your PC. As the latest versions of Windows 11 natively support RAR, you will see the Extract All command in the context menu of any file in this format.
- With third-party tools. Both WinZIP and WinRAR are also integrated into the Windows 11 context menu. You can use these decompression tools directly from there, as you can see in the image. If you prefer to do it with 7zip, click on Show more options and open the 7zip section.
Extracting a RAR file from the context menu is a quick way to access its contents, although it is not so easy to view the items it contains.