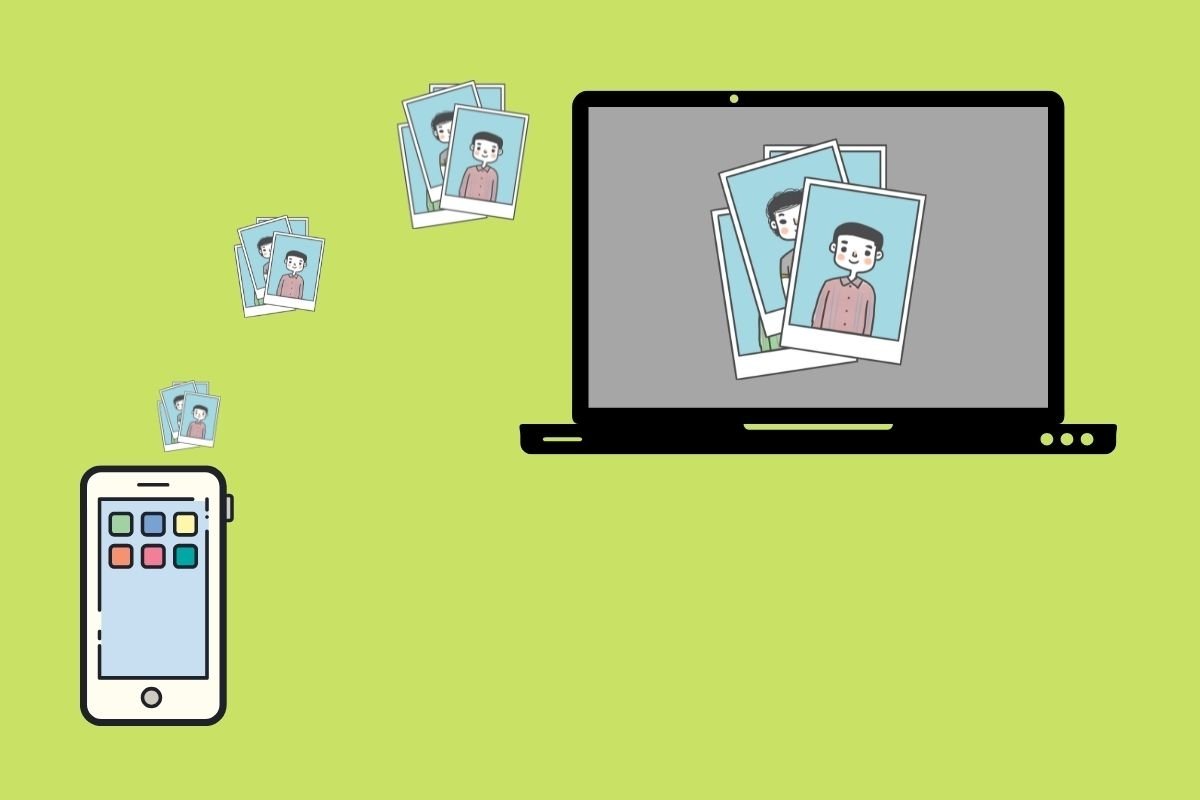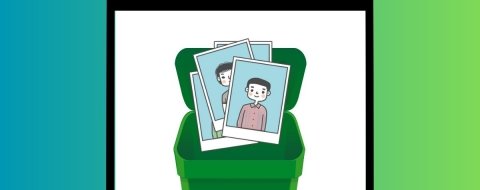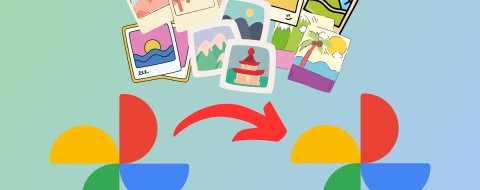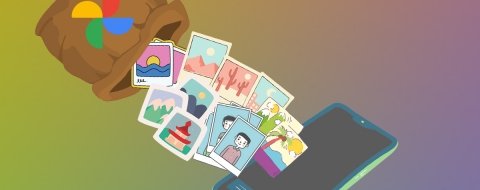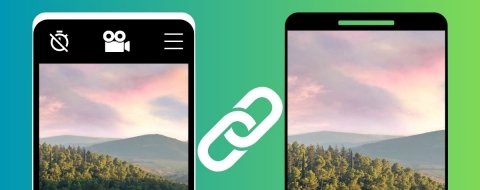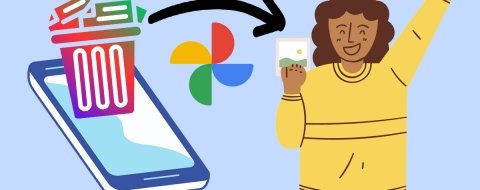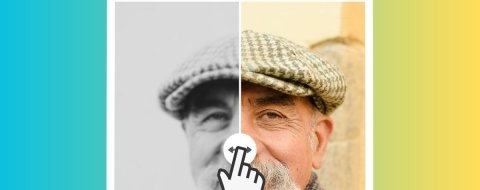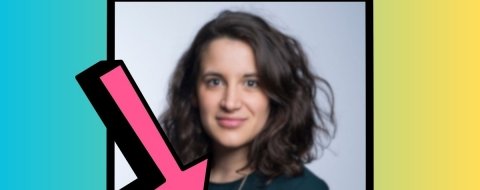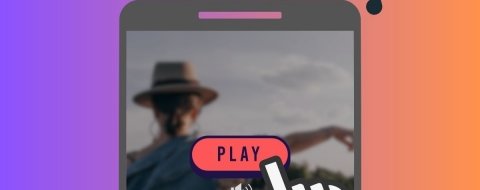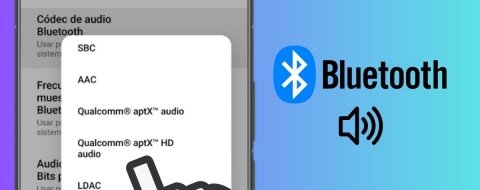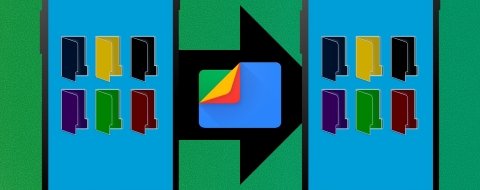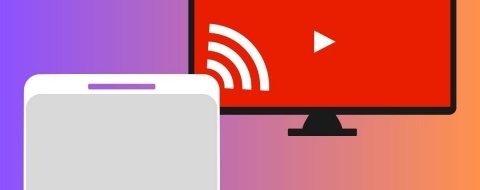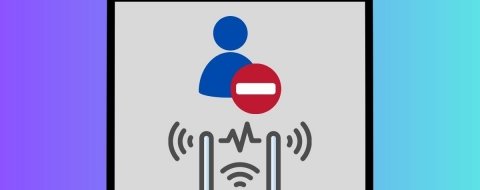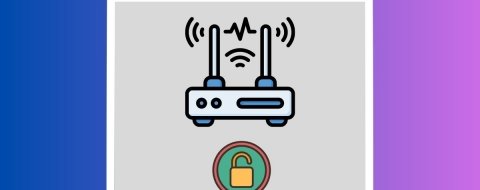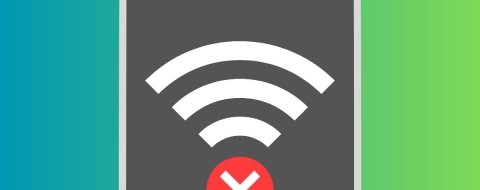La calidad fotográfica que son capaces de ofrecer los teléfonos móviles es cada vez mayor. Por eso, la mayoría de los usuarios emplean sus terminales para capturar sus recuerdos o grabar vídeos en su día a día. Habitualmente, con mantener los archivos multimedia creados en el propio dispositivo es más que suficiente. Sin embargo, en algunas circunstancias es posible que quieras enviar tus fotos y vídeos a tu ordenador. ¿Conoces los métodos más recomendables para hacerlo? En este artículo te contamos cuáles son los pasos que debes dar si lo que quieres es traspasar las imágenes de tu móvil al ordenador. Te explicamos diversos modos de hacerlo para que elijas el que sea más conveniente según tus necesidades.
Pasar fotos del móvil al PC con un cable USB
Comenzamos hablándote de las opciones más interesantes para enviar fotos desde un dispositivo Android a un PC si tienes un cable USB a mano.
Importar fotos desde un móvil a un PC con Explorador de archivos
Utilizar el puerto USB, tanto el del teléfono como el del ordenador, para pasar tus fotos es muy fácil. Después de vincular ambos dispositivos, revisa la notificación Modo de transferencia de archivos por USB activado. Toca sobre ella para ver más opciones relacionadas con la conexión cableada del terminal.
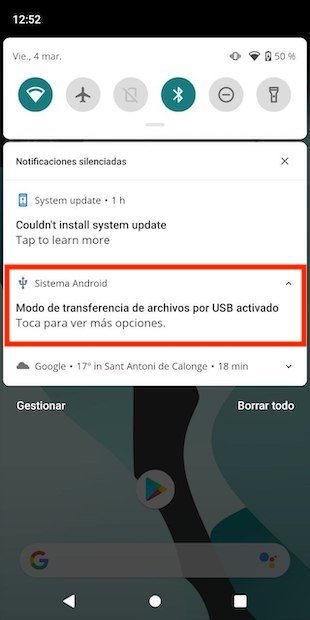 Abrir opciones de la conexión USB
Abrir opciones de la conexión USB
En la siguiente pantalla, asegúrate de que la opción seleccionada es Transferencia de archivos. Siendo así, tu teléfono estará listo para mostrar su memoria interna en explorador de Windows, macOS o Linux.
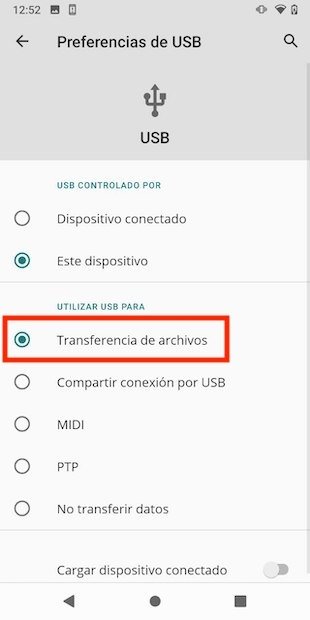 Seleccionar la transferencia de ficheros
Seleccionar la transferencia de ficheros
Tal y como se observa en la siguiente imagen, el dispositivo está listo para ser explorado. Es tan fácil como hacer un doble clic sobre su icono para visualizar los archivos que almacena, incluidas las fotografías que ha hecho con la cámara.
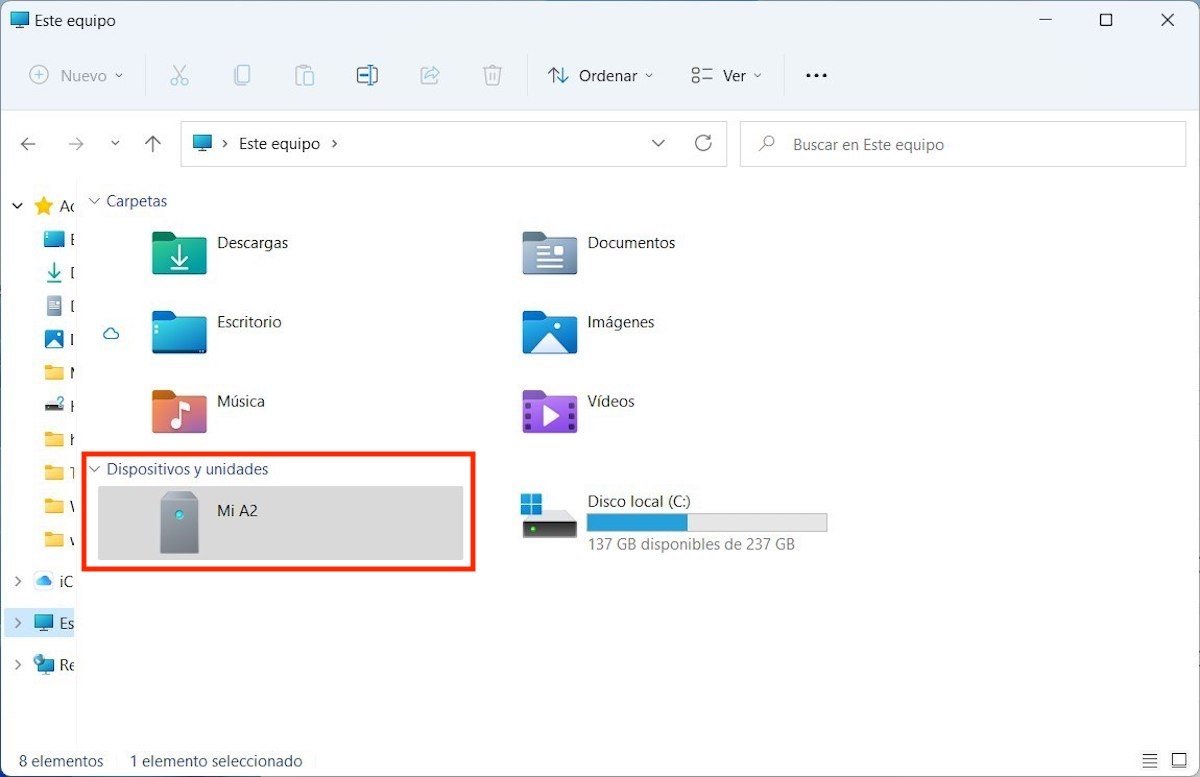 Abrir memoria del teléfono en el explorador de archivos
Abrir memoria del teléfono en el explorador de archivos
Generalmente, será necesario que te dirijas a la carpeta DCIM para visualizar las imágenes disponibles. Arrastra a otra carpeta todas aquellas que deseas copiar entre el teléfono y el ordenador.
Importar fotos desde un móvil a un PC con Windows 10 o Windows 11
Otra aplicación interesante que te permite enviar tus fotos del móvil al ordenador mediante cable USB es Fotos. Viene incluida en Windows 11 y Windows 10. Sigue los pasos mencionados a continuación para hacerlo tú mismo.
- Desbloquea tu teléfono y conéctalo al ordenador.
- Entonces, abre la aplicación de Fotos. Para localizarla, usa la búsqueda de Windows o explora los programas que hay disponibles en el menú de inicio.
- Cuando hayas accedido a Fotos, presiona en el icono de la foto con la flecha descendente que verás en la esquina superior derecha de la ventana.
- Elige la opción Desde un dispositivo conectado.
- Sigue los pasos del asistente para almacenar las fotografías en el disco del equipo.
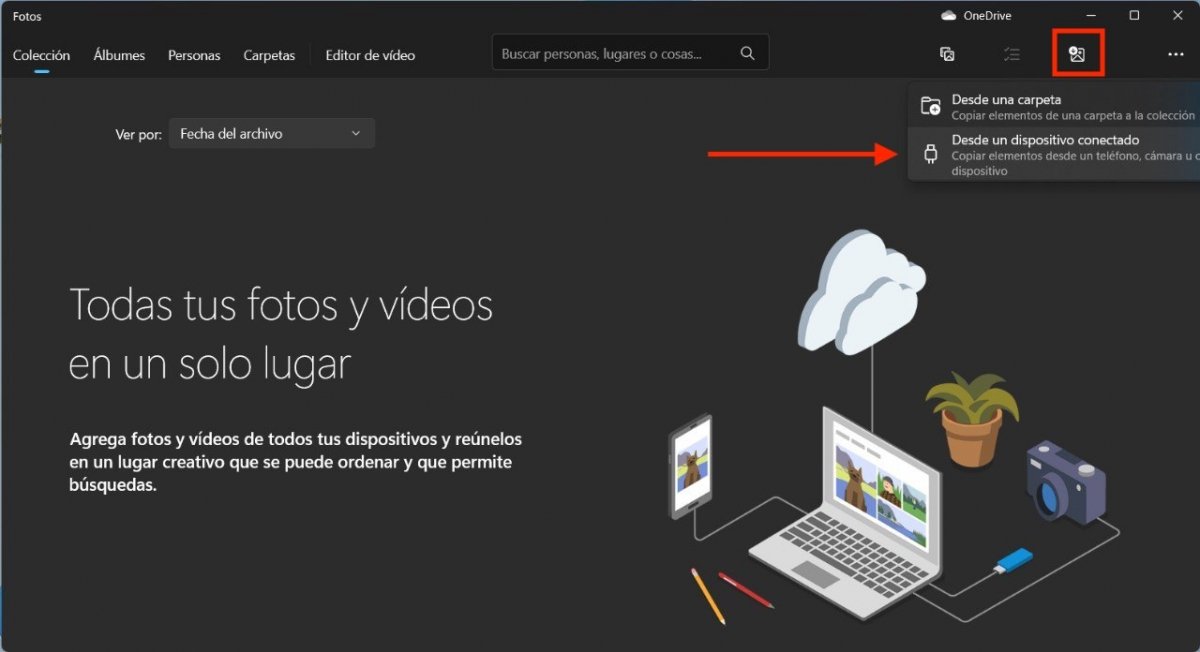 Importar imágenes con la aplicación de Fotos de Windows 11
Importar imágenes con la aplicación de Fotos de Windows 11
Pasar fotos del móvil al PC de forma inalámbrica
Puede que no tengas un cable a mano. Si ese es tu caso, sigue los pasos que te mostramos a continuación para enviar fotos entre tu teléfono y tu ordenador inalámbricamente.
Usar el Bluetooth para enviar imágenes desde el móvil
Aprovechar la conexión Bluetooth es una buena idea para pasar fotos de un dispositivo a otro. Primeramente, debes asegurarte de que tu ordenador está disponible para recibir ficheros. Abre el menú de opciones que se sitúa en la bandeja del sistema y pincha en la opción Recibir un archivo.
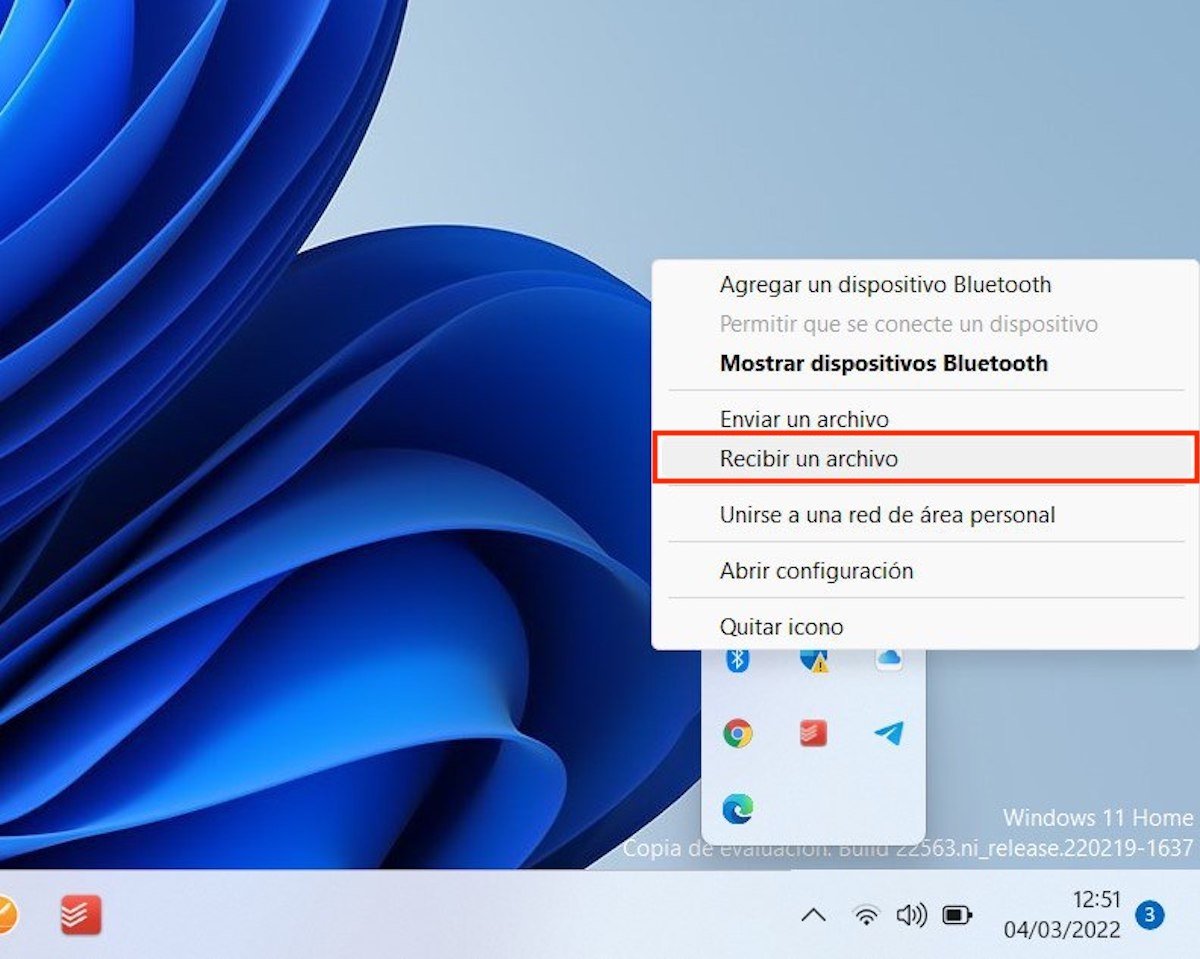 Recibir un archivo por Bluetooth
Recibir un archivo por Bluetooth
En tu teléfono móvil, abre una aplicación compatible con tus fotografías, como por ejemplo la galería nativa, y toca en el botón para compartir. Suele estar situado en la parte inferior de la pantalla o en el menú contextual de opciones.
 Compartir archivo desde el teléfono
Compartir archivo desde el teléfono
Una vez aparezcan todas las opciones de compartición en Android, selecciona Bluetooth para iniciar la transmisión entre el móvil y el ordenador.
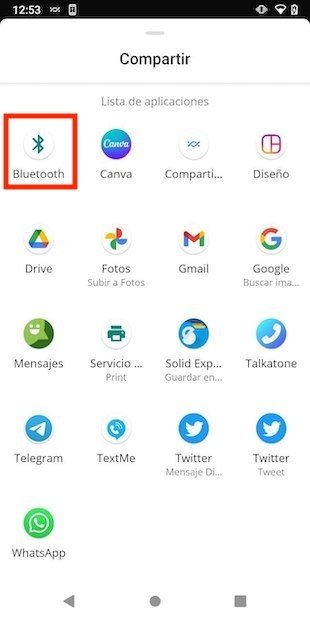 Seleccionar Bluetooth como método de envío
Seleccionar Bluetooth como método de envío
Bajo el enunciado Seleccionar dispositivo Bluetooth, aparecerá un listado de equipos que están disponibles para recepcionar un documento o una imagen. Si has activado esta opción en tu PC, este debería aparecer aquí.
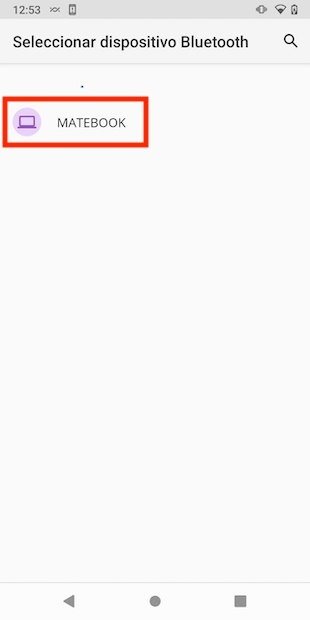 Elegir el dispositivo receptor
Elegir el dispositivo receptor
El envío de imágenes por Bluetooth se puede demorar un tiempo, sobre todo si las fotos son en alta resolución.
Cómo usar la aplicación Tu Teléfono para pasar fotos
La aplicación Tu Teléfono integra tu teléfono Android con Windows 11 y te permite administrar las fotografías de la memoria interna. Antes de nada, configura la vinculación abriendo la aplicación en el ordenador. En el tercer paso, haz clic en el botón Sincronizar con código QR.
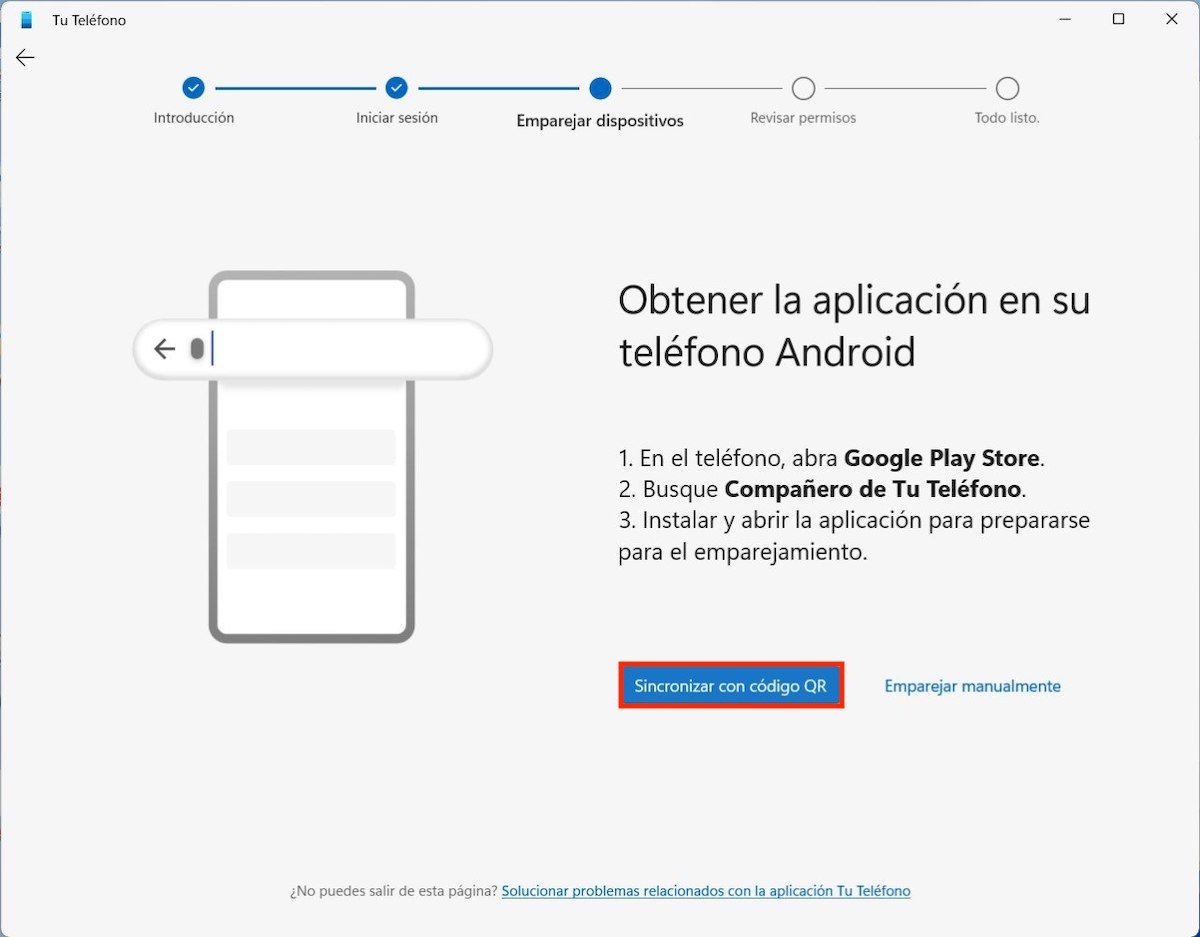 Generar un código QR en Tu Teléfono
Generar un código QR en Tu Teléfono
En el dispositivo móvil, baja la aplicación Compañero de Tu Teléfono. Presiona en el botón Vincular el teléfono y el equipo para proseguir con la conexión entre ambos equipos.
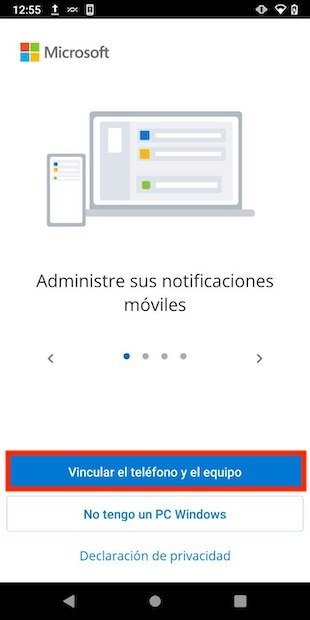 Iniciar la vinculación entre ambos dispositivos
Iniciar la vinculación entre ambos dispositivos
Con el botón Continuar, le pedirás a la aplicación que abra la cámara con el objetivo de escanear el código QR que se muestra en tu ordenador. Al hacerlo, estarás vinculando ambos dispositivos mediante tu cuenta de Microsoft.
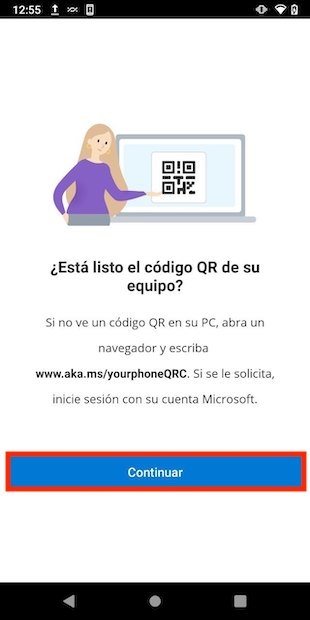 Escanear el código QR del ordenador
Escanear el código QR del ordenador
Es de vital importancia que otorgues todos los permisos en Compañero para Tu Teléfono. Así, la aplicación será capaz de ver los archivos de la memoria interna y transmitirlos al ordenador con Windows.
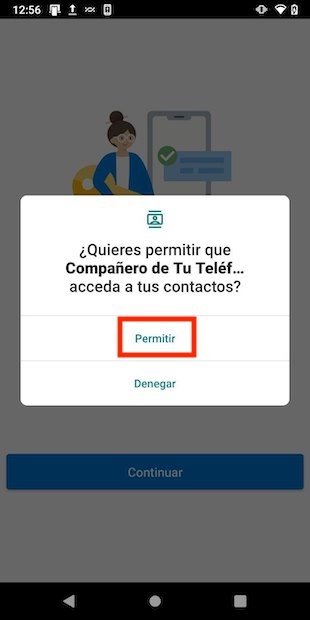 Otorgar permisos a la aplicación de Tu Teléfono en Android
Otorgar permisos a la aplicación de Tu Teléfono en Android
Regresa a Windows 11 y selecciona cualquiera de las imágenes que se muestran en la pestaña Fotos. Haz un clic derecho sobre cada una de ellas para almacenarlas en el equipo o arrástralas al directorio que prefieras.
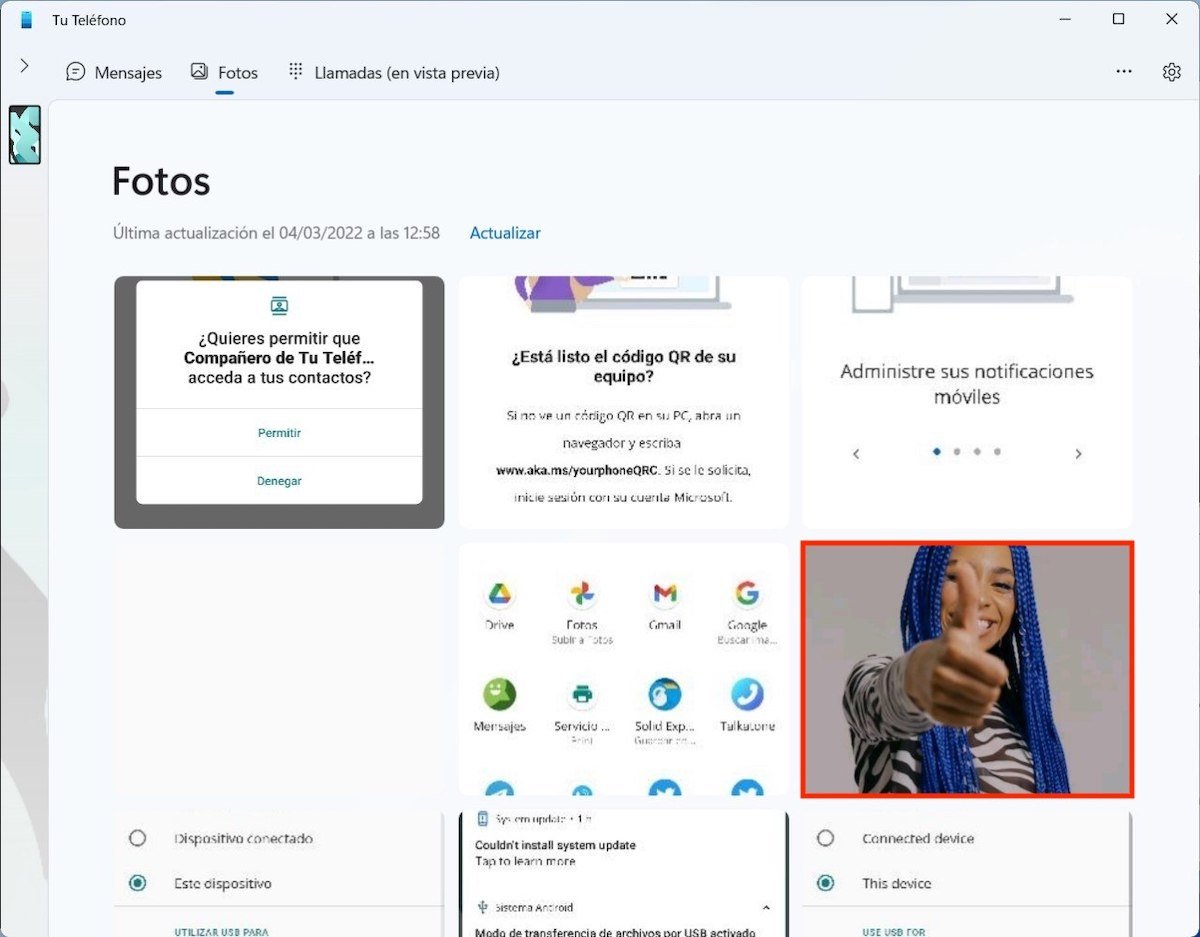 Arrastrar las fotos para pasarlas al ordenador
Arrastrar las fotos para pasarlas al ordenador
El archivo se copiará y estará disponible tanto en el teléfono como en el ordenador.
Cómo subir fotos a la nube y bajarlas en un PC
Subir fotos a la nube es otra manera de compartir archivos entre diversos dispositivos. Por ejemplo, Google Fotos crea una copia de tus imágenes automáticamente en sus servidores y las hace accesibles desde cualquier sitio en el que hayas iniciado sesión con tu cuenta. En su aplicación para móviles, toca en el avatar de tu cuenta.
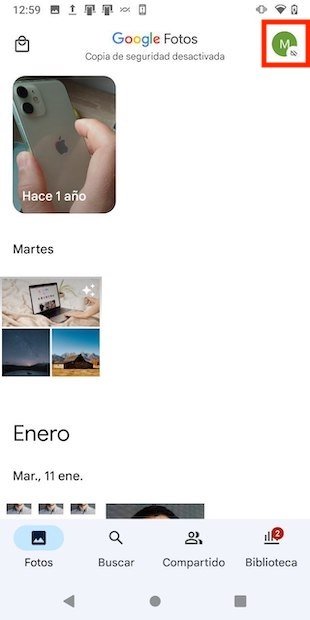 Abrir opciones de Google Fotos
Abrir opciones de Google Fotos
Pulsa sobre el botón Activar copia de seguridad y espera a que todas las fotos se respalden en la nube.
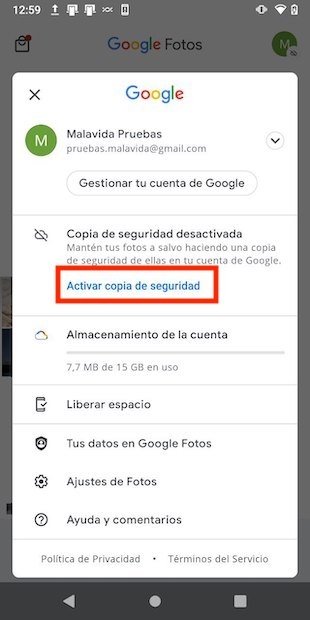 Activar la copia de seguridad automática
Activar la copia de seguridad automática
Algo similar puedes hacer con Google Drive. En la pantalla principal, usa el botón Más (+) para ver todas las opciones disponibles.
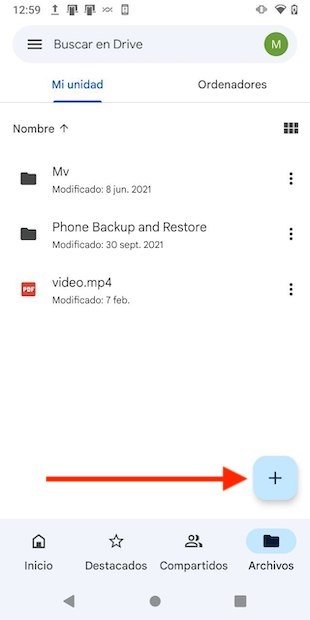 Añadir archivos a Google Drive
Añadir archivos a Google Drive
A continuación, emplea el comando Subir para abrir el explorador de archivos y seleccionar las imágenes que deseas enviar a todos tus dispositivos.
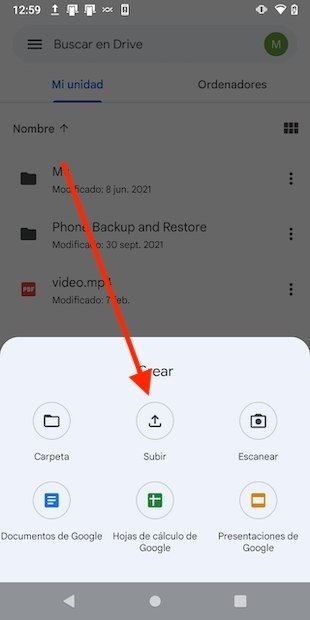 Subir un nuevo archivo a Drive
Subir un nuevo archivo a Drive
Después, accede a las versiones web de Fotos y Drive para visualizar los archivos y descargarlos en el almacenamiento de tu ordenador. Este mismo proceso se puede llevar a cabo con otras opciones, como OneDrive o Dropbox.
Cómo pasar fotos del móvil al PC con Telegram
¿Nada de lo que hemos mencionado hasta ahora te convence? Entonces, ha llegado el momento de sacarle partido a tu cuenta de Telegram. Abre su aplicación y entra en la conversación Mensajes guardados.
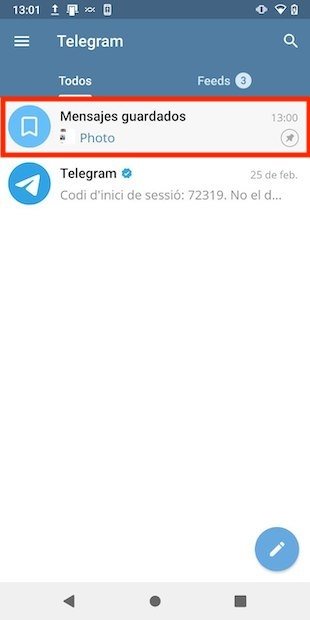 Acceder a los mensajes guardados de Telegram
Acceder a los mensajes guardados de Telegram
Adjunta un archivo pulsando en el icono del clip que verás en el cajón de texto inferior.
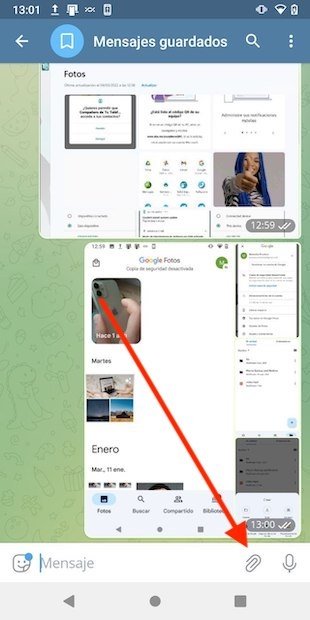 Adjuntar un archivo a la conversación
Adjuntar un archivo a la conversación
Selecciona una o más fotografías para compartir y presiona en el botón de envío, tal y como harías en cualquier otra conversación.
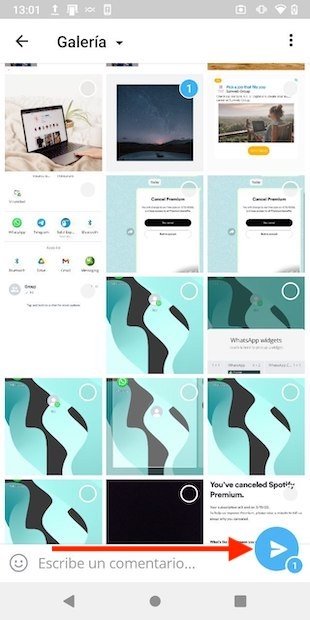 Seleccionar fotos desde la galería en Telegram
Seleccionar fotos desde la galería en Telegram
En Windows, macOS o Linux, descarga Telegram e inicia sesión. Acto seguido, ve a la conversación de Mensajes guardados para ver la foto que acabas de enviarte a ti mismo. Con el botón derecho, revela el menú de opciones y haz clic en Guardar como.
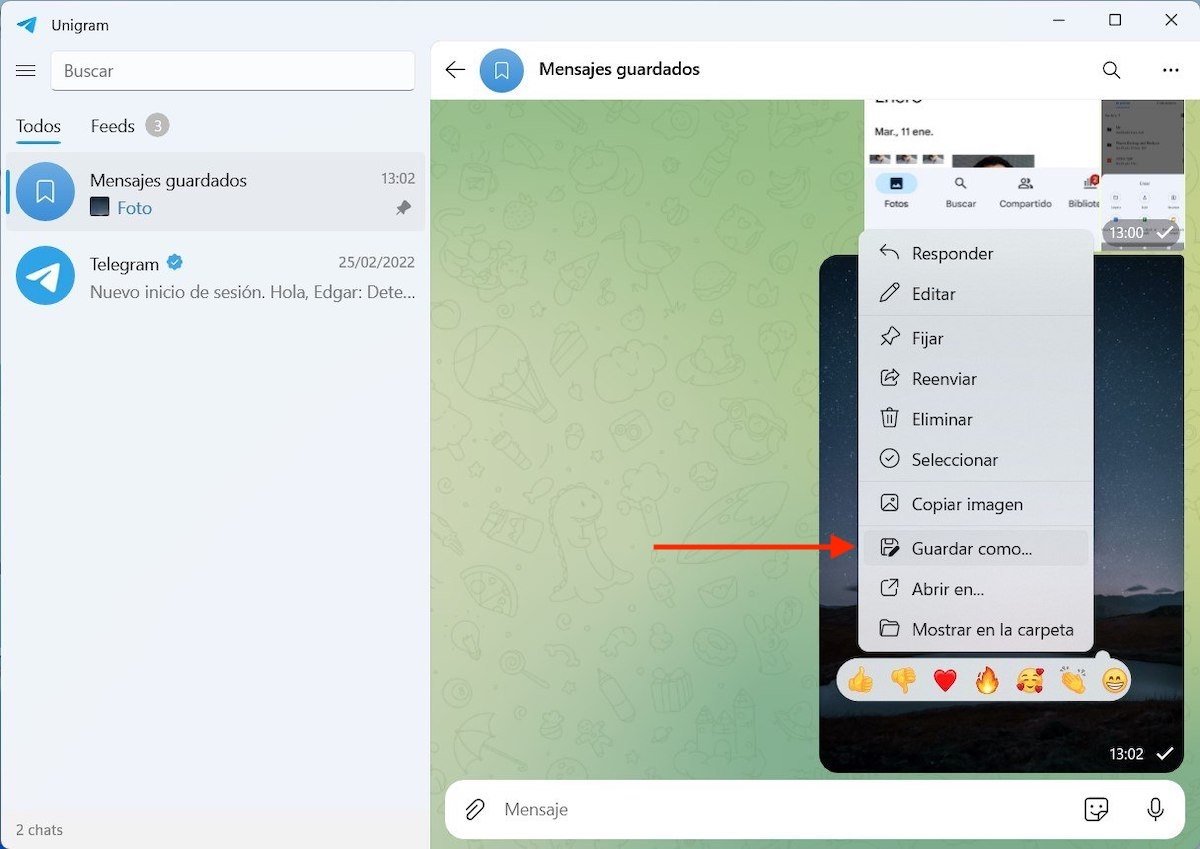 Guardar archivo en el ordenador
Guardar archivo en el ordenador
Almacena la fotografía en el directorio que prefieras de tu ordenador.
Envíate un correo a ti mismo para enviar fotos
El último método que te proponemos es que te envíes a ti mismo las fotografías por correo electrónico. Puedes hacerlo con Gmail, pero también con Outlook, Yahoo o iCloud. En tu gestor de mensajes, redacta un nuevo correo y adjunta los archivos necesarios.
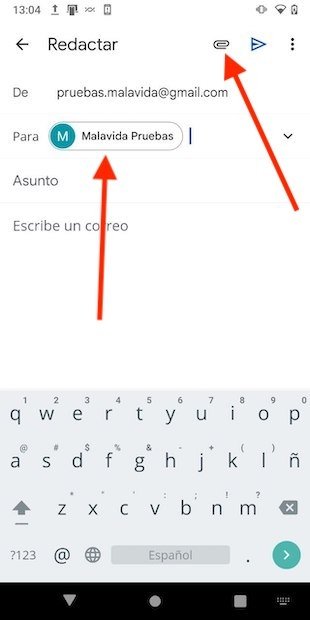 Adjuntar un archivo en Gmail
Adjuntar un archivo en Gmail
Verifica que el destinatario eres tú mismo. Con todo listo, pulsa en el botón para enviar el correo. Es muy posible que tarde pocos segundos en aparecer en tu bandeja de entrada.
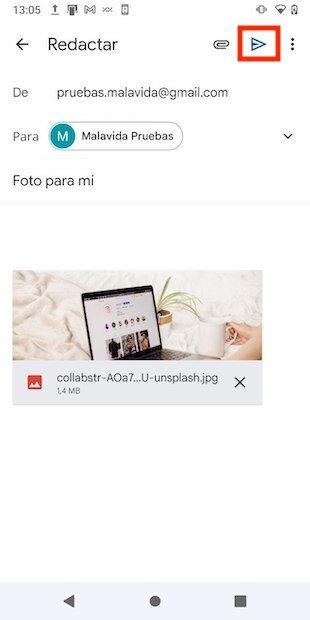 Enviar el archivo de imagen por correo electrónico
Enviar el archivo de imagen por correo electrónico
Finalmente, desde el cliente web de tu correo, en tu ordenador, abre el mensaje que te has autoenviado para descargar las imágenes adjuntas.