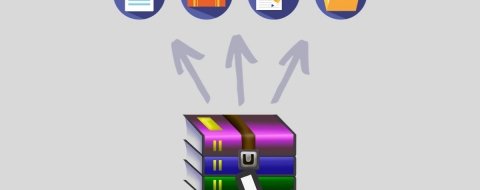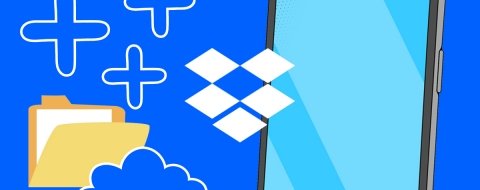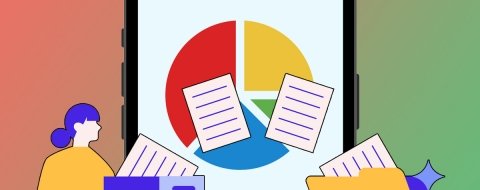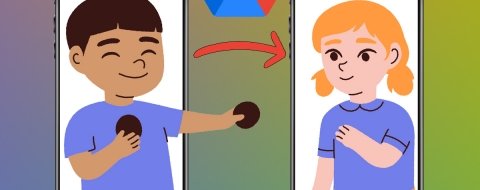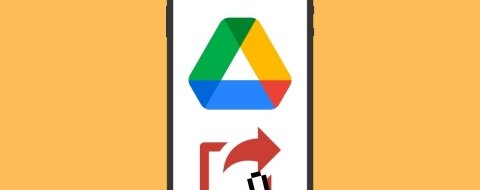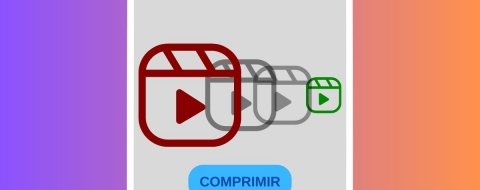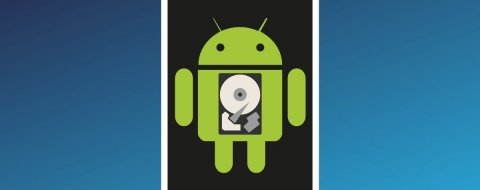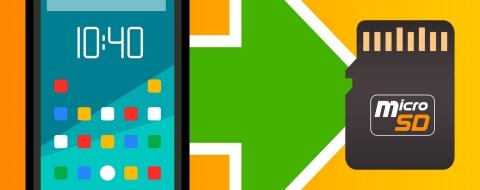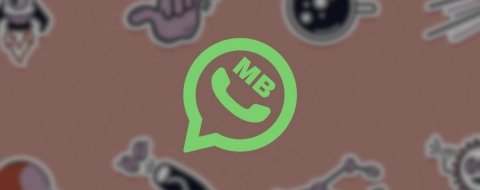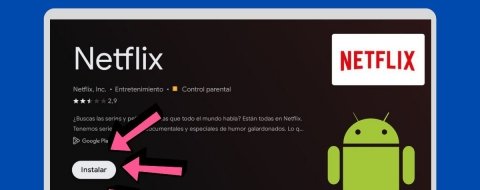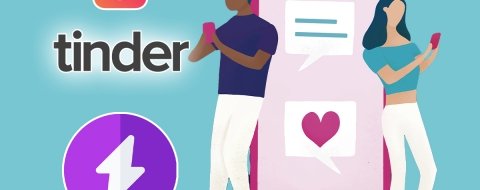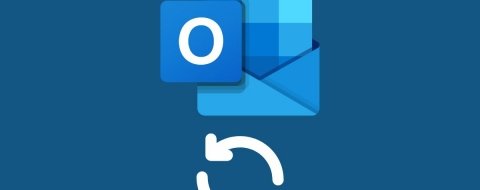Los archivos ZIP y RAR siguen siendo muy populares. Se utilizan frecuentemente para compartir varios archivos de una sola vez o para reducir su tamaño. En la actualidad, también pueden abrirse y descomprimirse desde cualquier dispositivo móvil. En esta guía te contamos cómo administrar tus ZIP y RAR fácilmente desde Android.
Abrir y descomprimir archivos ZIP en Android con Files
Una de las ventajas de los archivos ZIP es que gozan de muy buena compatibilidad en todos los sistemas operativos. Por eso, pueden abrirse y descomprimirse con la mayoría de los exploradores. Es el caso de Files, el administrador de archivos oficial de Google.
Tras localizar el archivo ZIP, lo único que debes hacer es pulsar sobre él.
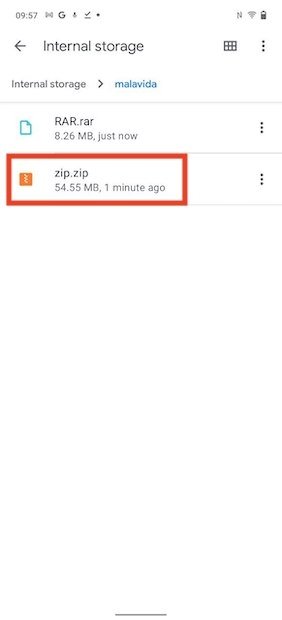 Abrir archivo ZIP
Abrir archivo ZIP
En un diálogo emergente se mostrará el contenido de la carpeta comprimida. Pulsa el botón Extract para extraer el contenido.
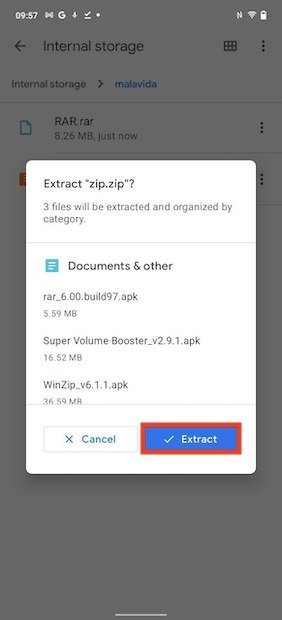 Contenido del ZIP
Contenido del ZIP
Después de la extracción, es posible pedirle a Files que elimine de archivo ZIP marcando la casilla Delete ZIP file. Para terminar, toca en Done.
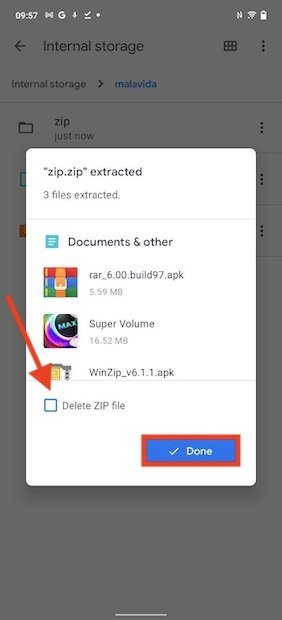 Finalizar extracción
Finalizar extracción
Como ves en la siguiente captura, ya dispones del contenido del ZIP en un directorio nuevo.
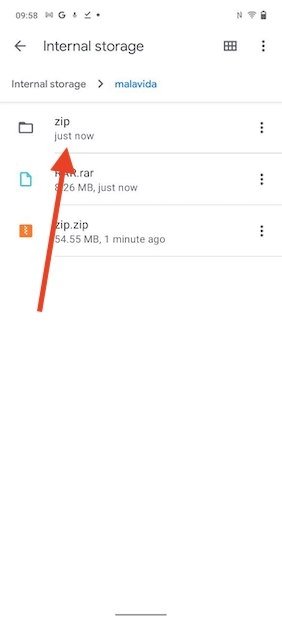 Descompresión finalizada
Descompresión finalizada
Abrir y descomprimir archivos ZIP en Android con WinZip
El proceso es muy similar si utilizas una herramienta específica, como WinZip.Hazte con el archivo de instalacion justo desde aquí debajo si es la herramienta elegida en tu caso.
Después de instalarla en tu dispositivo, localiza el archivo ZIP con su explorador integrado y toca en los tres puntos verticales para abrir el menú contextual.
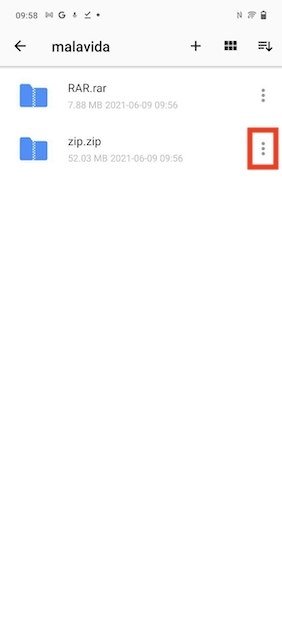 Abrir menú contextual en WinZip
Abrir menú contextual en WinZip
Seguidamente, pulsa en Unzip.
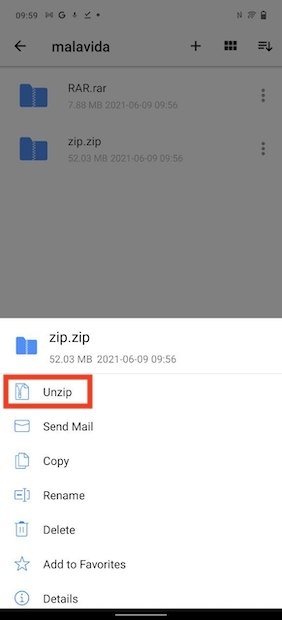 Iniciar descompresión
Iniciar descompresión
Selecciona el destino. Usa el botón Storage para extraer el contenido en la memoria interna del terminal.
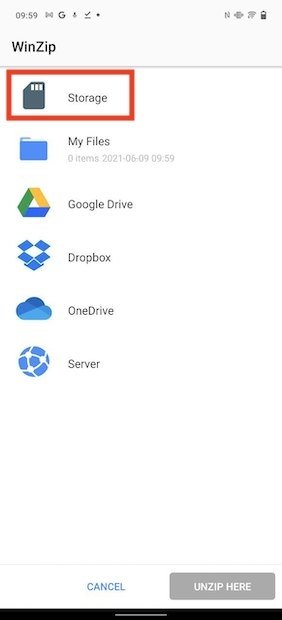 Descomprimir en la memoria interna
Descomprimir en la memoria interna
Una vez localizada la carpeta correspondiente, presiona el botón Unzip here para iniciar la descompresión.
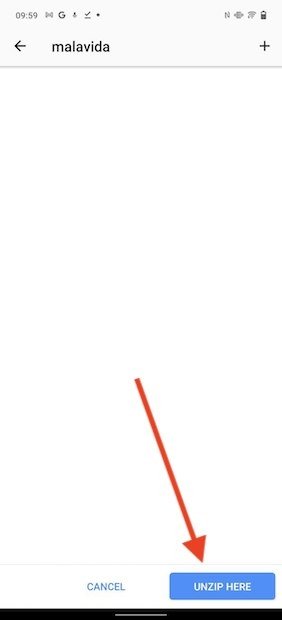 9 Confirmar el inicio de la descompresión
9 Confirmar el inicio de la descompresión
De nuevo, el contenido del ZIP se alojará en una carpeta independiente.
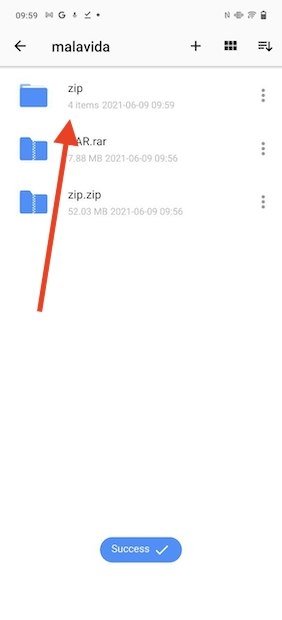 Descompresión finalizada con WinZip
Descompresión finalizada con WinZip
Accede a ella para visualizar los archivos incluidos en la carpeta comprimida.
Abrir y descomprimir archivos RAR en Android con RAR
Los archivos RAR sí que precisan de una aplicación concreta para ser abiertos. En este caso, nos hemos decantado por la que desarrolla el propio creador de este formato. Su nombre no deja lugar a la duda: RAR.
El funcionamiento es muy similar al de WinZip. Primero, encuentra el archivo RAR que deseas abrir y del cual quieres extraer contenido. Selecciona su casilla y toca en el icono superior de descompresión.
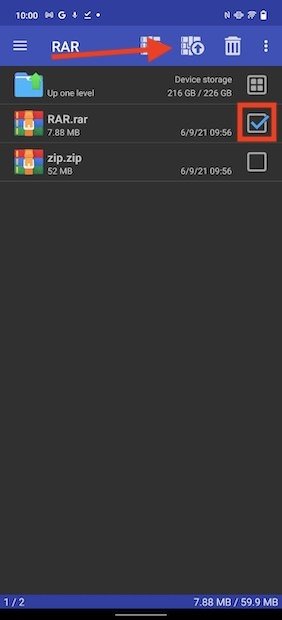 Descomprimir archivo RAR
Descomprimir archivo RAR
Escoge una ruta para la extracción y toca en OK.
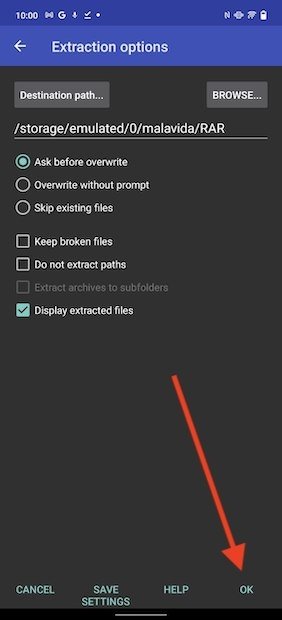 Seleccionar destino
Seleccionar destino
RAR actúa de forma similar al resto de las aplicaciones que hemos mencionado en este artículo, creando una carpeta con el contenido del fichero comprimido.
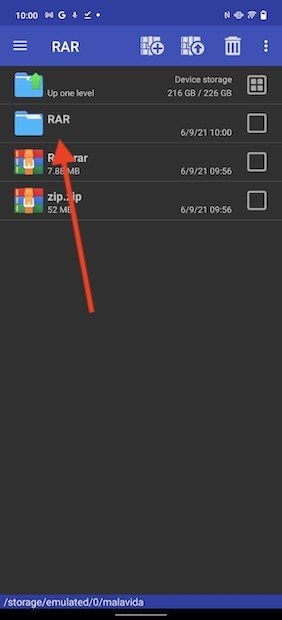 RAR descomprimido
RAR descomprimido
Abre el directorio para ver los archivos extraídos.
Otras aplicaciones para descomprimir en Android
Las aplicaciones que te hemos mostrado aquí son las herramientas más conocidas y funcionales para extraer el contenido de un ZIP o un RAR. Sin embargo, no son las únicas. Existe una gran variedad de apps para descomprimir archivos en Android. De igual manera, la mayoría de los exploradores de archivos alternativos también son compatibles con el formato ZIP.