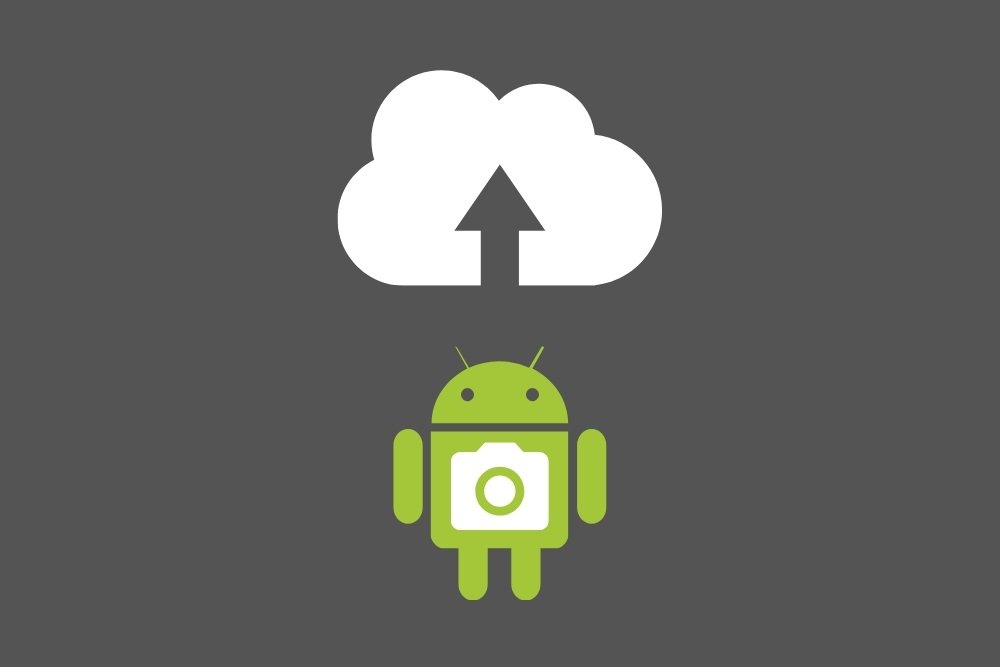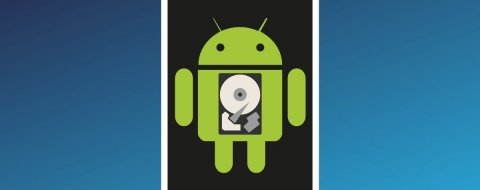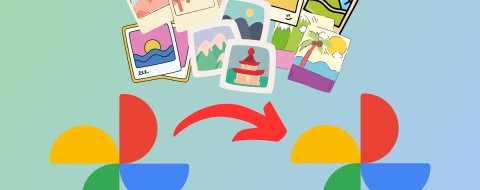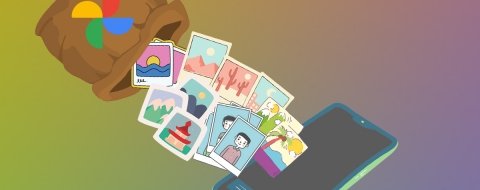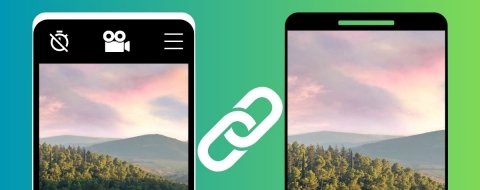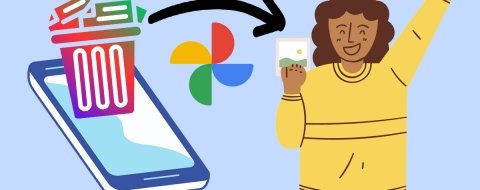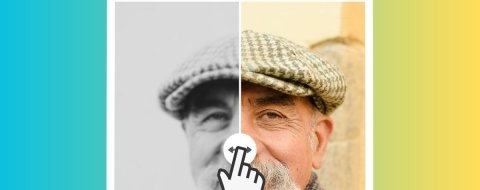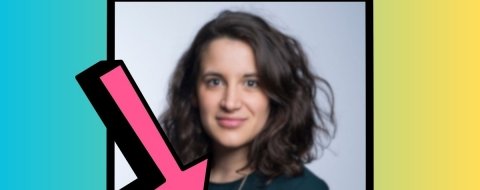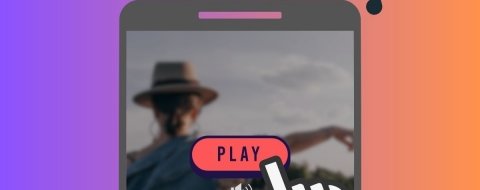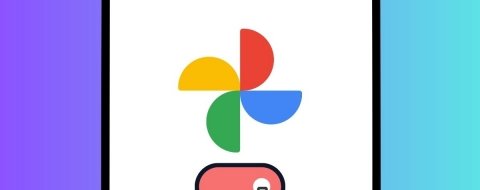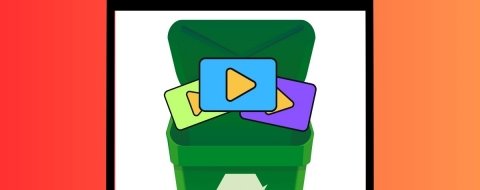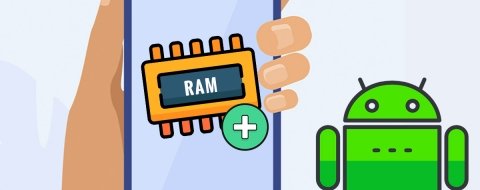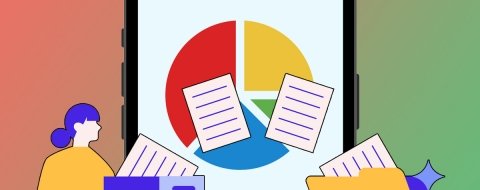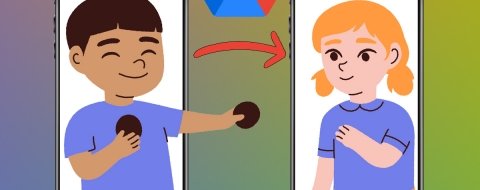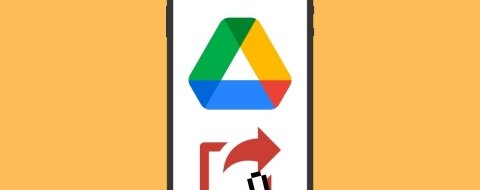Gracias a las mejoras que los fabricantes introducen en los sensores fotográficos, cada vez podemos capturar nuestros recuerdos con mayor calidad de imagen. Evidentemente, esto afecta de forma directa al almacenamiento de nuestro dispositivo, reduciendo el espacio libre de forma considerable. Una opción para evitar que las fotos y los vídeos que guardamos no resten espacio en la memoria del nuestro teléfono es realizar una copia de seguridad de Android en la nube. ¿Qué aplicaciones pueden ayudarte a gestionar tu fototeca? Aquí tienes las mejores.
Google Fotos
Empezamos con unas de las opciones más populares, en parte porque viene preinstalada en muchos de los dispositivos con Android. Almacenar tus fotos en Google Photos es muy sencillo. Solo es necesario iniciar sesión con la cuenta tu cuenta de Google y dirigirte a los ajustes.
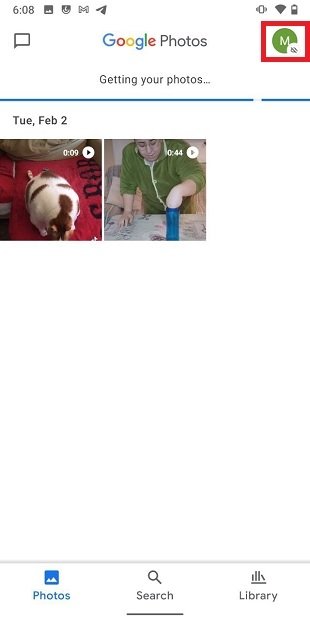 Ajustes de Google Fotos
Ajustes de Google Fotos
Entonces pulsa en Turn on backup.
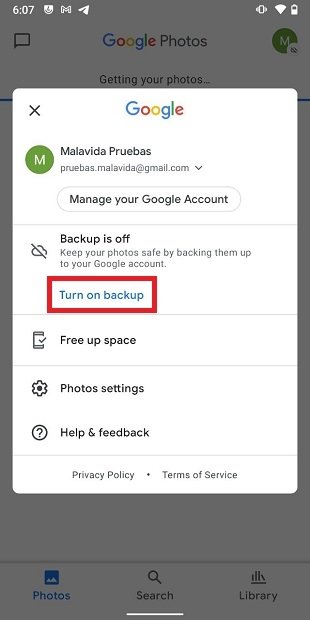 Activar la copia de seguridad
Activar la copia de seguridad
Confirma pulsando de nuevo en Turn on backup.
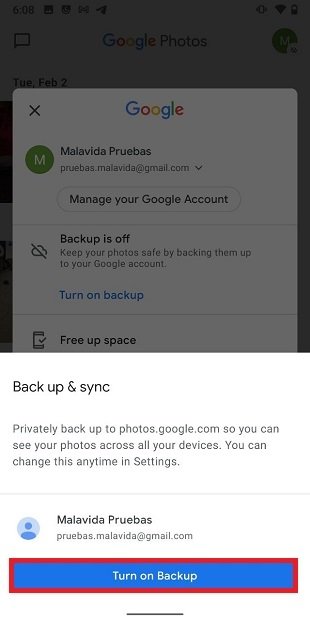 Confirmar activación de la copia de seguridad
Confirmar activación de la copia de seguridad
Elige la calidad de la copia de seguridad. Original quality mantiene la resolución original. High quality reduce todas aquellas fotos que superen los 16 megapíxeles. Por su parte, Express es la forma ideal de minimizar el impacto en tu tarifa de datos. A cambio, todas las fotos se reducen hasta los 3 megapíxeles.
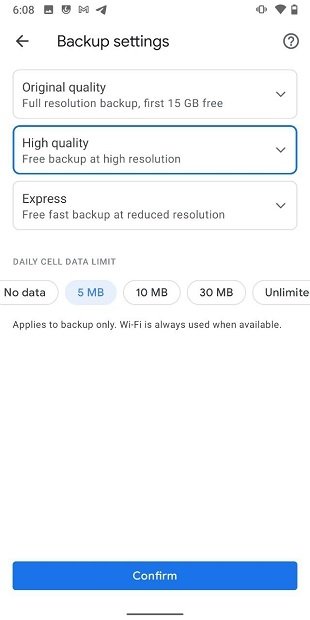 Escoger la calidad de la subida
Escoger la calidad de la subida
De momento, las opciones de menor calidad no afectan a la cuota de almacenamiento de Google Drive. Sin embargo, la compañía prevé hacer cambios en este sentido y pronto, sin importar la calidad escogida, todas las fotos ocuparán espacio y restarán de los 15 GB gratuitos que Google ofrece a sus usuarios.
Dropbox
La segunda alternativa es Dropbox, donde puedes activar la carga de fotografías y la copia de seguridad automática de manera muy simple. Lo primero es acceder a la aplicación con tu cuenta o crear una nueva. Entonces, abre el menú principal y pulsa en Photos.
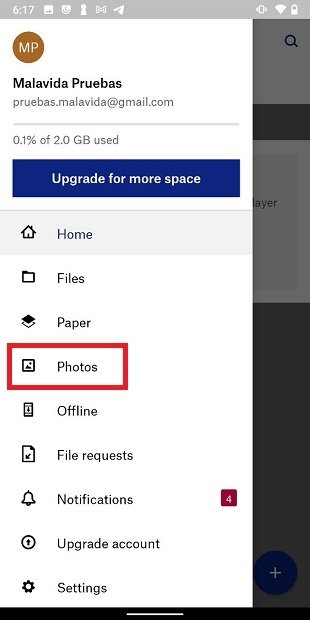 Sección de fotos de Dropbox
Sección de fotos de Dropbox
Toca en Backup Gallery.
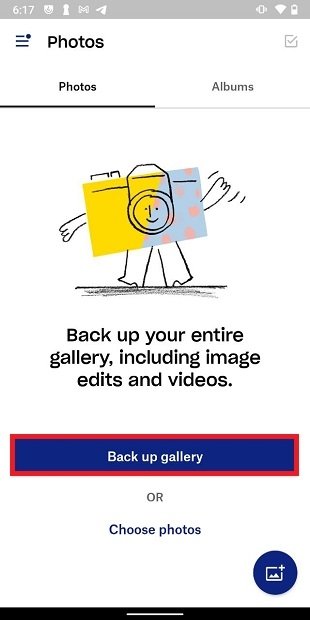 Iniciar copia de seguridad en Dropbox
Iniciar copia de seguridad en Dropbox
Para activar la subida automática de fotografías desde tu dispositivo, debes contratar una suscripción con Dropbox o conectar un ordenador, asociándolo a tu cuenta. Escoge la opción que prefieras y sigue las instrucciones.
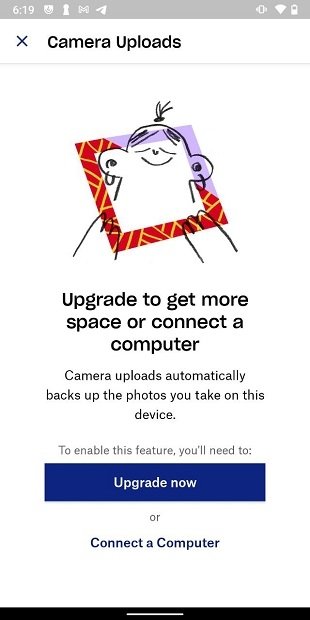 Opciones para activar la copia de seguridad
Opciones para activar la copia de seguridad
También puedes realizar subidas manuales de tus fotografías.
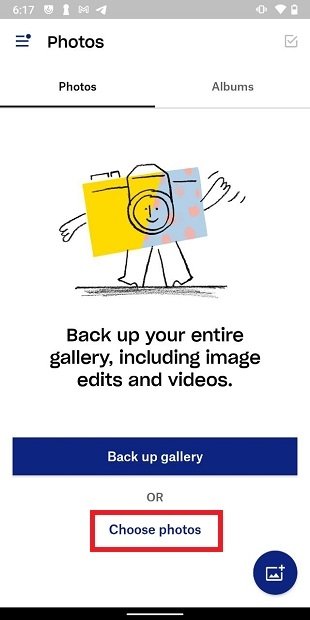 Subir fotos a Dropbox de manera manual
Subir fotos a Dropbox de manera manual
En este caso, es importante que no olvides subir tus archivos periódicamente para evitar pérdidas de datos accidentales. Ten en cuenta que Dropbox ofrece un espacio limitado, de apenas 2 GB. Si deseas más espacio, será imprescindible que pases por caja.
Microsoft OneDrive
Damos un salto a la nube de Microsoft. Los desarrolladores de la compañía se han esforzado enormemente por perfeccionar el apartado de la galería de OneDrive. Después de acceder con tu cuenta de Microsoft, ve al apartado Photos.
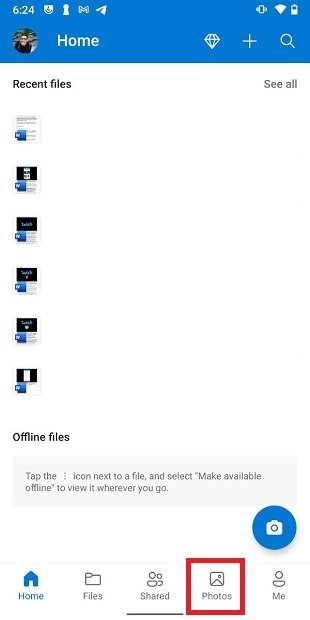 Sección de fotos de OneDrive
Sección de fotos de OneDrive
Pulsa en Turn on para activar la copia de seguridad automática.
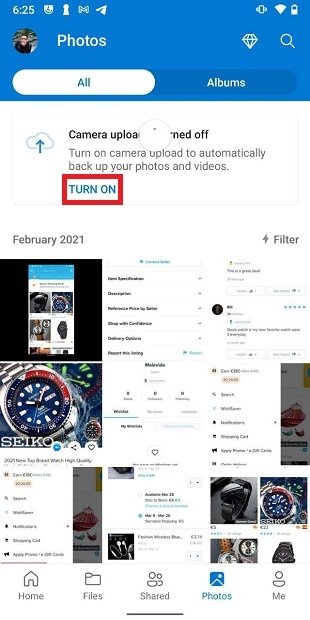 Activar copia de seguridad en OneDrive
Activar copia de seguridad en OneDrive
Confirma que deseas activar la subida de fotos con el botón Confirm.
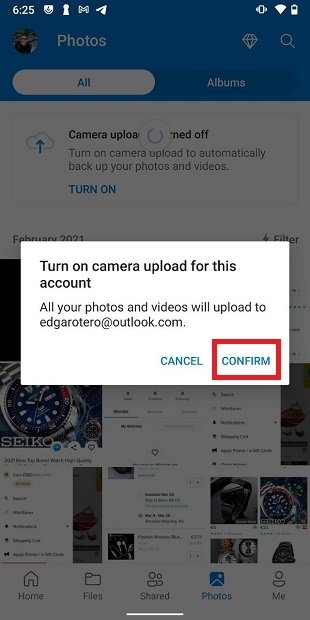 Confirmar activación de la copia automática
Confirmar activación de la copia automática
Ahora, todas tus fotos se subirán y se sincronizarán con OneDrive. Si eres usuario de Windows 10, podrás usar la aplicación Fotos, integrada en el sistema, para ver tu galería. Debes saber que Microsoft ofrece 5 GB gratuitos. Por supuesto, esta cantidad puede ampliarse mediante una suscripción mensual o anual.
Amazon Photos
Amazon también tiene su propuesta en el campo del almacenamiento fotográfico. Amazon Photos es una aplicación muy sencilla con una ventaja clara: ofrece espacio ilimitado a los clientes Prime. Cuando descargues e instales su aplicación, introduce tu cuenta de Amazon para continuar. Sigue las instrucciones del asistente para habilitar la copia de seguridad. En primer lugar, toca en Ok para otorgar los permisos necesarios a la aplicación y, seguidamente, activa la opción Auto-save. Indica, también, si deseas usar los datos móviles para realizar subidas.
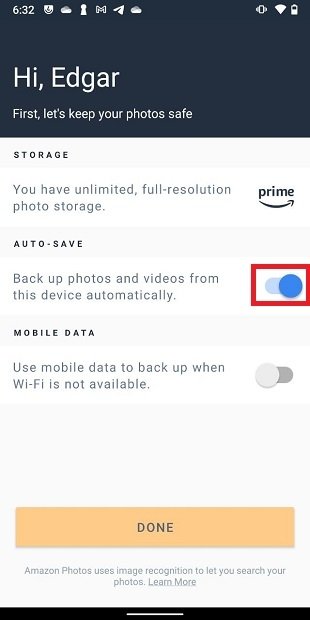 Habilitar copia en Amazon Photos
Habilitar copia en Amazon Photos
Una vez hecho esto, la copia de seguridad automática ya estará activada. Algunas de las ventajas de esta aplicación están relacionadas con los dispositivos que la compañía comercializa bajo las marcas Alexa y Fire TV. Si dispones de un reproductor multimedia o una pantalla inteligente de Amazon, podrás ver tus fotografías y acceder a tus álbumes. Y, un último detalle: aunque el almacenamiento de fotos es ilimitado, solo dispones de 5 GB para vídeos.
pCloud
Por último, reseñamos una aplicación menos conocida, pCloud, pero con muy buenos atributos para convertirse en tu próxima fototeca en línea. Como ya es habitual en todas las opciones que hemos visto, es necesario crear una cuenta. Después, debes configurar la copia de seguridad en la nube pulsando en Activate.
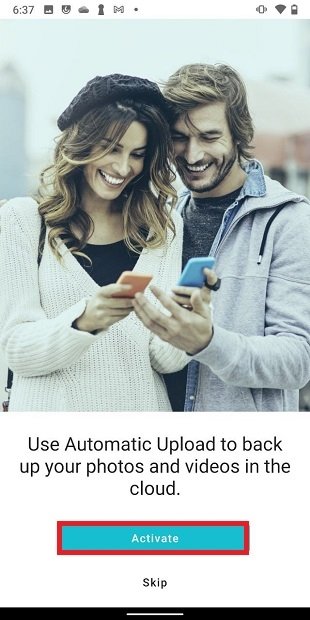 Activar copia en la nube en pCloud
Activar copia en la nube en pCloud
pCloud empezará a copiar todas tus fotos de manera automática en la nube. Recuerda que también puedes usar pCloud para almacenar cualquier otro tipo de archivos. Por eso, si solo quieres ver tus fotos, abre el menú principal de la aplicación y toca en el icono de la fotografía.
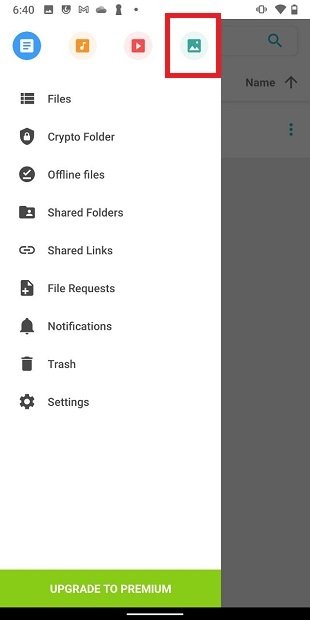 Acceder a la galería de pCloud
Acceder a la galería de pCloud
Con esta aplicación obtienes 10 GB de almacenamiento gratuito. A diferencia del resto de aplicaciones mostradas en este artículo, además de las suscripciones mensuales y anuales, dispone de un pago de por vida. De esta manera, se obtiene una cantidad de espacio determinada a cambio de un pago único.
Guardar fotos en la nube: ¿cuál es la mejor opción?
Depende. Todas las aplicaciones de la nube hemos mencionado en este artículo son ideales para almacenar tus fotografías. Sin embargo, según tus necesidades, algunas serán más efectivas que otras. Por ejemplo, OneDrive ofrece una suscripción de pago con 1 TB que incluye Microsoft Office. Además, se integra perfectamente en tu PC. Por otro lado, Google Fotos funciona muy bien en dispositivos con Chromecast y en las pantallas con el asistente de Google. Y algo muy parecido sucede en el caso de Amazon Photos y su integración con el ecosistema de Amazon. Por otro lado, pCloud y Dropbox son servicios de almacenamiento más clásicos, con una fototeca integrada. Todos estos pequeños detalles pueden hacer decantar la balanza hacia una u otra opción. Por último, te recomendamos que compares las tarifas, porque en la mayoría de los casos será necesario que pagues una suscripción. Si te centras solo en este aspecto, lo lógico será que la opción más económica resulte ser la ganadora.