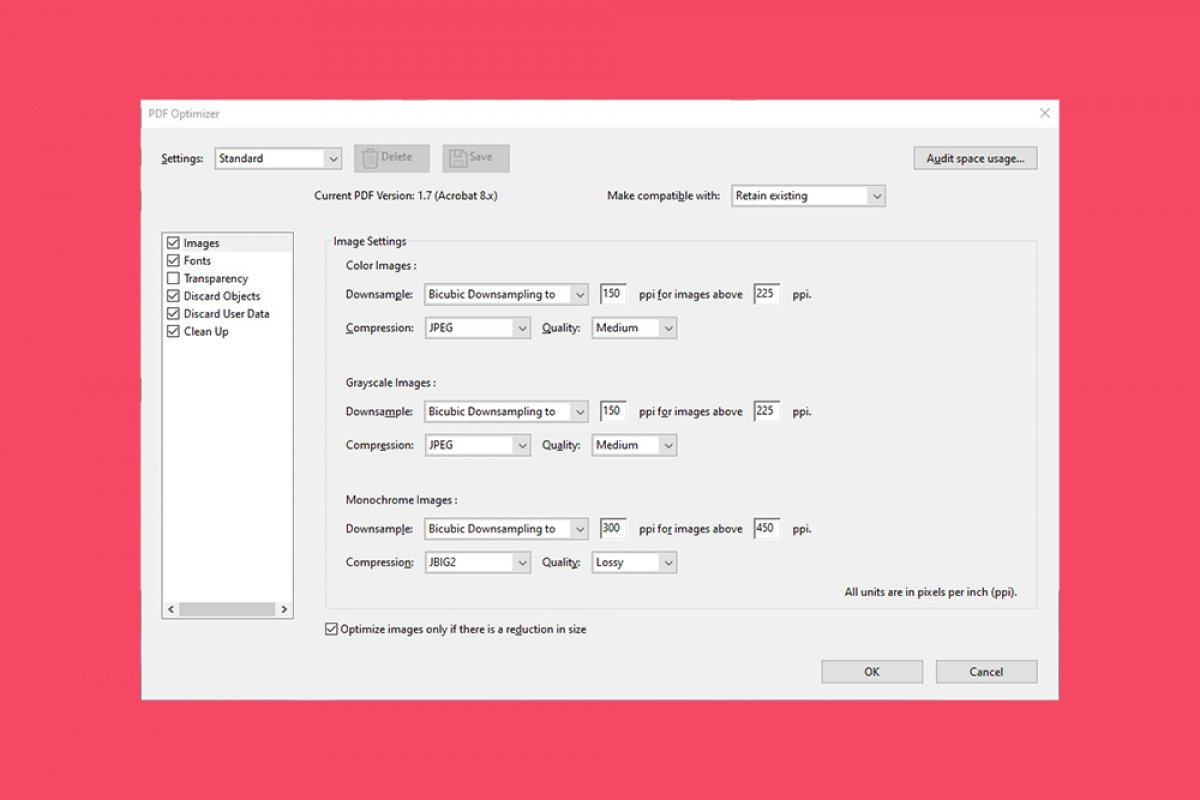Para reducir el tamaño de un PDF con Adobe Acrobat Reader, necesitas, en primer lugar, la versión Pro del programa. La característica que vamos a usar no viene incluida en la versión gratuita que, si vas a usar para algo más que como un simple lector, está bastante limitada. Dicho esto, tienes dos formas para guardar un documento con tamaño reducido: una automática, y otra a través del optimizador de PDFs.
Cómo reducir el tamaño de un PDF automáticamente
Abre el programa y el documento PDF cuyo tamaño quieras reducir. Cuando ya lo tengas hecho, ve a File y haz clic sobre Reduce file size:
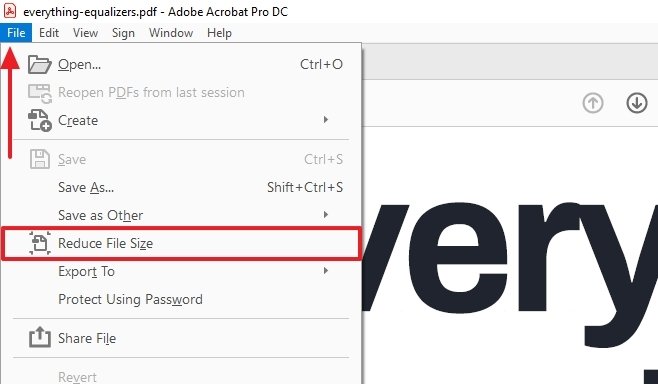 Reducción de tamaño automática
Reducción de tamaño automática
Aparecerá la siguiente ventana, donde podrás guardar el archivo en el directorio que Adobe Acrobat Reader te de por defecto o seleccionar uno nuevo. En este caso nos es indiferente, así que no lo cambiaremos (de lo contrario, haríamos clic en Choose a different folder, aunque esto es redundante porque podemos elegir igualmente la carpeta donde guardar el PDF reducido en el siguiente paso). Pulsaremos sobre el botón que aparece resaltado en la ventana:
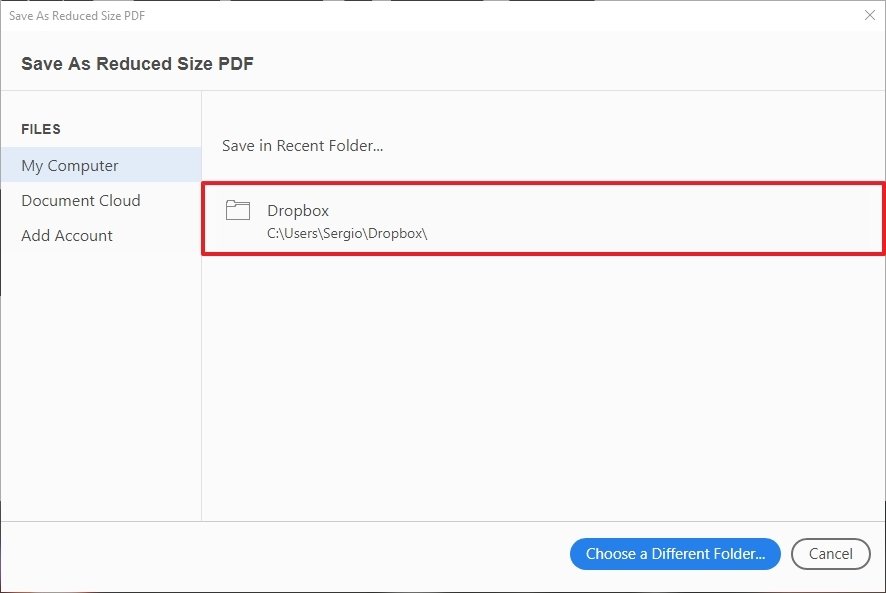 Carpeta de guardado del documento reducido
Carpeta de guardado del documento reducido
A continuación, introduciremos el nombre del archivo y lo guardaremos de la forma habitual. En seguida verás que aparece una barra de progreso, que nos informa de cómo está yendo la operación:
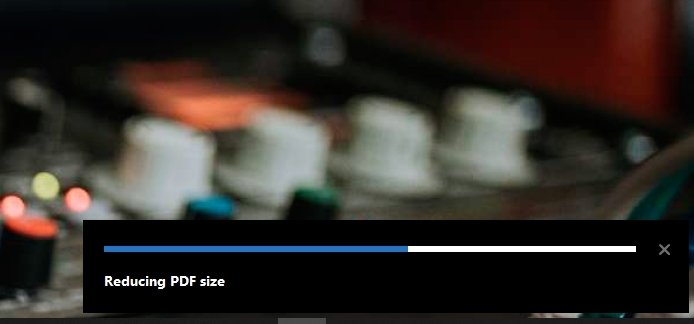 Progreso de reducción automática
Progreso de reducción automática
La operación se competará sola, así que sólo nos queda esperar. Vale la pena señalar que la reducción de tamaño no siempre será algo drástico, que dejará el documento original de varios megas en algo que pese unos pocos KBs; ni mucho menos. Puede que la reducción de tamaño que aprecies no sea excesiva, depende mucho de factores que escapan a tu control (como si hay imágenes incluidas en el documento o la calidad del mismo).
Cómo reducir el tamaño de un documento con el optimizador de PDFs
Para usar este método ve a File y luego coloca el ratón sobre Save as other:
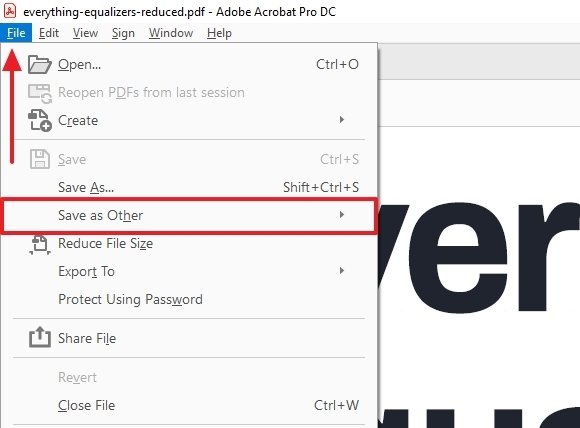 Acceso a la reducción manual
Acceso a la reducción manual
Después, hacemos clic en Optimized PDF:
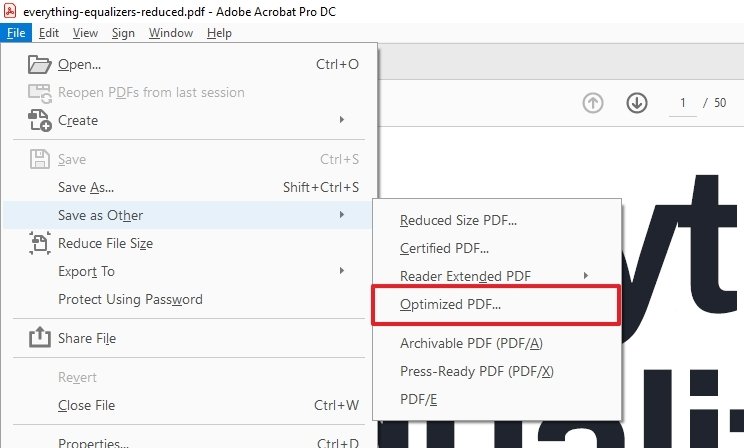 Acceso al optimizador de PDFs
Acceso al optimizador de PDFs
Aparecerá la siguiente ventana, donde podremos personalizar más a fondo qué aspectos del PDF se van a modificar para reducir su tamaño:
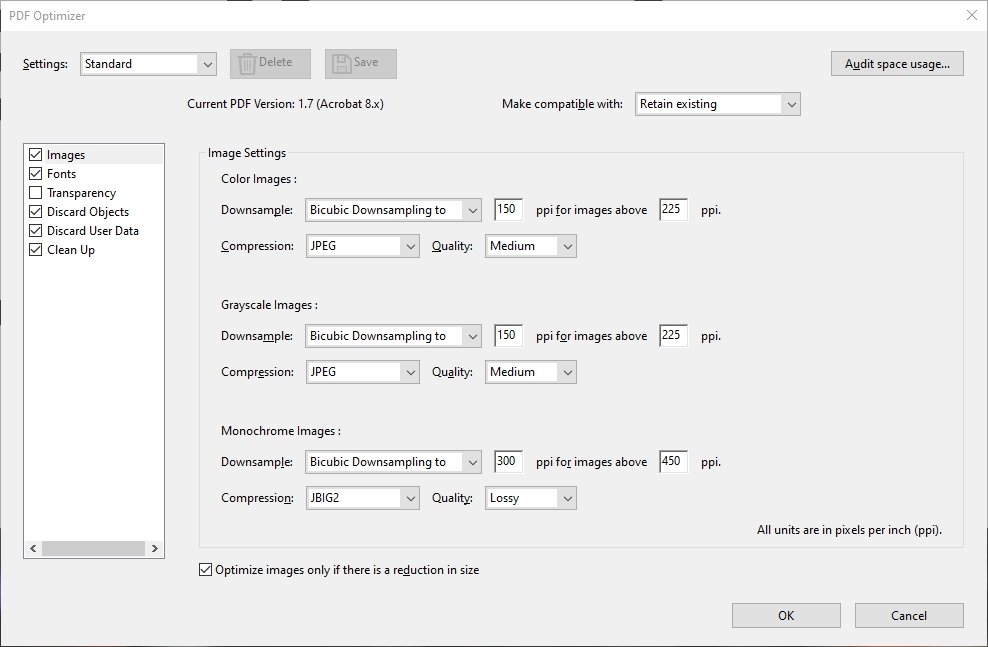 Opciones de reducción de tamaño manual del PDF
Opciones de reducción de tamaño manual del PDF
Aquí puedes hilar más fino la reducción de tamaño de tu PDF jugando con la resolución de las imágenes, si bien se trata de un método algo más avanzado y hay que saber mínimamente qué parámetros se están modificando. Cuando lo hayas dejado a tu gusto, pulsa en OK. A continuación, aparecerá un cuadro del explorador de archivos donde podrás elegir en qué carpeta (y con qué nombre) quieres guardar este archivo reducido.