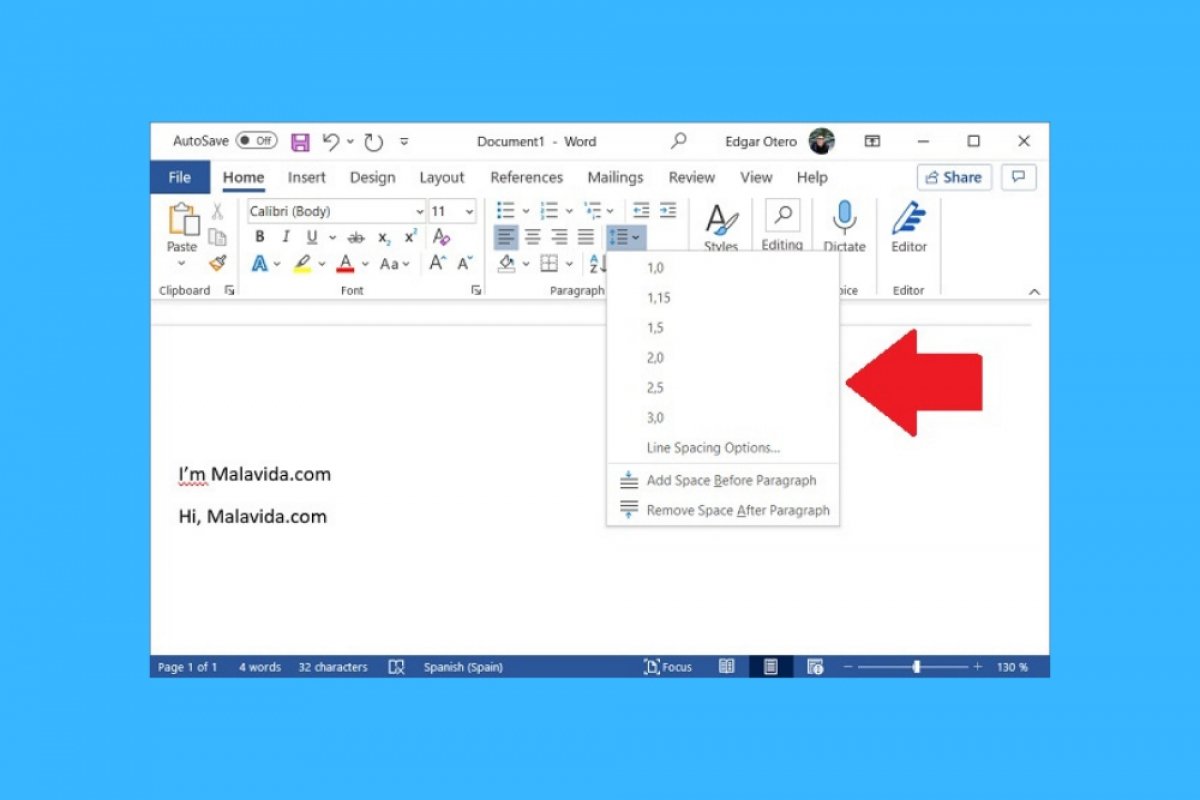Microsoft Word incluye infinidad de opciones personalizar el aspecto de tus documentos. Una de esas funciones es el interlineado. Seguidamente, te contamos dónde se encuentra dicha característica y cómo puedes utilizarla en tus ficheros.
En primer lugar, te explicamos cómo encontrar el interlineado. Dirígete a la pestaña Home. Es aquella en la que se encuentran las opciones generales de Word.
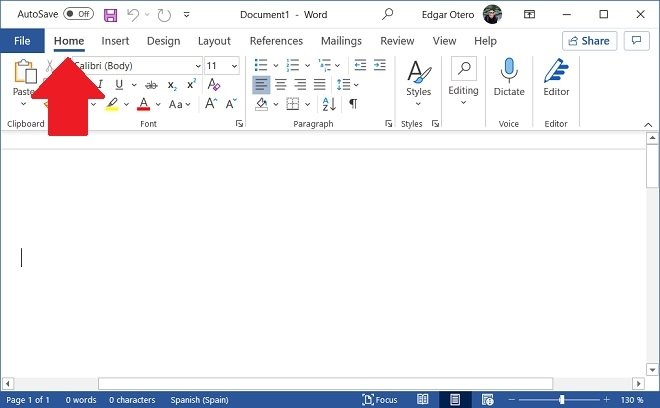 Sección de inicio en Word
Sección de inicio en Word
Fíjate en el apartado Paragraph.
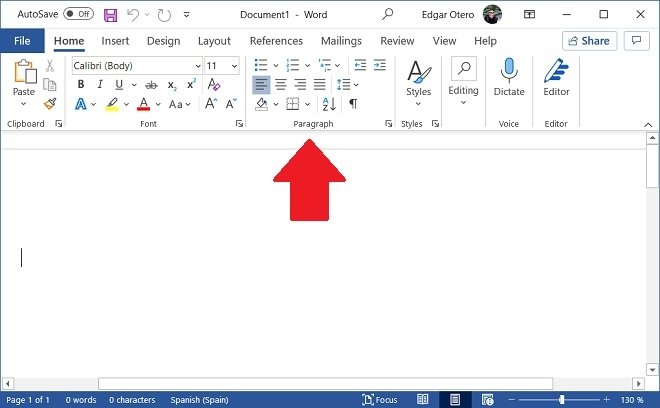 Apartado del párrafo
Apartado del párrafo
Encuentra el icono del interlineado. Este incluye dos flechas que señalan en dirección opuesta. También se muestran cuatro líneas horizontales que representan la forma de un párrafo. Al hacer clic sobre él, verás que aparece un menú emergente donde es posible seleccionar algunas opciones predeterminadas.
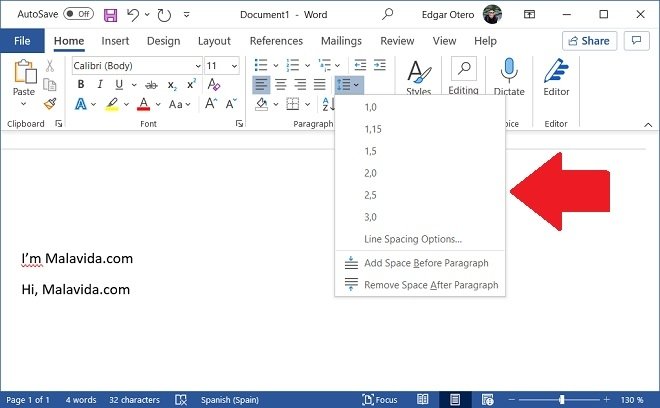 Modificar el espaciado entre líneas
Modificar el espaciado entre líneas
A medida que aumentes el interlineado, los párrafos de tus documentos se irán distanciando. En la siguiente imagen, puedes ver el interlineado establecido en 3,0 puntos.
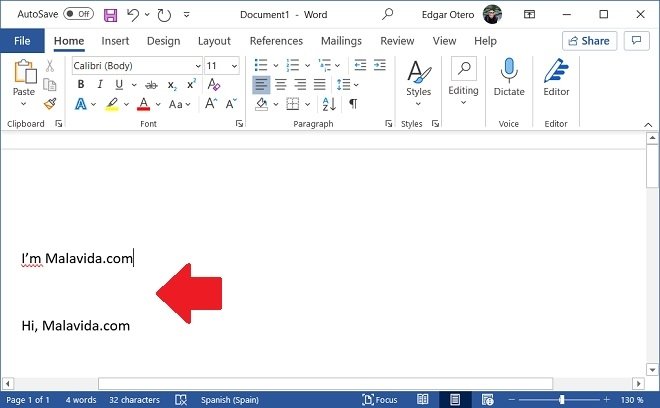 Efectos del interlineado
Efectos del interlineado
Si necesitas algunas opciones adicionales, vuelve a hacer clic en el mismo botón, pero esta vez pincha en Line Spacing Options.
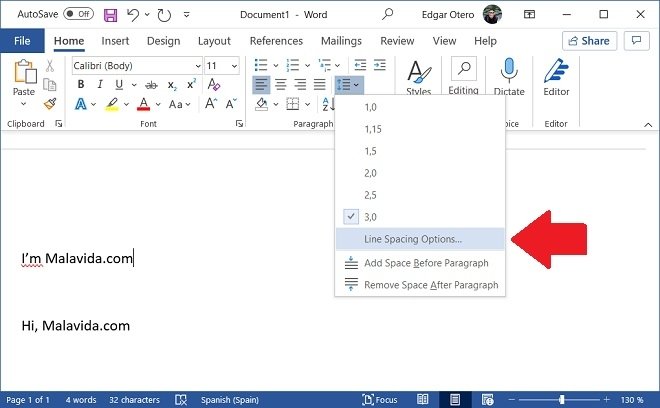 Otras opciones de interlineado
Otras opciones de interlineado
En la nueva ventana que aparecerá en pantalla, podrás modificar otros parámetros relacionados con el estilo del párrafo. Las opciones relacionadas con el interlineado se aglutinan en el campo Spacing. Es especialmente interesante la zona de vista previa, situada bajo el enunciado Preview. Con ella podrás verificar que los cambios hechos son los correctos, antes de que se apliquen al documento. Cuando hayas terminado, haz clic en Ok para aplicar las modificaciones.
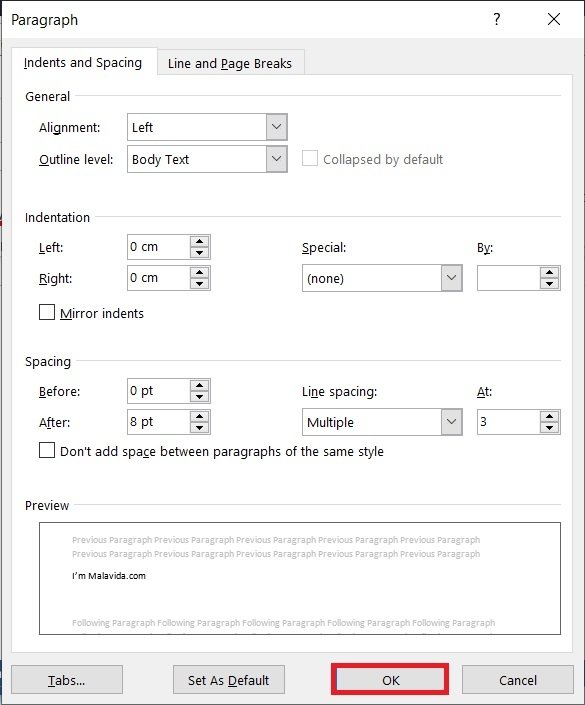 Ventana de opciones del interlineado
Ventana de opciones del interlineado
Todos estos ajustes se aplican solamente en el documento actual. Por eso, no debes preocuparte por el resto de tus ficheros, pues conservarán su aspecto original. Microsoft Word tampoco usará el interlineado que has especificado en los documentos nuevos. Más bien, cada archivo guarda su propia configuración de interlineado.