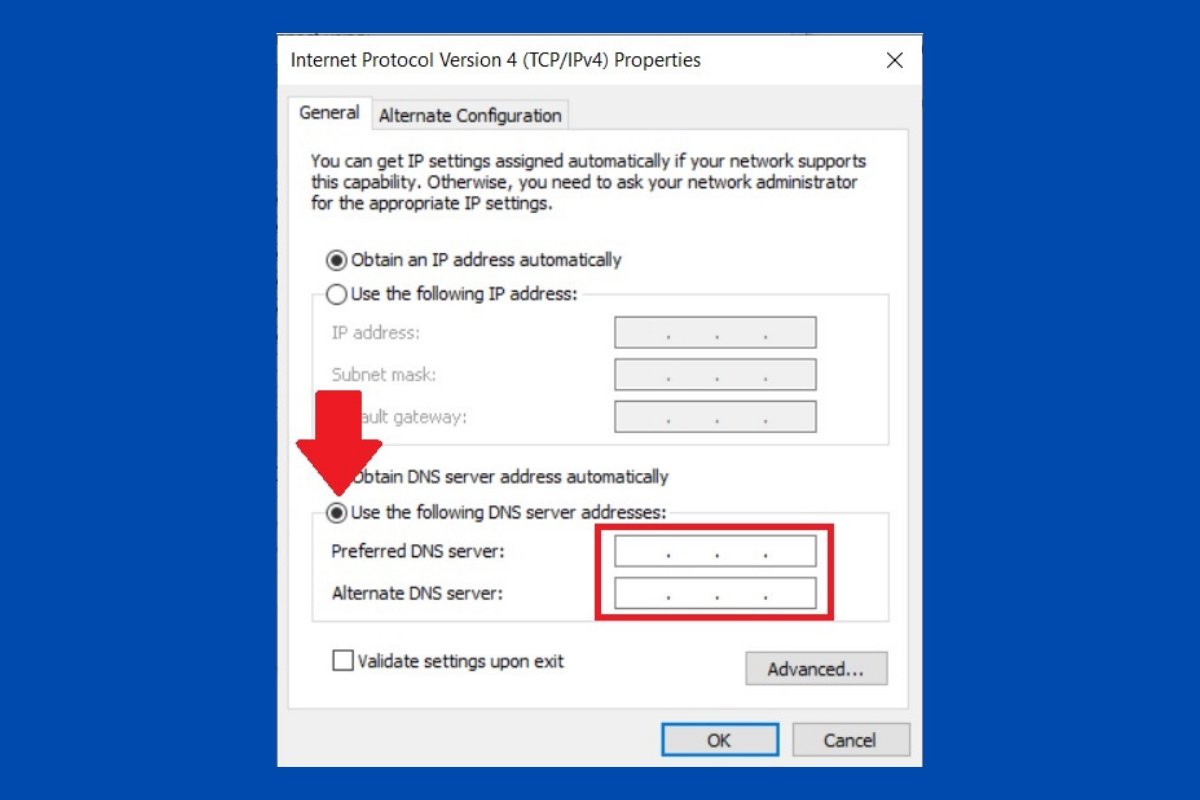Entre los ajustes de red que Windows 10 permite modificar se encuentran el DNS. Aunque por lo general se obtienen de forma automática, también es posible utilizar un servidor DNS específico. Si deseas cambiarlo tú mismo sigue leyendo. Te contamos cómo hacerlo.
En primer lugar, acude a la aplicación de configuración de Windows 10. Entre las categorías que se muestran encontrarás Network & Internet. Haz clic sobre ella para continuar.
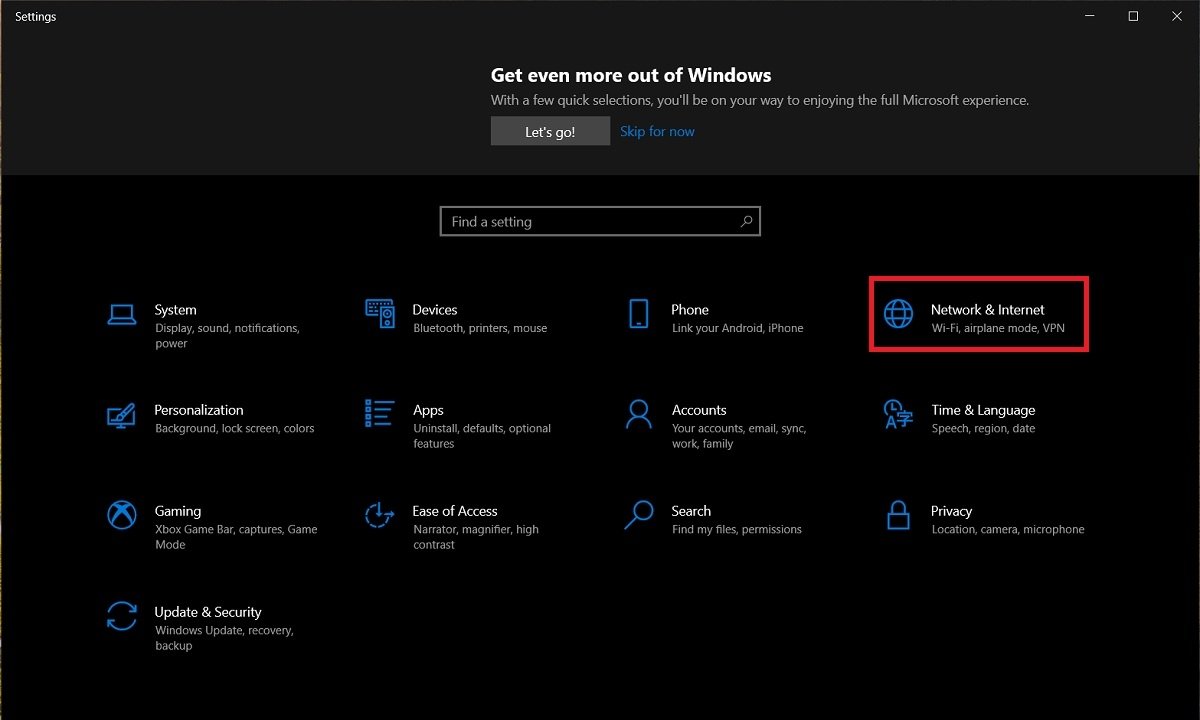 Opciones de red
Opciones de red
En el listado de secciones lateral, haz clic en Wi-Fi. En el caso de que tu ordenador esté conectado mediante cable, en el listado aparecerá la palabra Ethernet.
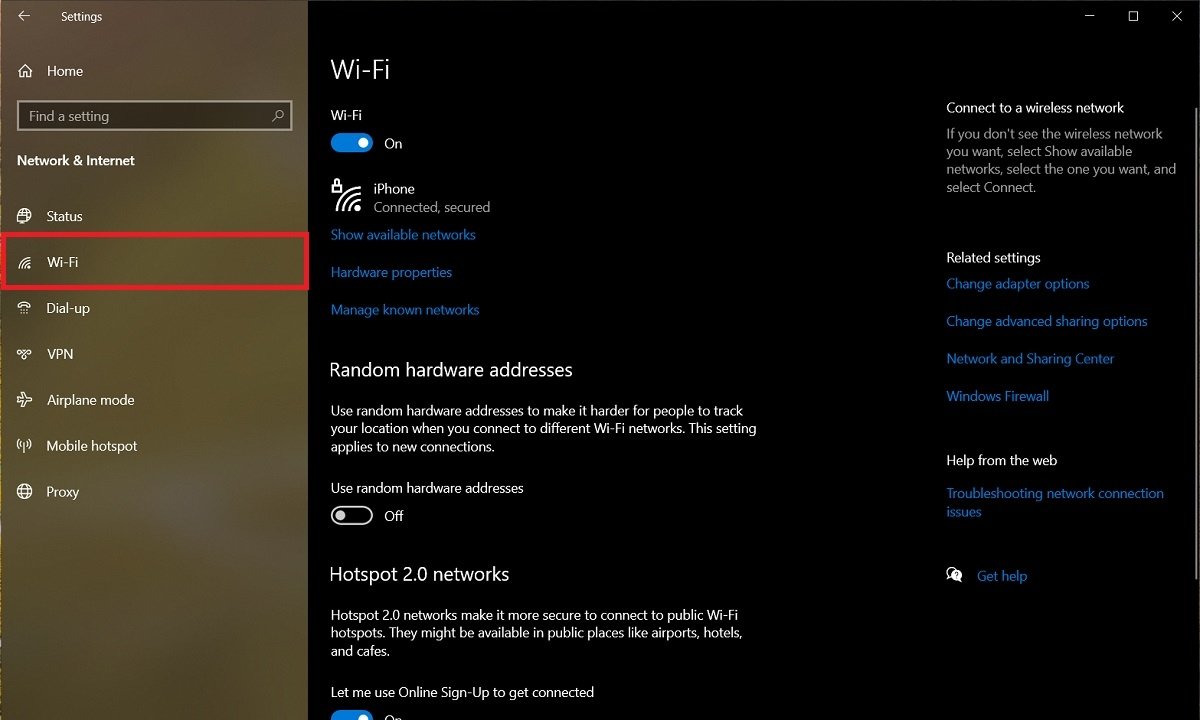 Opciones del Wifi
Opciones del Wifi
Tanto en un caso como en otro, en la parte derecha de la ventana estará disponible el enlace Change adapter options. Selecciónalo para acceder a las opciones de los diferentes adaptadores de red instalados en tu equipo.
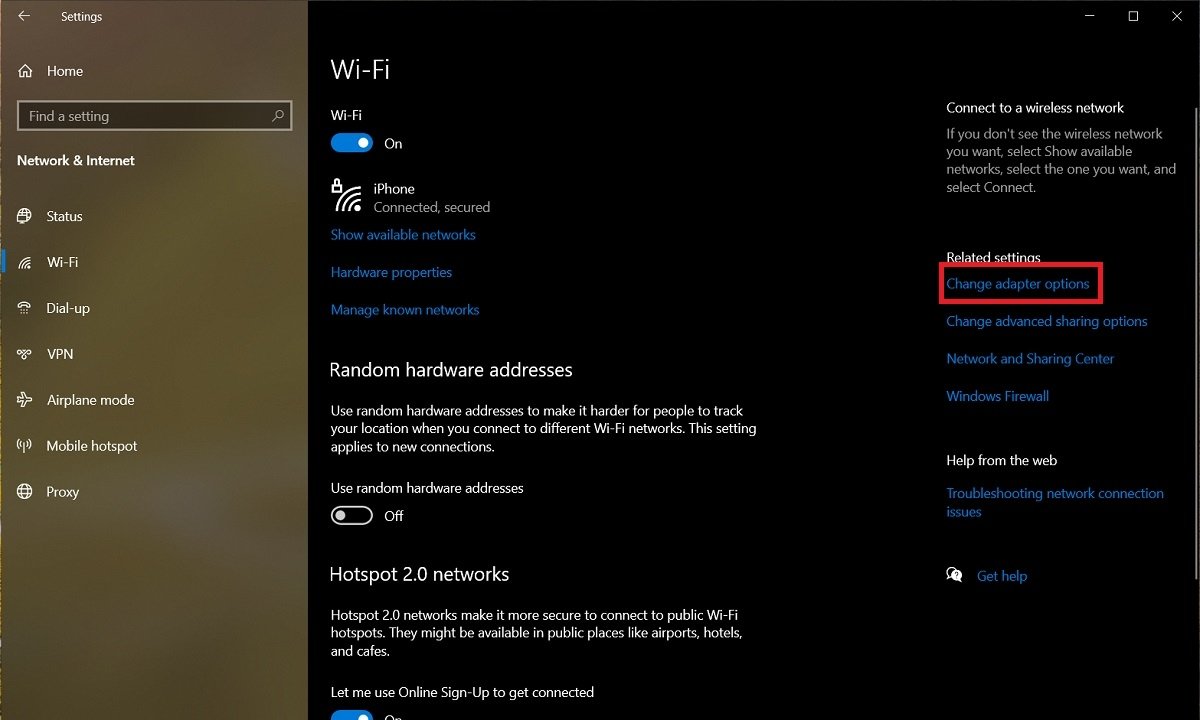 Cambiar opciones del adaptador
Cambiar opciones del adaptador
Se abrirá una nueva ventana del panel de control. En ella, selecciona aquel adaptador en el que deseas cambiar el servidor DNS. Con el botón derecho del ratón haz aparecer el menú contextual y haz clic Properties.
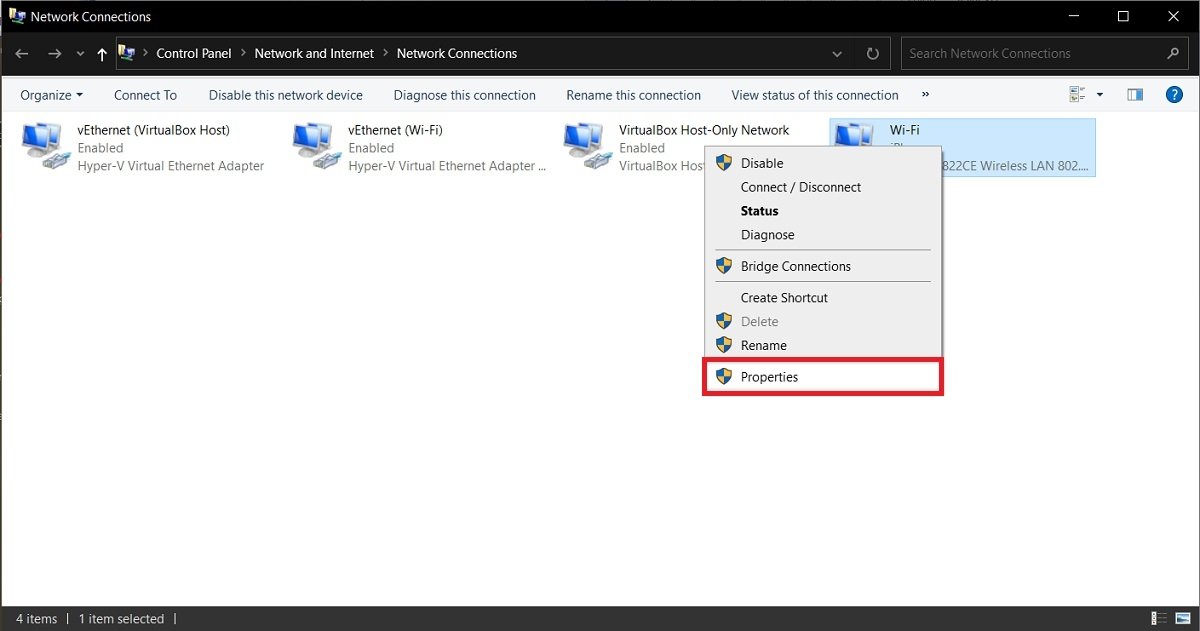 Propiedades del adaptador
Propiedades del adaptador
En el dialogo de propiedades verás un listado con diferentes elementos. El que te interesa encontrar, en este caso, es Internet Protocol Version 4 (TCP/IPv4). Una vez seleccionado, haz clic en el botón Properties. Es importante que no desmarques la casilla situada en la parte izquierda.
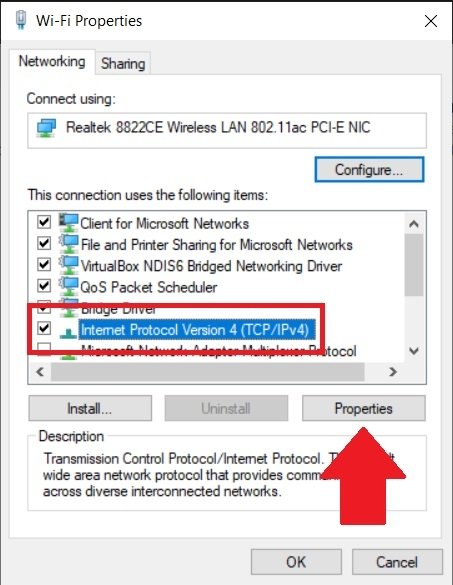 Propiedades de TCP
Propiedades de TCP
Finalmente, en la nueva ventana abierta, marca la opción Use the following DNS server addresses. Haciéndolo habilitarás los campos de texto inferiores. En ellos debes especificar la IP de los servidores, tanto el principal como el alternativo.
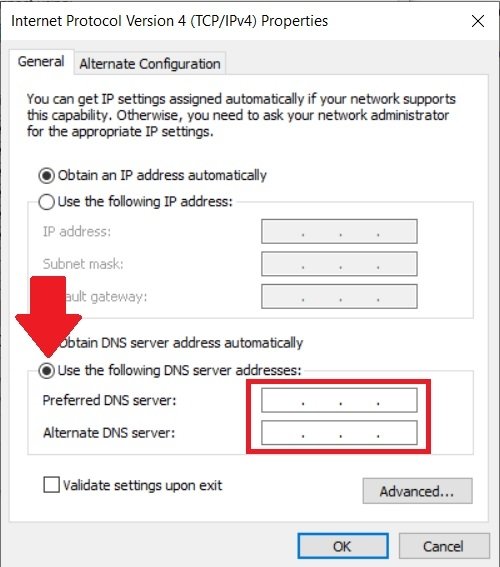 Cambiar la DNS del adaptador
Cambiar la DNS del adaptador
Cuando hayas finalizado la configuración, usa el botón OK para confirmar los cambios. Haz lo mismo en todas las ventanas abiertas. Recuerda que esta configuración solo aplica al adaptador que seleccionaste. Por lo tanto, si cuentas con más de un adaptador de red, deberás repetir el proceso con cada uno de ellos.