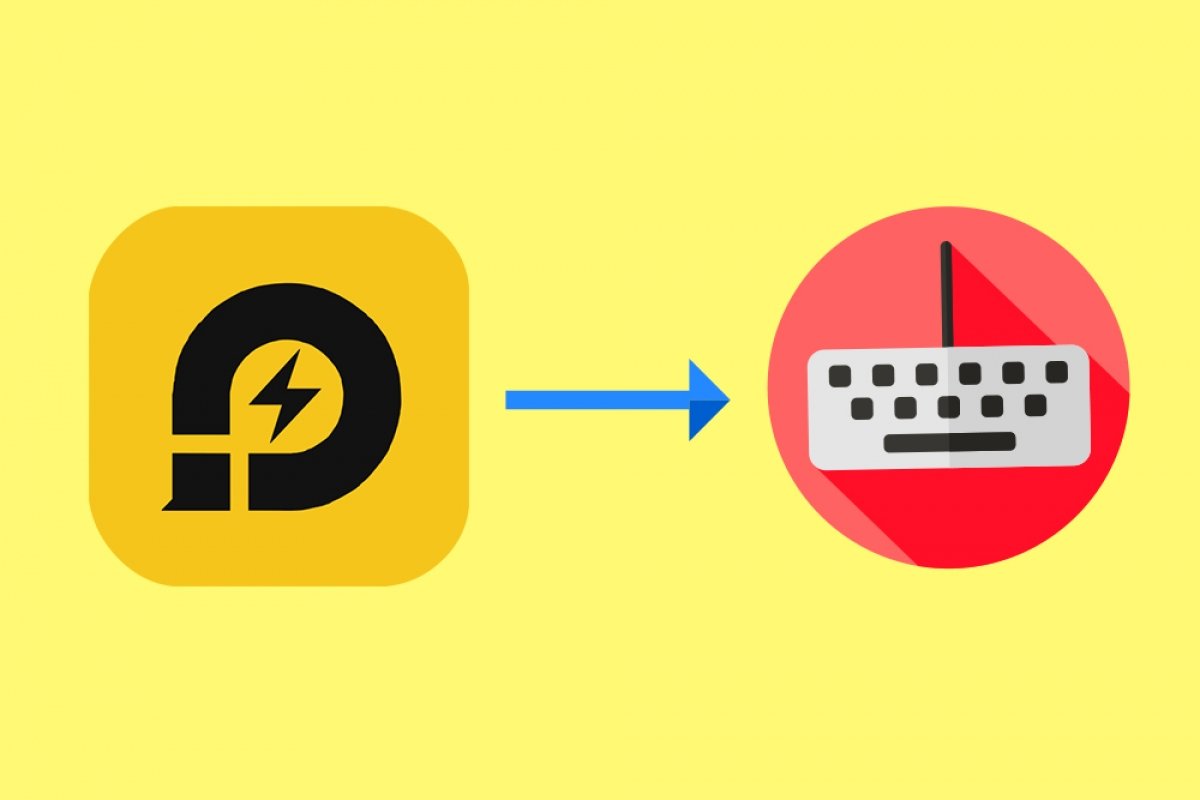To map the keyboard in LDPlayer, first of all, we have to start the emulator and open any game:
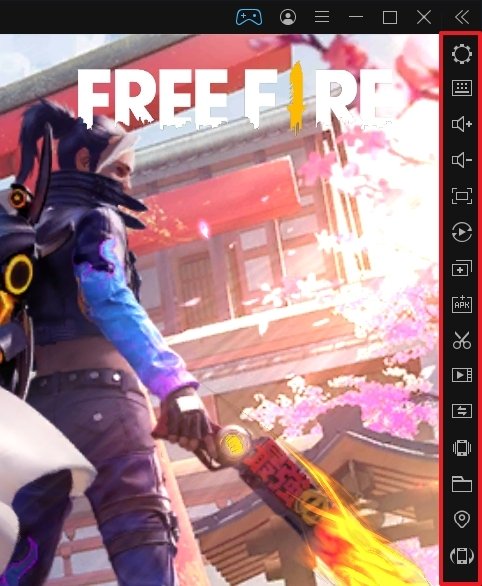 LDPlayer’s sidebar
LDPlayer’s sidebar
Next, we must look at the action sidebar on the right. In it, click on the keyboard icon to change the mapping of the controls:
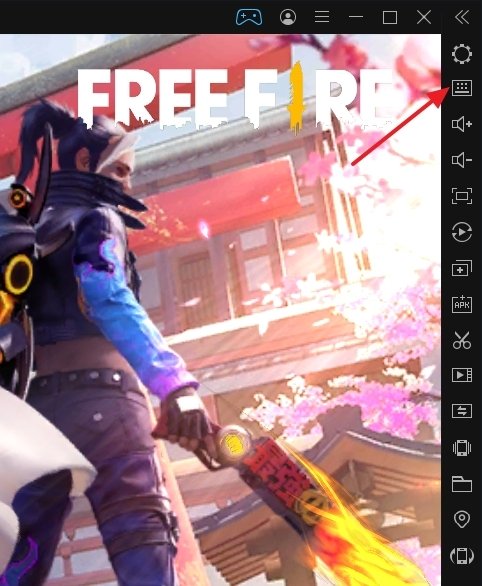 Button to map the keyboard
Button to map the keyboard
We will see the following screen open:
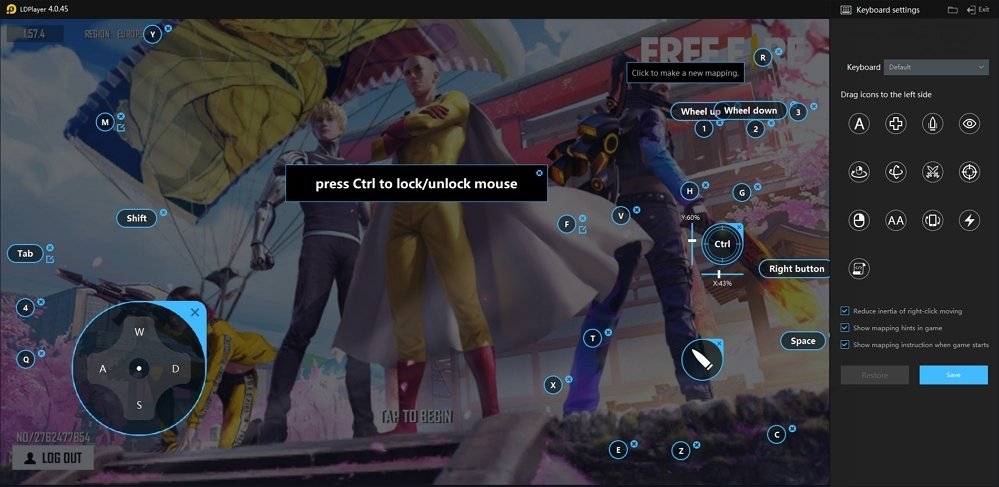 Keyboard mapped for a specific game
Keyboard mapped for a specific game
It's worth noting that LDPlayer already maps the keyboard for games automatically for you, but you can change that mapping configuration to your liking. To do this simply drag any of the buttons below onto the screen, and from there change what they are mapped to at any given time:
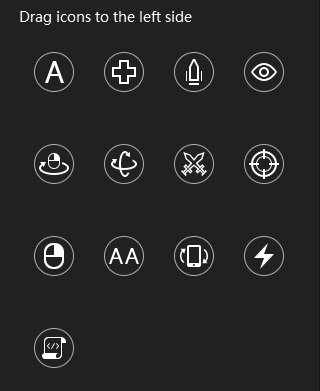 Keyboard mapping buttons
Keyboard mapping buttons
Let's see what each button is. Let's start with the first one. With it we will assign the single-touch actions, those that require only one touch to be executed:
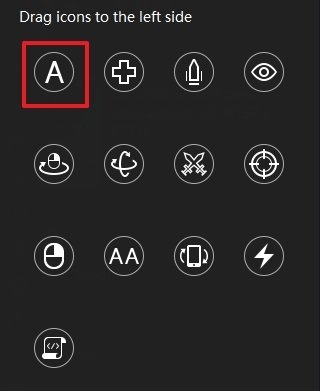 Simple tap
Simple tap
The second button will be used to define with which keys we want to move a character around the screen. This is especially useful for shooting games:
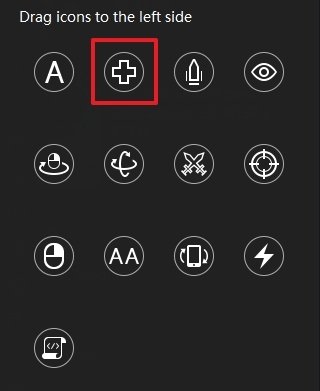 Movement button
Movement button
The next one is also specific to shooters, as it is the one that will allow us to fire a gun:
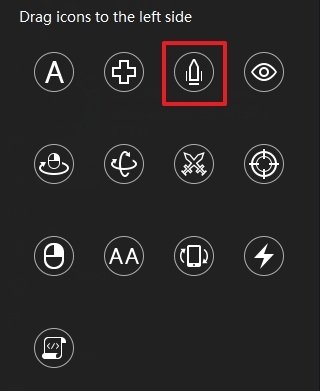 Shooting a weapon
Shooting a weapon
With the button that has an eye drawn on it we can run and look around at the same time (again, very useful in shooting games):
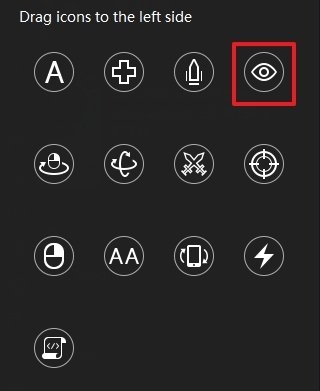 Running and looking around
Running and looking around
The button below will allow us to control the camera with the right mouse button:
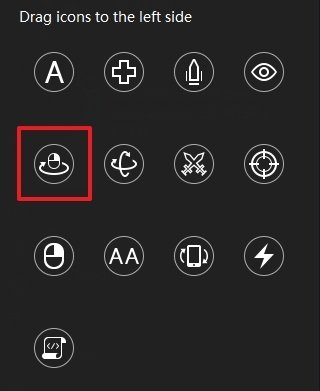 Camera controlled by the mouse’s right button
Camera controlled by the mouse’s right button
The next one will allow us to assign a key to the 3D view control:
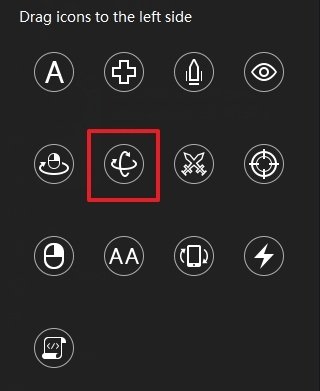 3D view control
3D view control
Next, we have a button specific to the Arena of Valor game, in this case an attack one:
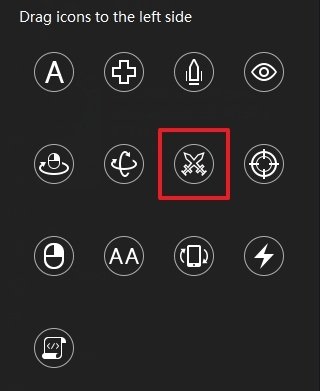 Attack button in Arena of Valor
Attack button in Arena of Valor
The next button will allow us to toggle between the view of shooting from the hip and sniper shooting in shooter games:
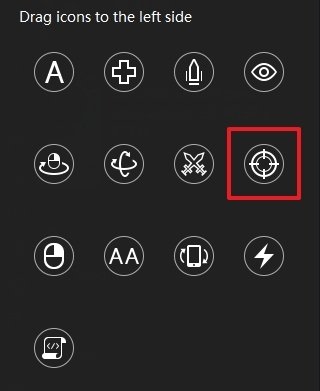 Switching between the sniper and the ordinary view
Switching between the sniper and the ordinary view
With the following icon we can control the movement of the character with the right mouse button:
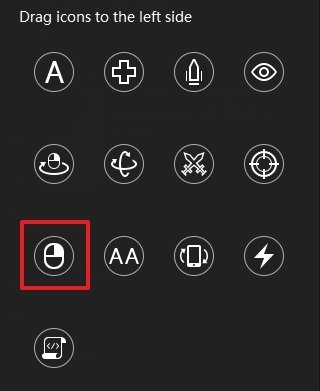 Movement control with the mouse’s right button
Movement control with the mouse’s right button
Next, we have a specific button to perform double clicks:
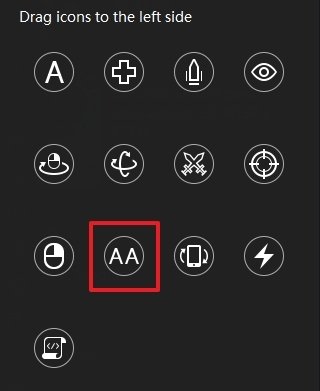 Double tap
Double tap
Next, we have a button to make the keyboard simulate the gravity and motion sensors of a phone or tablet:
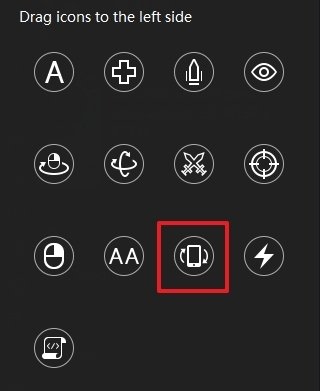 Keyboard as a gravity sensor
Keyboard as a gravity sensor
Finally, we have two buttons for writing and recording macros, which are advanced functions for creating combinations of controls in a game (and are not the focus of this guide):
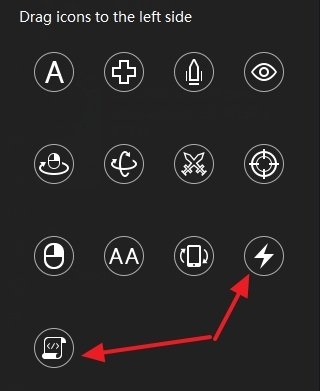 Specific buttons for macros
Specific buttons for macros
And how do you create a new key association? Well, it is as easy as, with this menu open, click with the mouse on any area of the screen. The following message will appear:
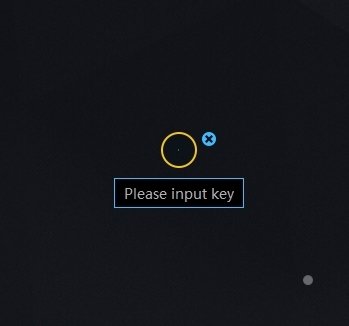 New mapping configuration
New mapping configuration
Then click on the key you want to assign and it will be saved as a new combination in LDPlayer:
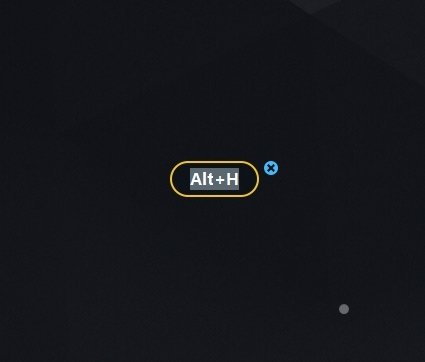 New mapping configured
New mapping configured
Additionally, we could do the same in any of the predefined actions that appear in the list we have just seen. To do this, simply drag the button to the screen and double-click on any of the mapped functions to change it:
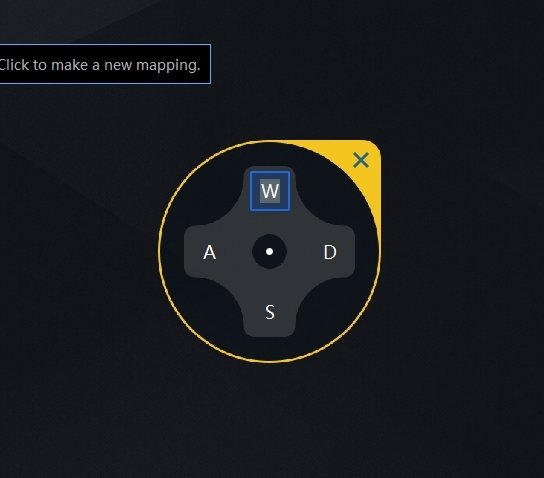 Changing an already-existing map
Changing an already-existing map
As you can see, it is a bit laborious to map the keyboard to your liking in LDPlayer (but not complicated). It requires some time to set up the key combinations to the user's liking, but once it is set up correctly the process can be very rewarding.