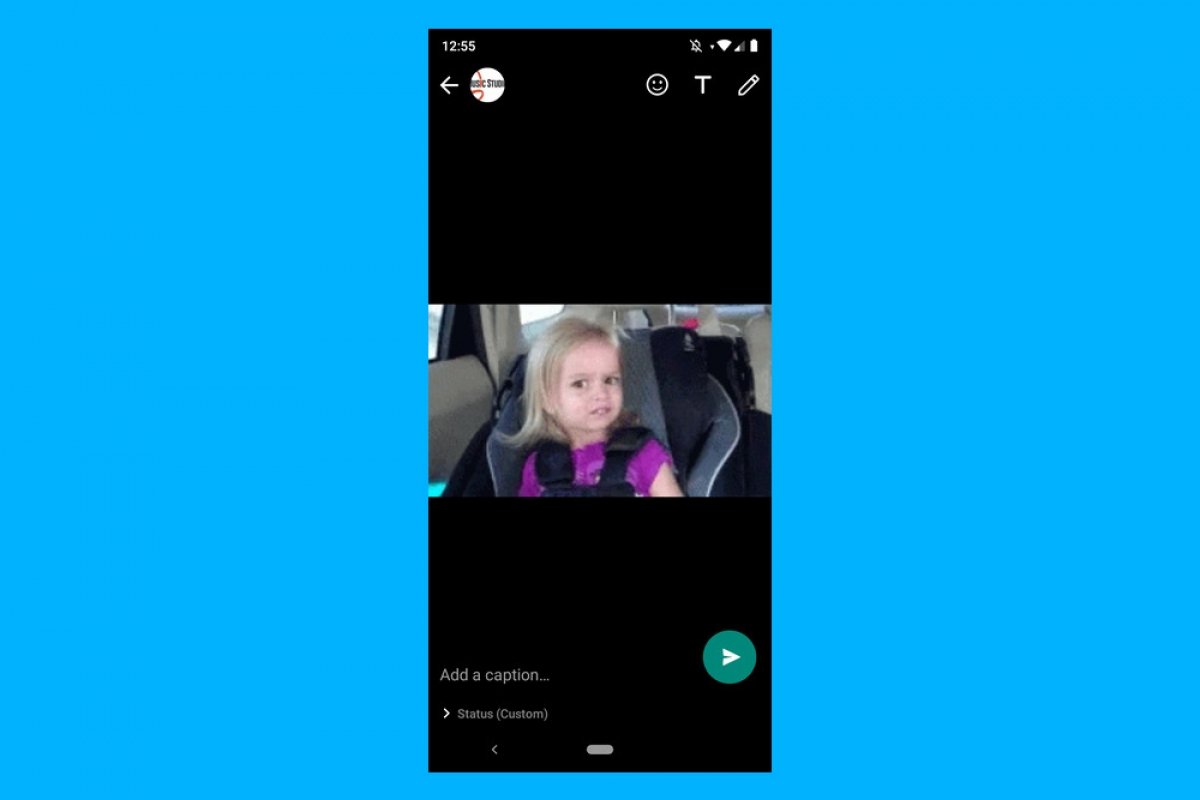GIFs are mini-videos you can use to express how you feel, tell a joke, or try to be more original. They are perfect for making your WhatsApp statuses stand out and attract attention. But, ¿how do you add GIFs to your WhatsApp status? Do not worry, we will show you how!
In this guide, we will show you step by step how to use a GIF as a WhatsApp status. We will also recommend some Android apps where you can find fun and creative GIFs to surprise all your contacts on the popular instant messaging app.
How to use a GIF as a WhatsApp status
Your WhatsApp statuses can be much more expressive if you know how to use GIFs to your advantage. Below, you will see two ways to share a GIF in your WhatsApp status, either from your image gallery or an app.
From the gallery
- Open WhatsApp and go to the "News" tab.
- Tap the camera icon.
- Enter your gallery and select a GIF or a short video (equal to or less than 6 seconds long).
- If it is a video, convert it to GIF by tapping the "GIF" icon at the top.
- Add elements and stickers if necessary.
- Tap on "Send" to share your status.
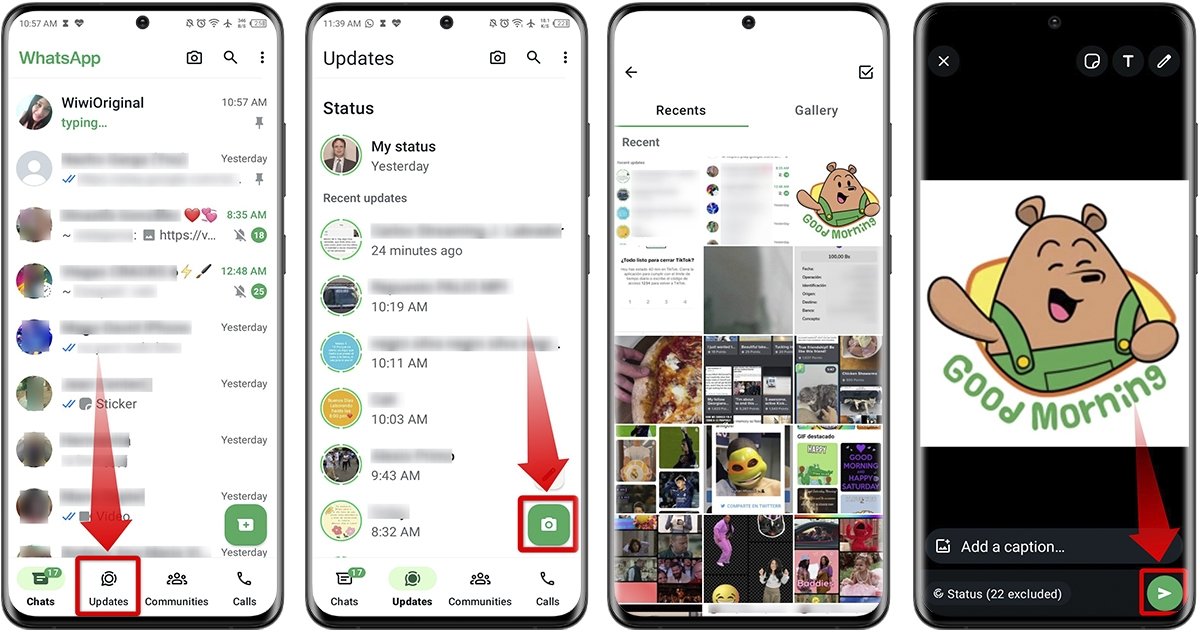 How to use a GIF from your gallery as a WhatsApp status
How to use a GIF from your gallery as a WhatsApp status
From an application
- Download and install a GIF application. Below you will find a list of the best ones.
- Open the GIFs application you just downloaded.
- Select the GIF of your choice. There are plenty to choose from.
- Touch the paper airplane icon to share.
- Select "WhatsApp".
- Choose "My Status" and click the "Next" icon.
- Add a comment, stickers, or elements (optional).
- Tap the green button to share the status.
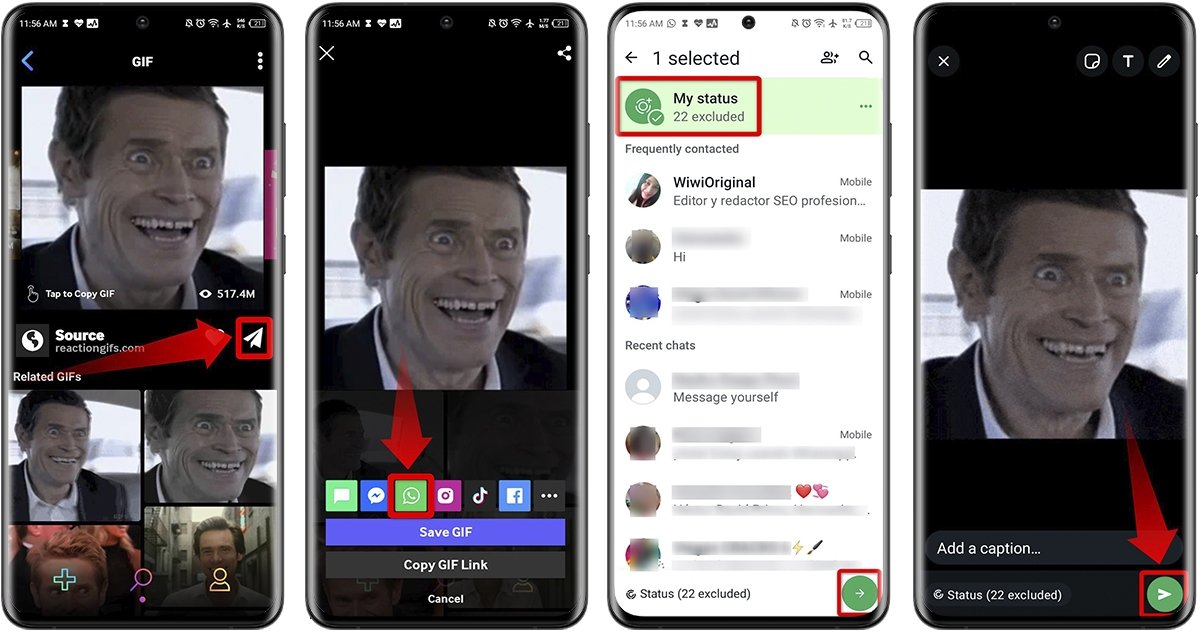 How to use a GIF from an app as your WhatsApp Status
How to use a GIF from an app as your WhatsApp Status
The best Android apps to add GIFs to your WhatsApp statuses
If you want to go further and discover the most original and funny GIFs, these are some of the best Android apps to add GIFs to your WhatsApp statuses.
GIPHY
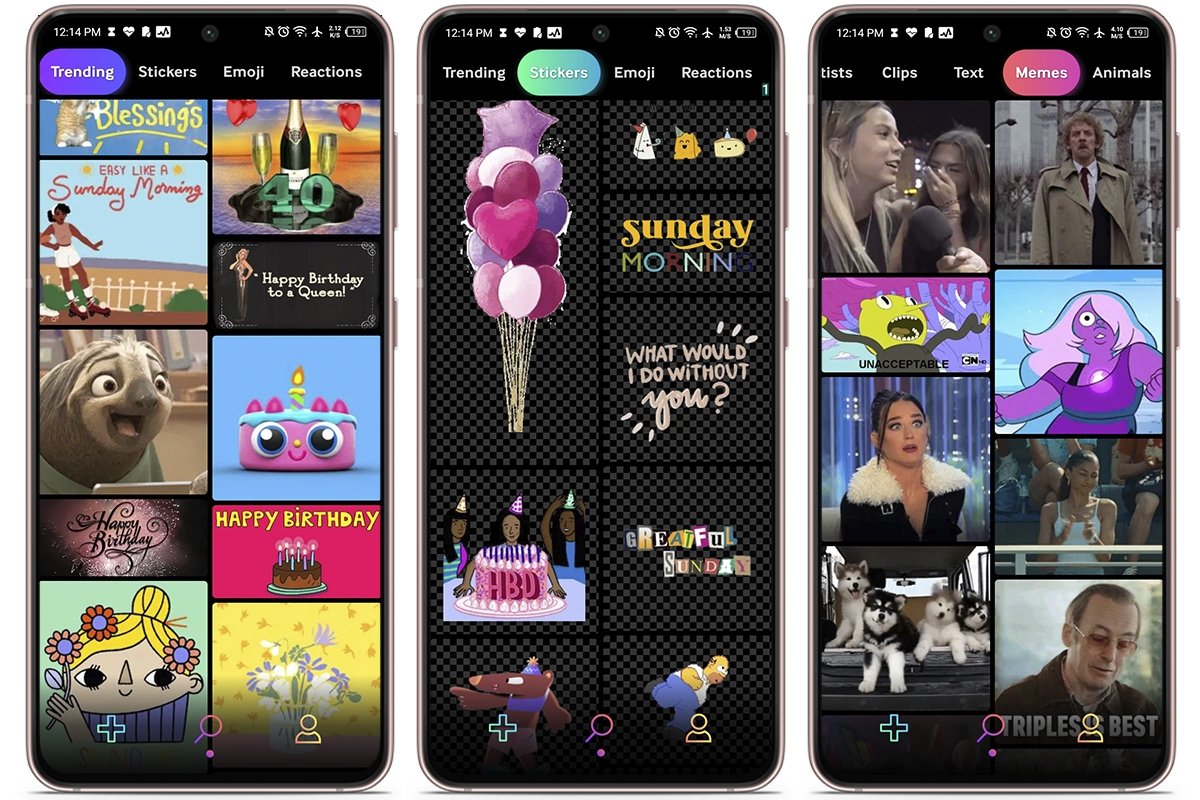 Bring your status to life with GIFs from GIPHY
Bring your status to life with GIFs from GIPHY
GIPHY is the king of GIFs. Their library is gigantic, offering millions of GIFs on every imaginable topic: from the classics to the latest viral memes, reactions, movie moments, series, you name it!
Its super intuitive search engine lets you filter by categories, keywords, or hashtags. It also gives you the option to save your favorite GIFs and organize them easily. It is great for keeping your repertoire fresh and up to date.
Tenor
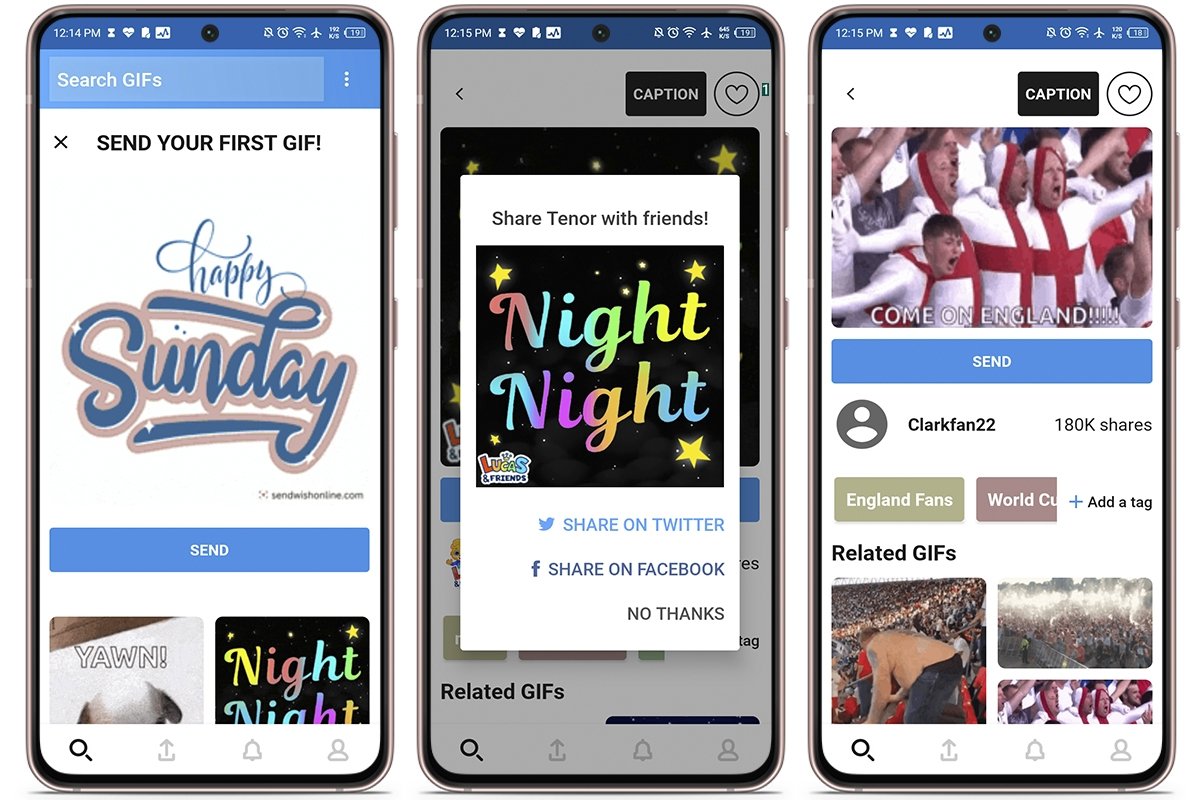 Find the perfect GIF for every occasion with Tenor
Find the perfect GIF for every occasion with Tenor
If you love humor and fun, this is the app for you. Tenor specializes in funny GIFs, memes, reactions, and everyday situations that will bring a smile to your face. It's perfect for adding a touch of humor to your WhatsApp status and making your friends laugh.
Its interface is easy to use, with a prominent search bar and predefined categories to help you quickly find the perfect GIF for every occasion.
Imgur
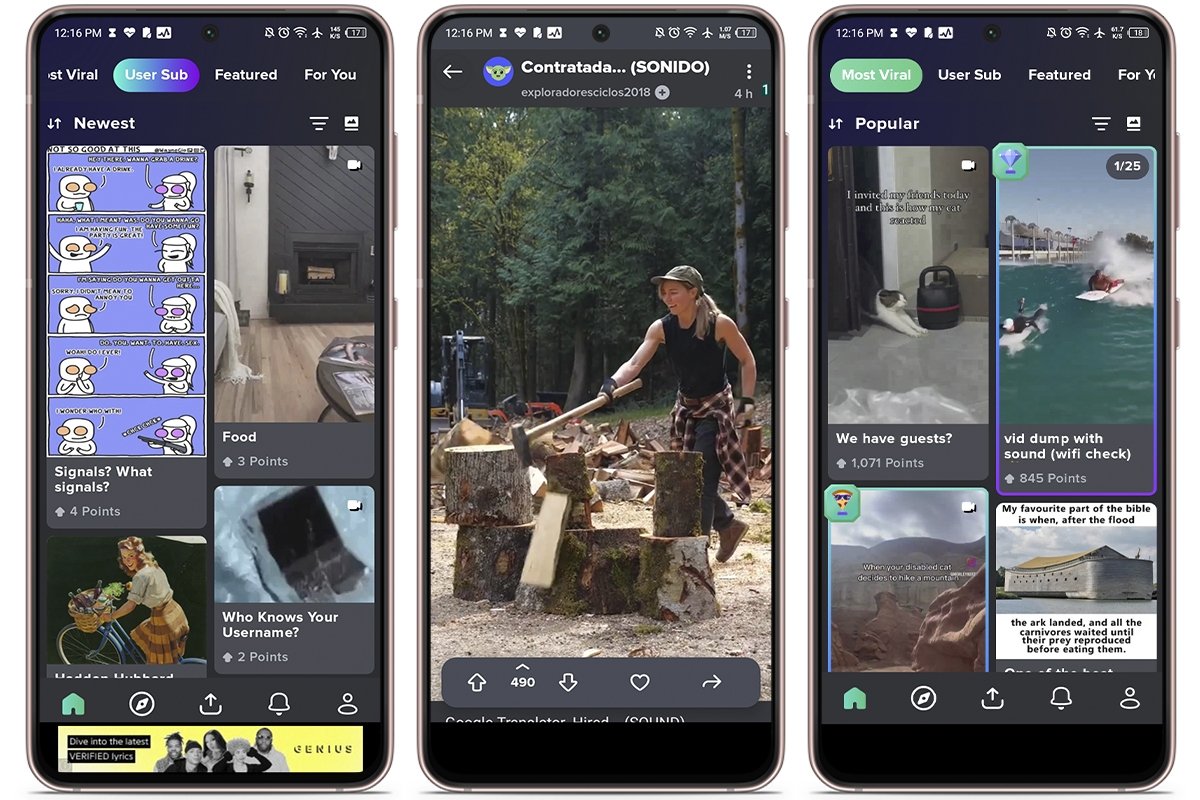 Imgur is the app you need to stand out on WhatsApp
Imgur is the app you need to stand out on WhatsApp
Imgur is another excellent resource for finding GIFs to make an impact on your WhatsApp status. Although mainly known for its images, it also has a large collection of GIFs you can use and share among your contacts.
The platform has options to sort GIFs by popularity, date, or relevance, which helps you quickly find the newest and most popular ones. In addition, you can follow other users to keep up to date with their latest posts.