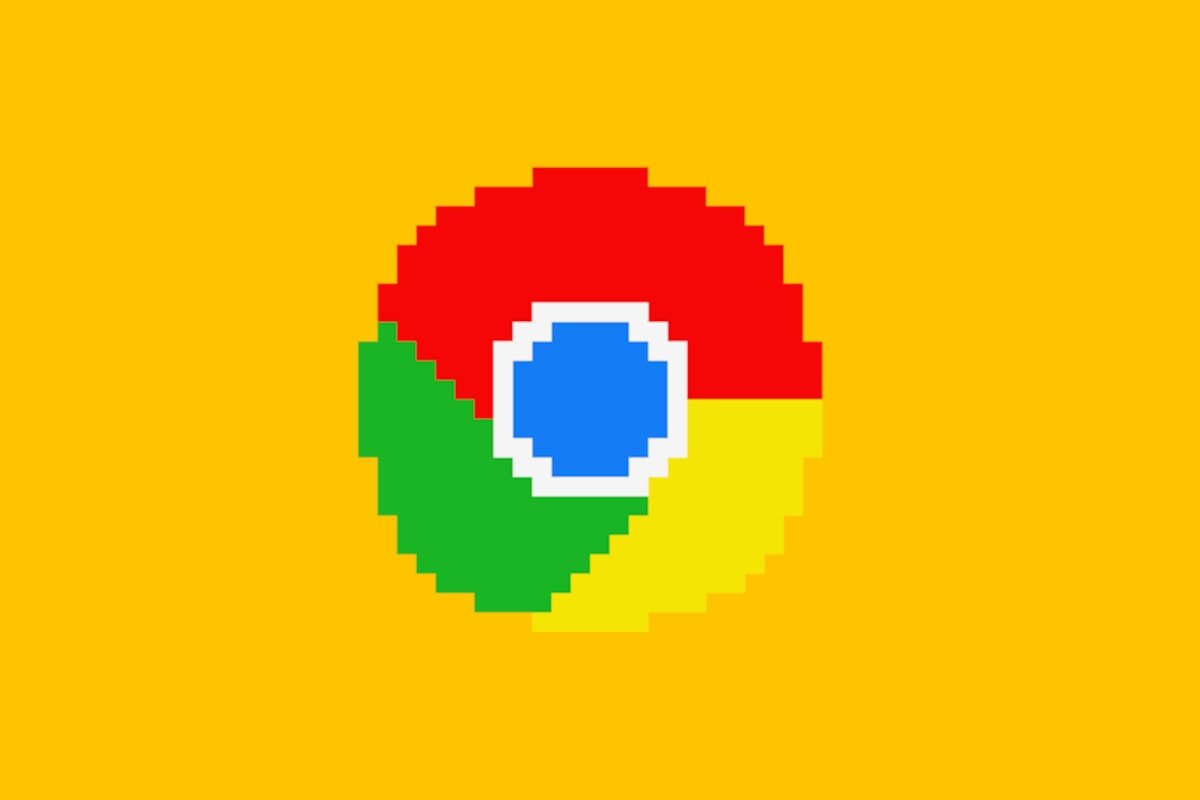Google Chrome is the most widely used Internet browser today. That is why, despite its multiple updates, most websites work perfectly on it. However, there are times when it may be necessary to use an older version of Google Chrome. Some web pages do not work the same on all versions of Google's browser, so you may want to use an older one. Here we tell you how to go back to an older version of Google Chrome.
Download the old version of Google Chrome
There was a time when Google let you roll back versions in your browser without much hassle. This is not the case now, so you will be relying on files uploaded to other websites which security we cannot be held responsible for at Malavida. Remember to always run an antivirus scan on all files you download to avoid problems. After downloading the old version of Google Chrome, you must uninstall the current version before installing it. We have put this step before to avoid losing the browser used to download the other browser.
Uninstall Google Chrome
The next step is to uninstall Google Chrome, as it will already be updated to its latest version. Before starting the uninstallation, please note the following:
- You will have to delete all browsing data (cookies, cache, passwords, forms, bookmarks, among others). Be sure to remember all automated passwords and export a file for bookmarks if you want to keep them.
- Before starting the uninstallation, close Google Chrome.
Click on the windows key and type programs. You will see an option called Add or remove programs, click on it.
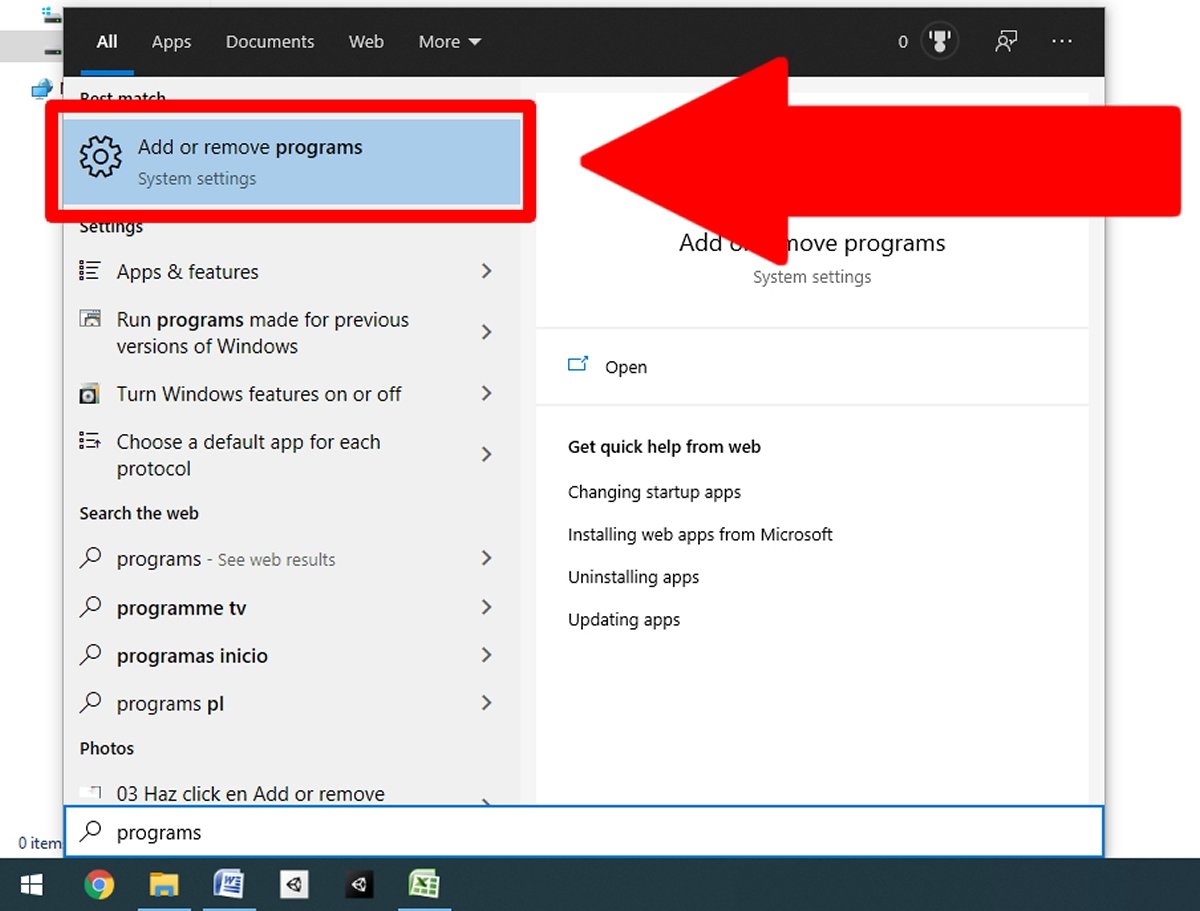 From the Start menu, type in Programs and click on Add or remove programs
From the Start menu, type in Programs and click on Add or remove programs
A new window will appear with a list of the programs you have installed. Search for Google Chrome and click on it. An Uninstall button will appear next to it, click it as well.
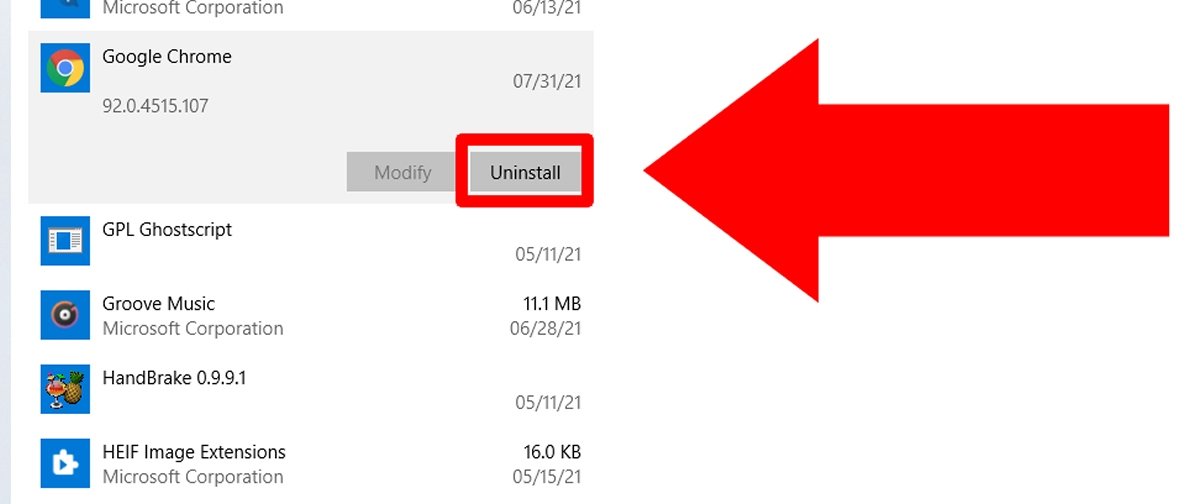 Search for Google Chrome and press Uninstall
Search for Google Chrome and press Uninstall
A new message will appear asking for confirmation, click on Uninstall again.
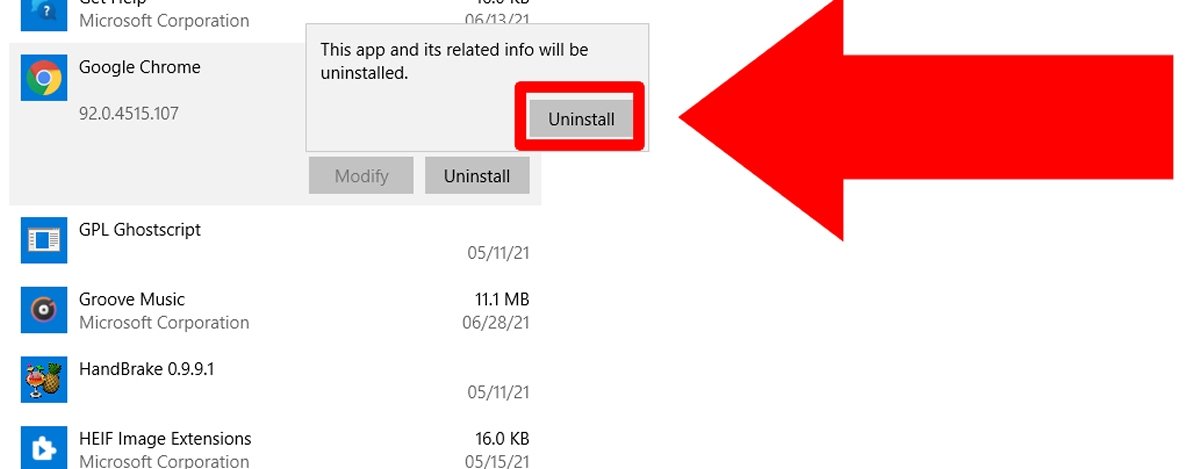 Once again, press Uninstall to continue with the uninstallation
Once again, press Uninstall to continue with the uninstallation
Then, a message will appear asking for administrator permissions, you must click Yes to continue. The next one will be the last confirmation message, you must check the Also delete browsing data? option and click on Uninstall again.
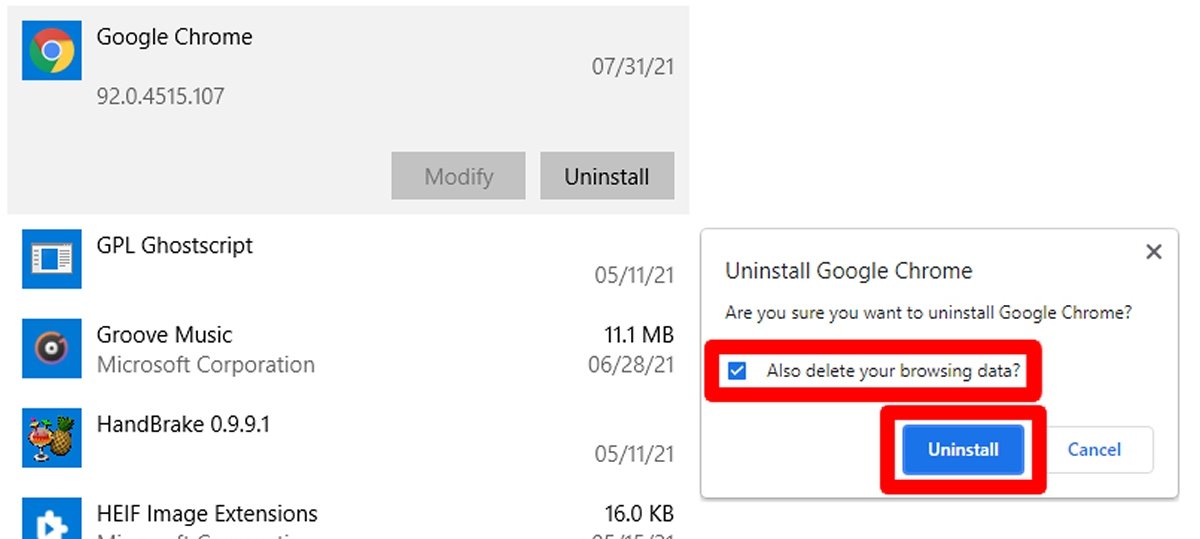 Clear all the browsing data and press Uninstall to complete the uninstallation
Clear all the browsing data and press Uninstall to complete the uninstallation
After this, the uninstallation will take effect in a few moments.
Delete the remaining Chrome data
Despite complete uninstallation, there may still be some Google Chrome files and folders to delete. However, they are easy to locate. From the file explorer address bar, type the following line and click enter:
%LOCALAPPDAT code A%GoogleChromeUser Data
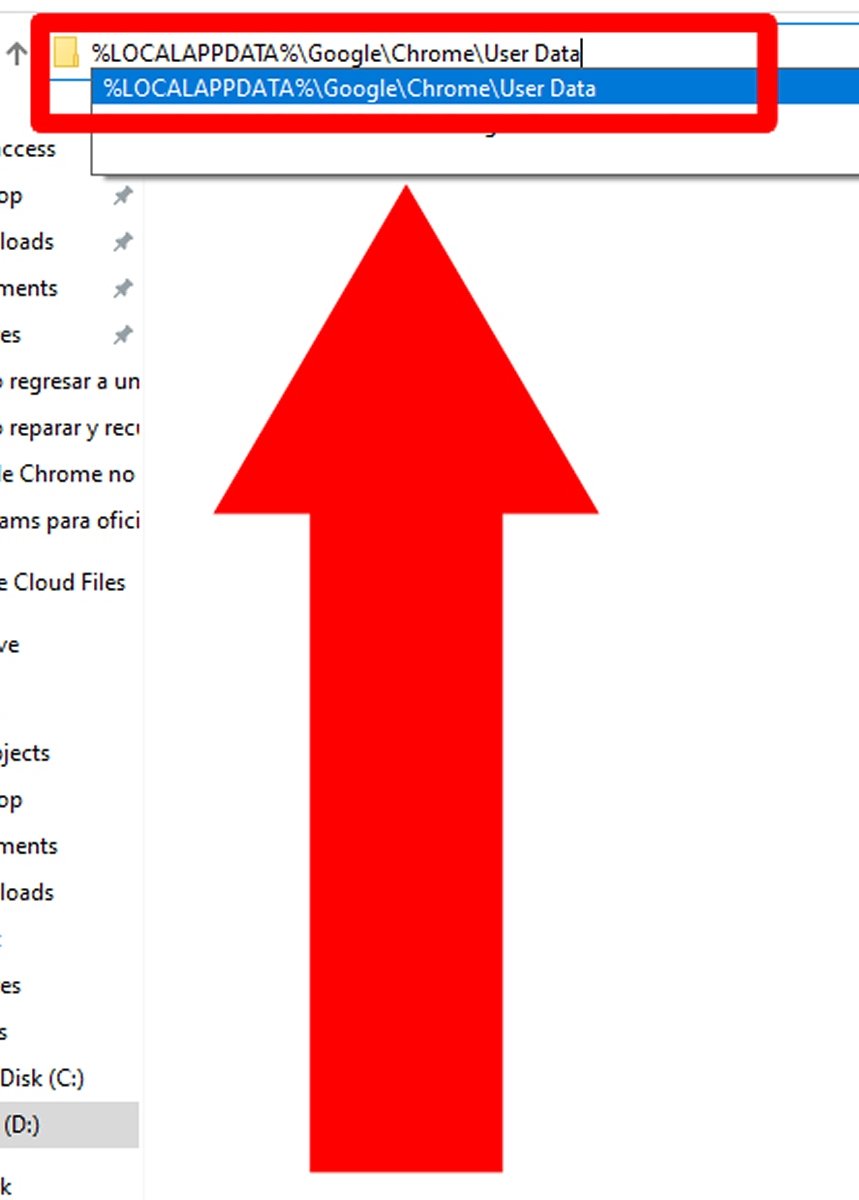 Write the line in the address bar and press Enter
Write the line in the address bar and press Enter
You will see the contents of the folder where all Google Chrome data is stored. You probably already have it empty; if not, delete all the files and folders inside it.
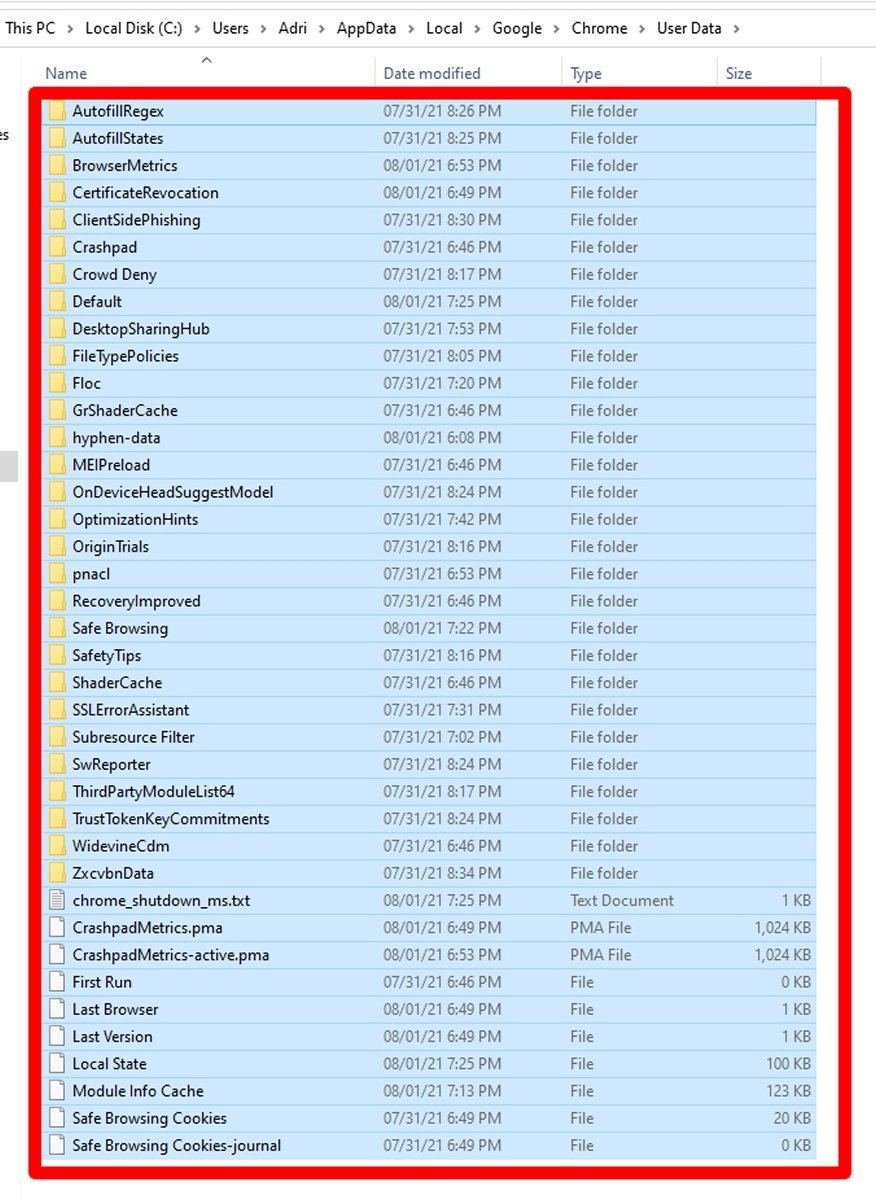 Remove all the files and folders that appear
Remove all the files and folders that appear
Install the old version of Google Chrome
With Google Chrome already uninstalled, it is time to install the old version. Locate the previously downloaded file and run the antivirus before double-clicking on it.
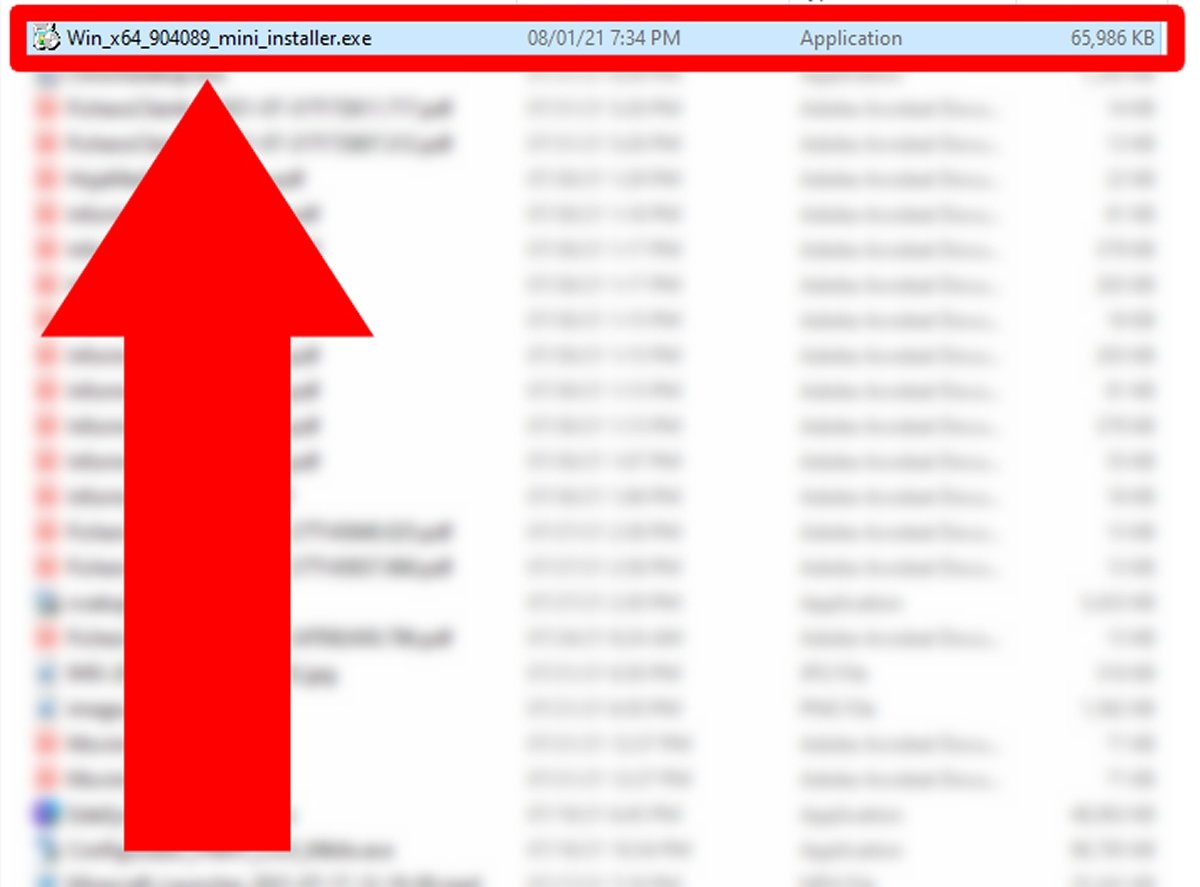 Double click on the installer of the old version of Google Chrome
Double click on the installer of the old version of Google Chrome
Depending on the type of installer you have, some pre-installation screens may appear. Continue with the wizard until the old version of Google Chrome is installed.
Disable Google Chrome updates
With the old version of Google Chrome already installed, you must now prevent it from updating automatically. To do this, click the Windows key to open the Start menu and type msconfig. As a result, you will see System Configuration, click on it.
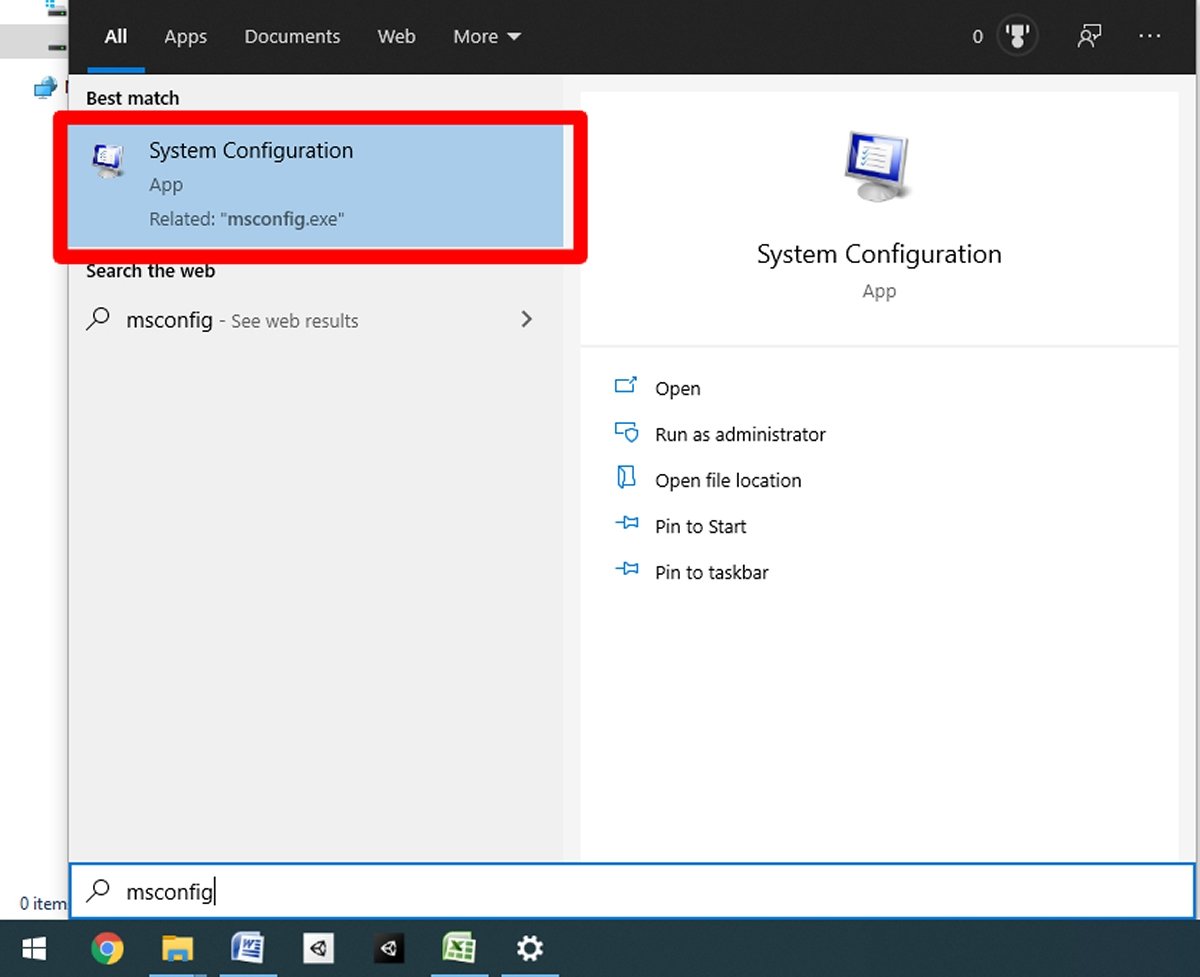 Type in msconfig and press on System Configuration
Type in msconfig and press on System Configuration
A small window will pop up. Click on the Services tab.
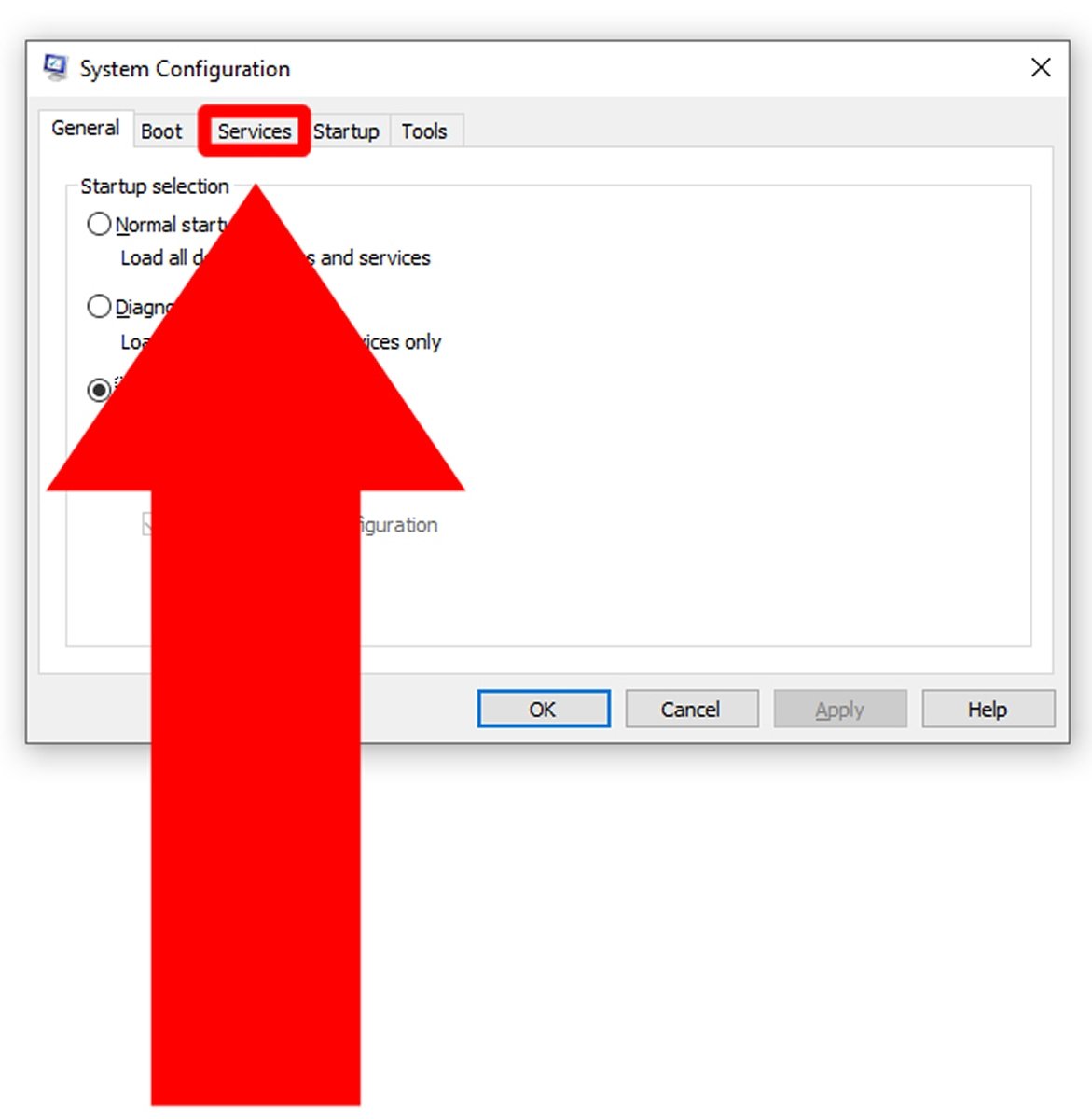 Click on the Services tab to view the running services
Click on the Services tab to view the running services
A list with a huge number of different services will appear. Click on the Hide Microsoft Services checkbox to hide all Operating System Services.
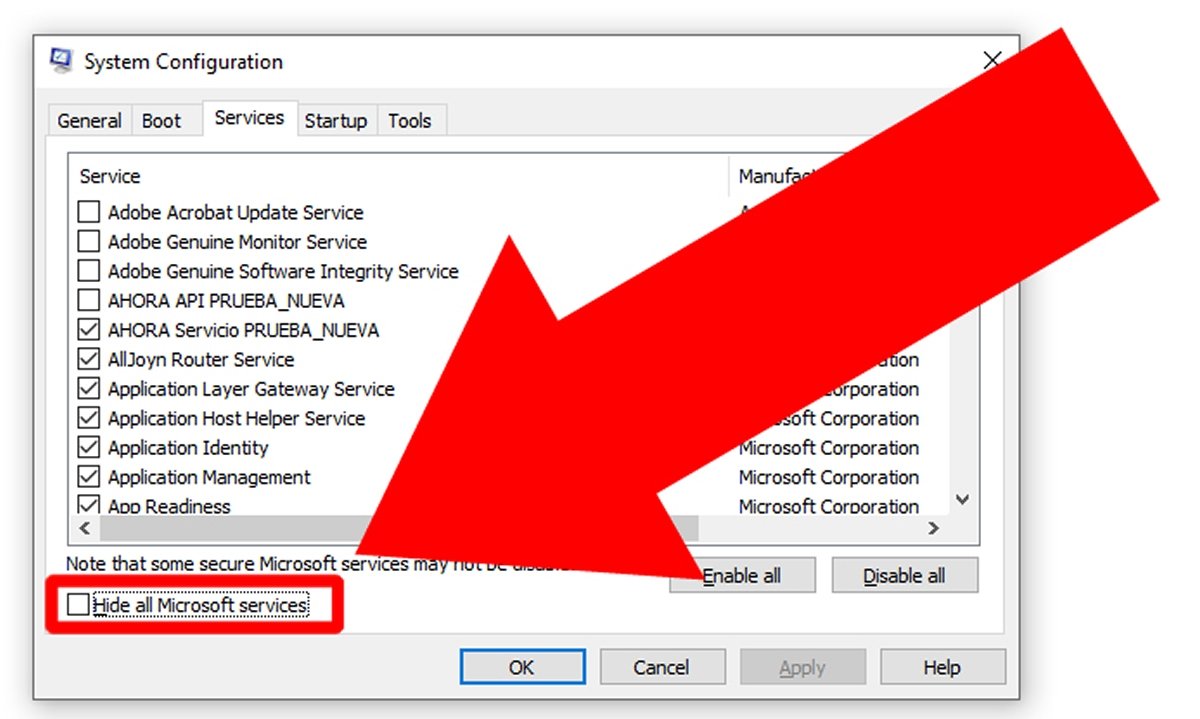 Press on Hide Microsoft Services to hide Windows services
Press on Hide Microsoft Services to hide Windows services
Locate Google services and disable them to prevent the update tools from running.
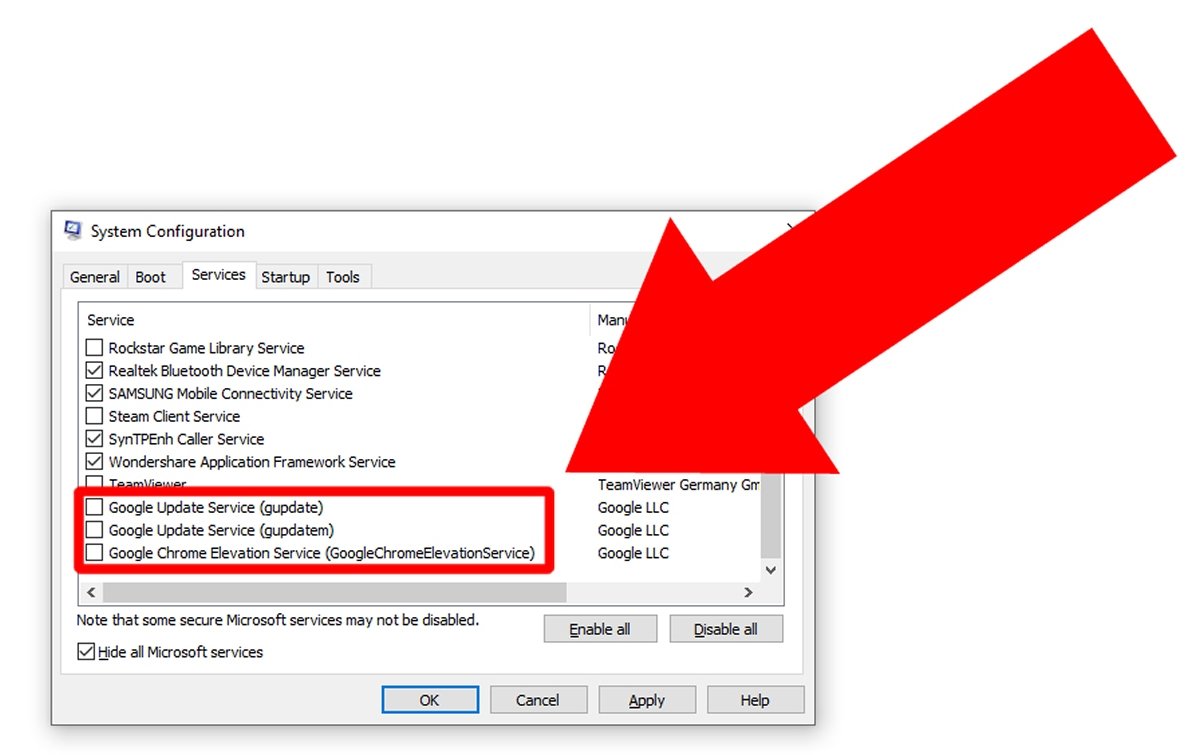 Uncheck Google’s services
Uncheck Google’s services
Now, click on Apply to apply the changes made.
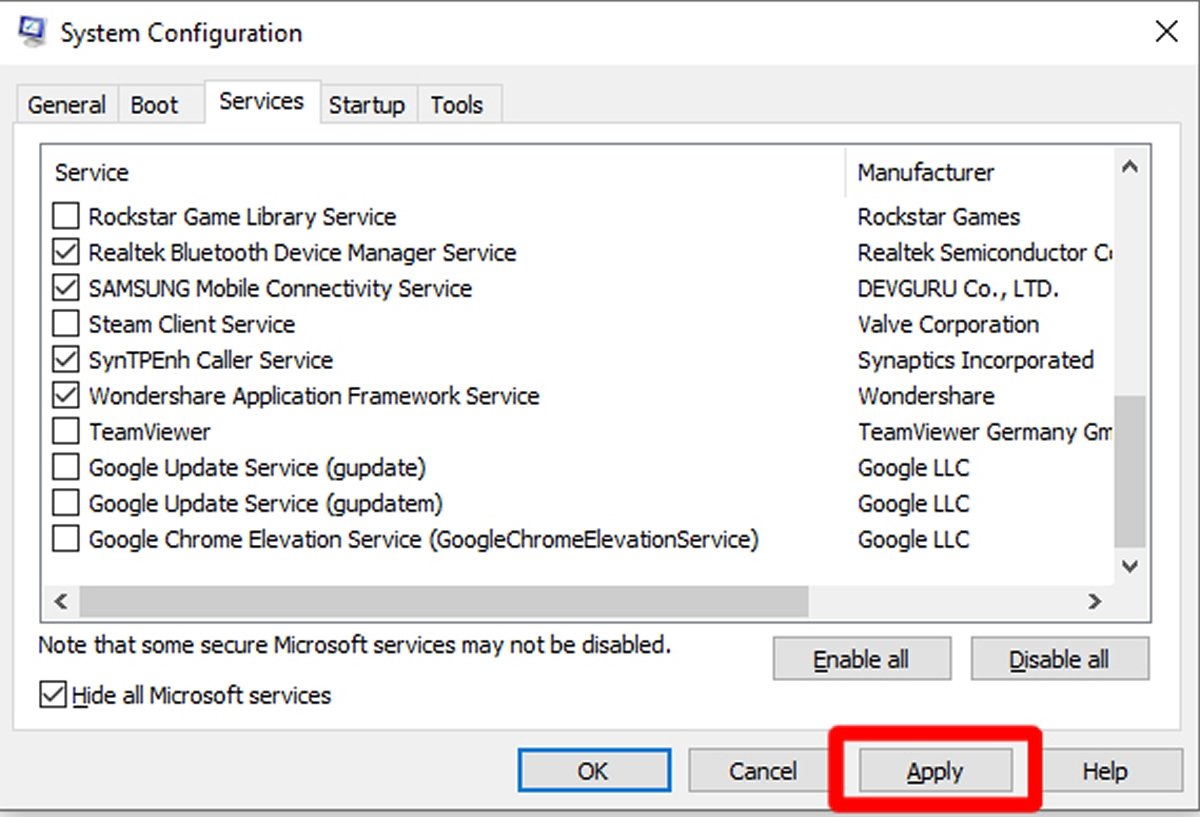 Press Apply to apply the changes made
Press Apply to apply the changes made
As a penultimate step, click OK to close the window.
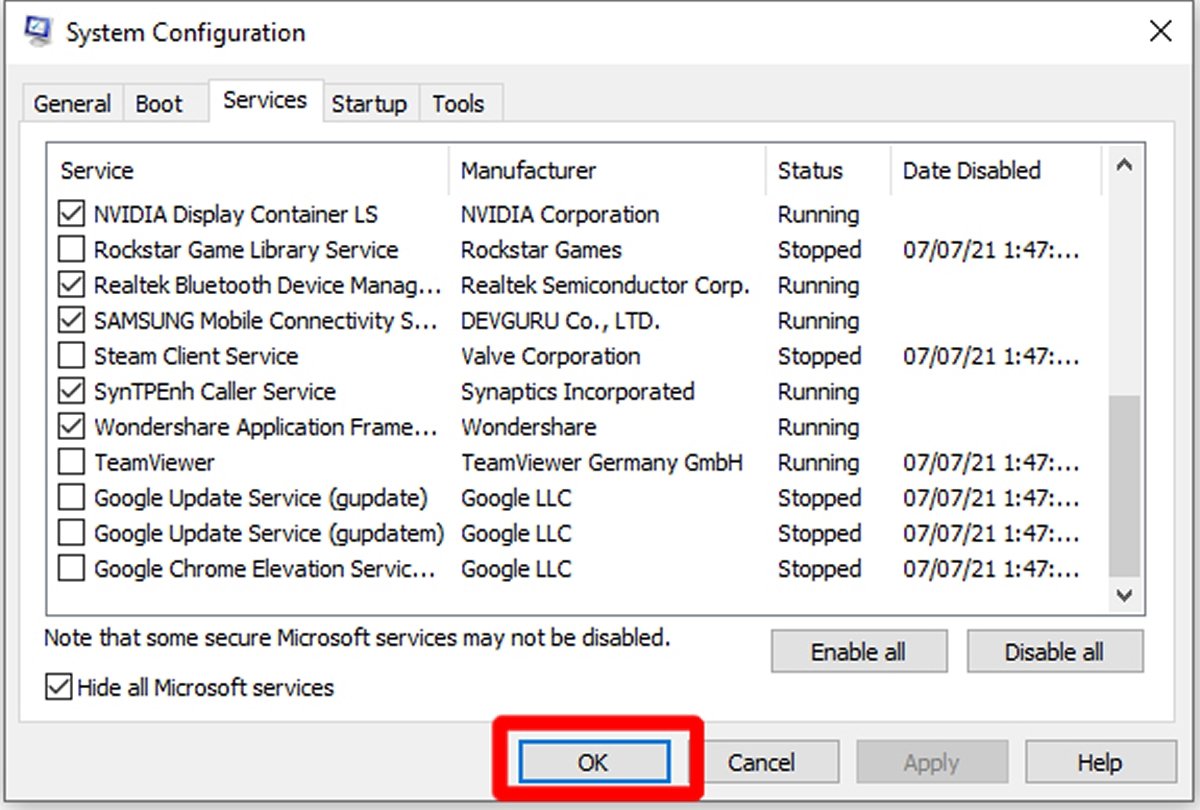 Press OK to close this Window
Press OK to close this Window
All that remains is to restart Windows for the changes to take effect. From now on, you should be able to use an older version of Google Chrome without fear that it will be updated.