Kodi is a powerful and versatile media center that can play any content stored on your computer, including music, images, videos, and more. It can also display online streaming content using your internet connection. But, to perform these and other tasks, it has to download files to your PC on the route of your choice. However, the kind of content downloaded will determine whether your downloads are stored in one location or another. Hence, some users are confused about where Kodi stores the downloads.
On the one hand, you should know that Kodi uses different folders on your computer to store files such as the app's configuration data. That is what the Kodi folder is for. In addition, there are the addons, cache, or media folders, to name three examples. They are used respectively to store Kodi addons, extensions, or complements; cache files needed for streaming content; and last but not least, multimedia content downloaded from the application.
Where does Kodi store downloads on the PC
Let's take the popular youtube-dl Control addon as an example. This is a convenient addon that is used by other Kodi addons. As its name suggests, it controls the youtube-dl video downloader. As its function is precisely to download files, it offers an option to choose where to store your downloads.
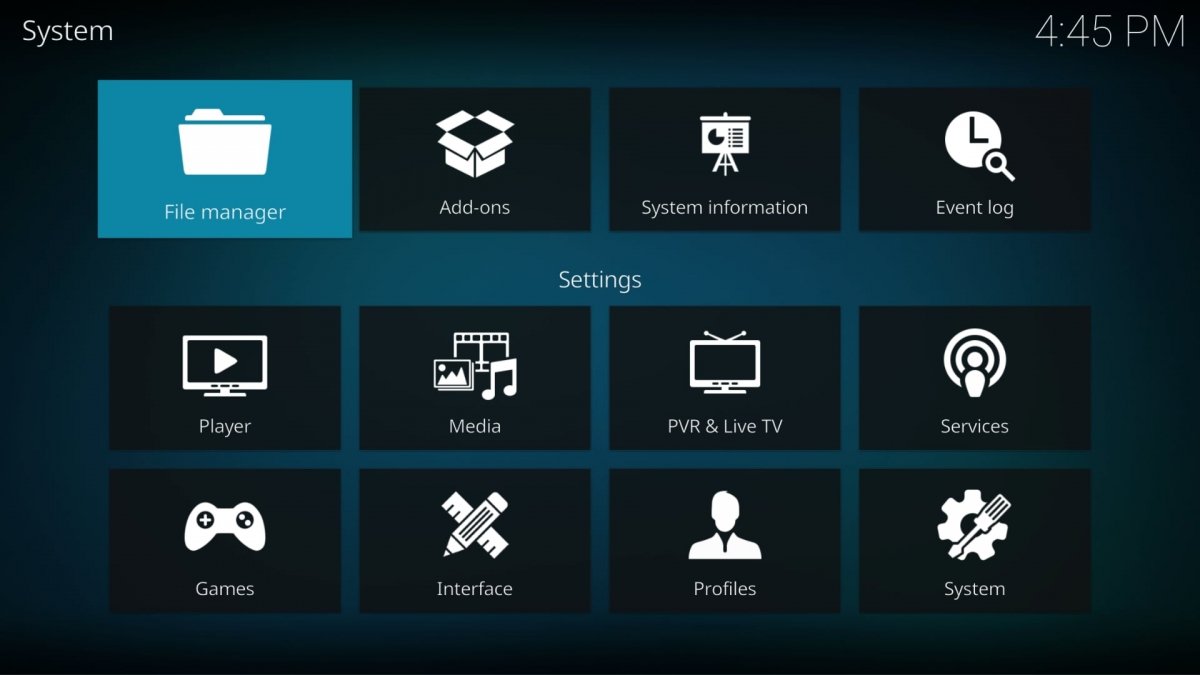 Kodi's file explorer
Kodi's file explorer
First, you must enter the Settings of this addon, classified under Program add-ons. Inside its settings, you will see an option called Download path. It is blank by default. To add a destination folder, you will have to enter that option, this action will open the file browser. Then, you must enter the main storage unit and go to the folder where you want the downloads of that addon to be stored.
Normally, even if you do not specify a folder to store the downloads, a floating window appears asking where you want to save the downloads when you open or run for the first time an addon that needs a path to save things. You only have to go to the path where the folder you want to choose is located and select it.
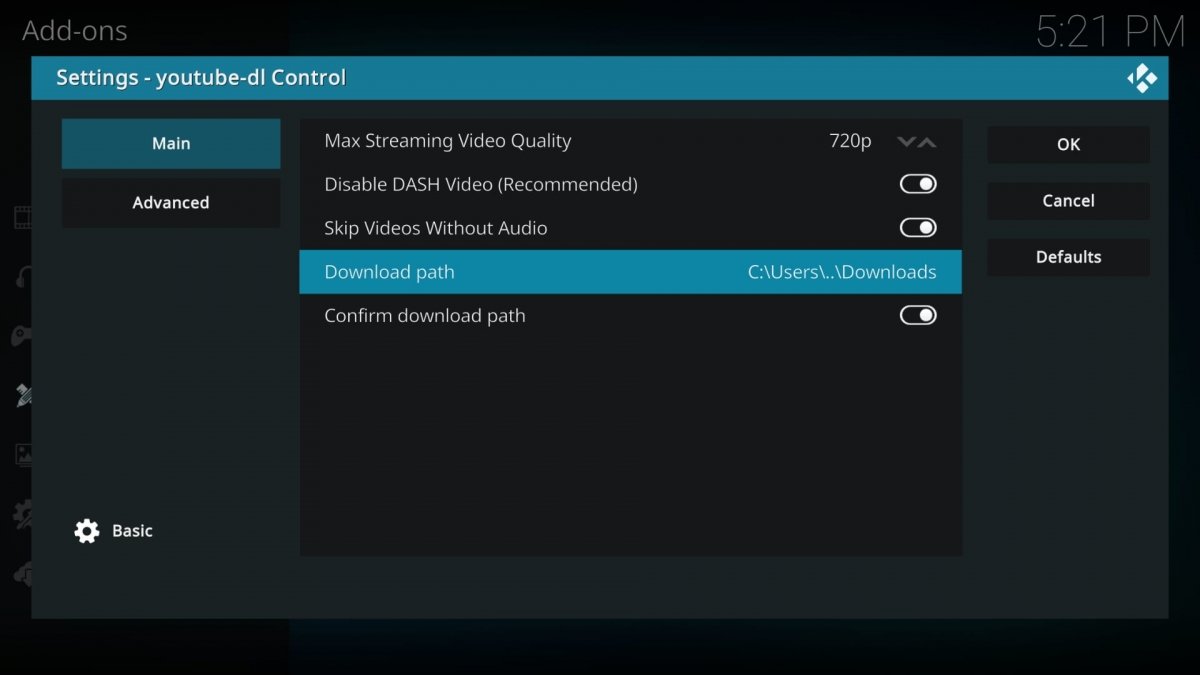 Kodi's download folder
Kodi's download folder
If you are interested in browsing the Kodi folder, you will find it in the path C:Program FilesKodi. This is the usual path in Windows. Once inside, you will see that there are many subfolders. The most important are, as we saw before, media and add-ons. By default, the first one stores the multimedia files. In the second one, you will find the folders of each addon.
How to change the download folder of Kodi on your PC
As said above, each addon has a folder it uses to save its downloads. Unless it gives you a choice and you select a folder for all of them when asked. However, you can change the download folder manually. But, you have to make this change for each addon that needs a folder to store its downloaded files.
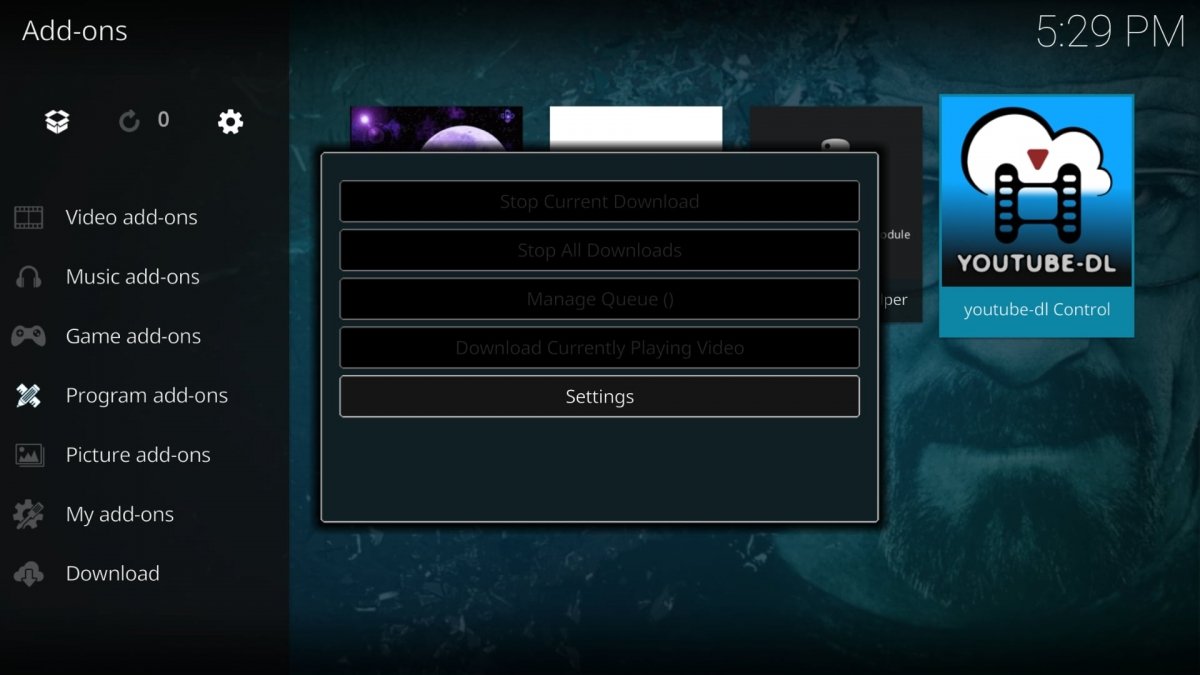 Kodi's addon settings
Kodi's addon settings
Continuing with the previous example, the youtube-dl Control addon, you must go to the Add-ons section to change the download folder. Once there, go to Program Add-ons. Then, open the selected addon and a window with several options will appear. Click on Settings.
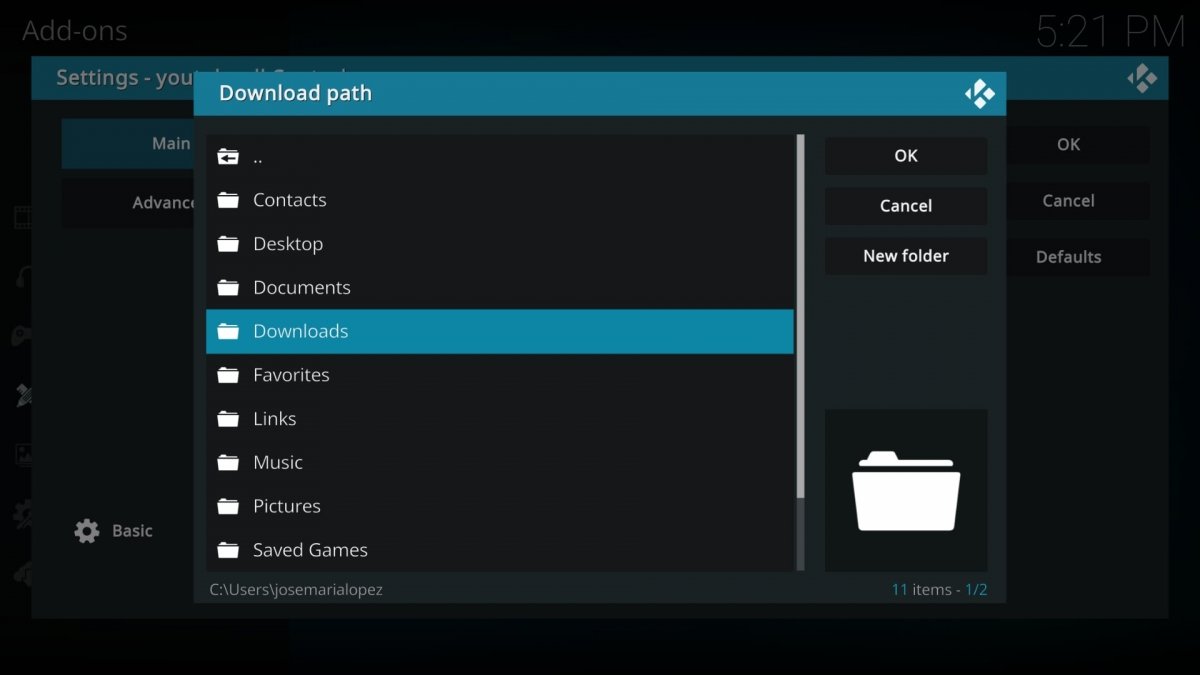 Changing Kodi's download folder
Changing Kodi's download folder
The option you have to change is Download directory. Double-click on it and a window will appear asking you to choose the path of the folder where the downloads will go from now on. When you reach that folder, click OK to confirm your decision. Then click OK again to close the settings window. From now on, the downloads will be saved in the new folder you indicated.



