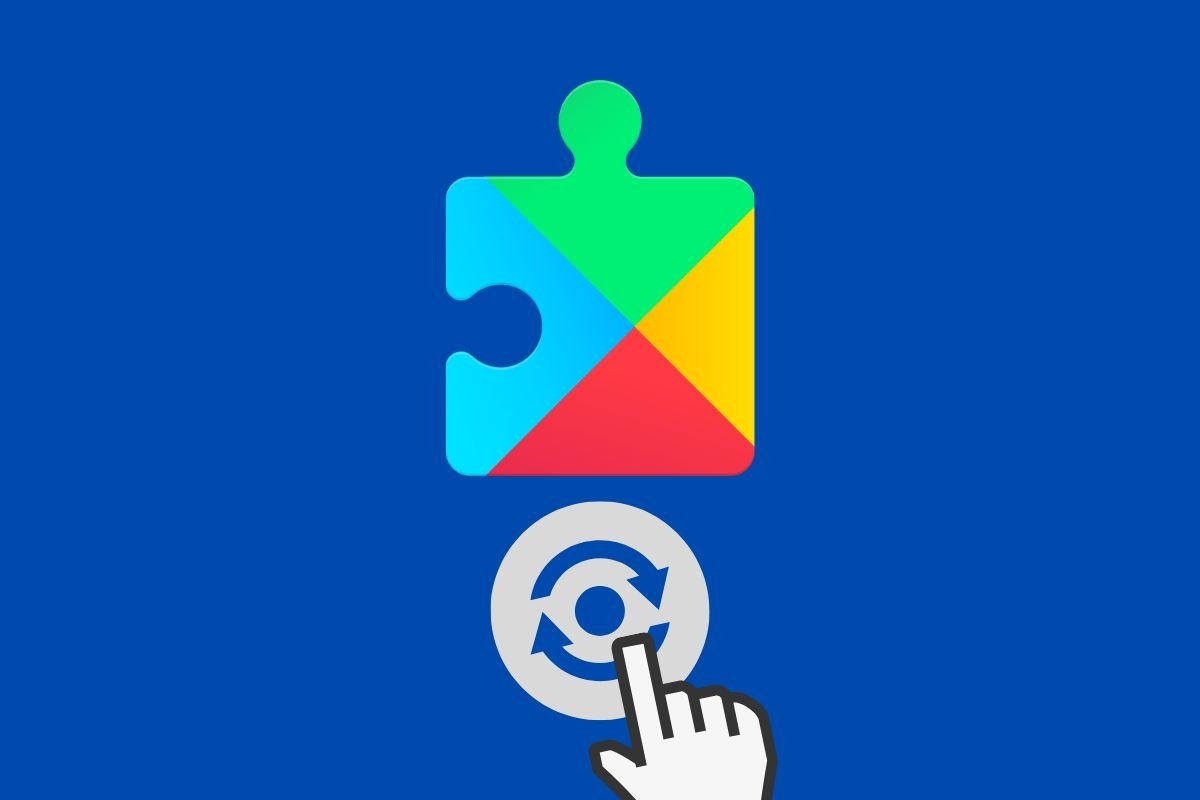This guide will show you the steps you have to follow to update Google Play Services. Remember that these services are in charge of making many of the applications you have on your smartphone work since they provide a framework to communicate with Google's platform. Read on to learn why it is important to keep them updated and the methods available to achieve this.
Why it is important to keep Google Play Services up to date
Keeping Google Play Services up to date is a must for several reasons. First, this component is a basic Android tool that provides several key functions needed for many applications to work. Periodic updates not only fix bugs and performance issues but also improve system security, protecting your data from possible attacks.
Besides fixing issues, Google Play Services updates often incorporate new functionalities and features, improving the user experience and offering greater usability. From performance optimizations to the introduction of new APIs, these added features will only benefit your device.
Finally, you must know that having the latest version of Google Play Services benefits not only Google applications (such as Gmail, Maps, or Drive) but also other third-party developments that depend on these services.
How to update Google Play Services to the latest version
As we said in the previous section, Google Play Services is one of the fundamental pillars of most Android devices. Even the Play Store depends on them to function properly.
Therefore, Google ensured this application updates automatically, without the user having to do anything. In other words, the App Store will handle updating it.
However, although it is true that in most cases it is best not to worry about it and trust the automatic updates, there are cases where you may want to install a new version immediately. When is that needed?
When forcing the update of Google Play Services is a way to fix bugs that have appeared in a specific version. It is also the way to get the new features as soon as possible, even before the device decides it is time to download the update.
How to update Google Play Services from the Play Store
If you go to the Play Store and search for the Google Play Services application, you will see it doesn't appear. On top of this, you won't see it in the update list where the rest of the applications are.
This is because Google wants this system application to remain hidden and not be manually updated from the Play Store. This makes sense, as you usually do not have to worry about updating this app.
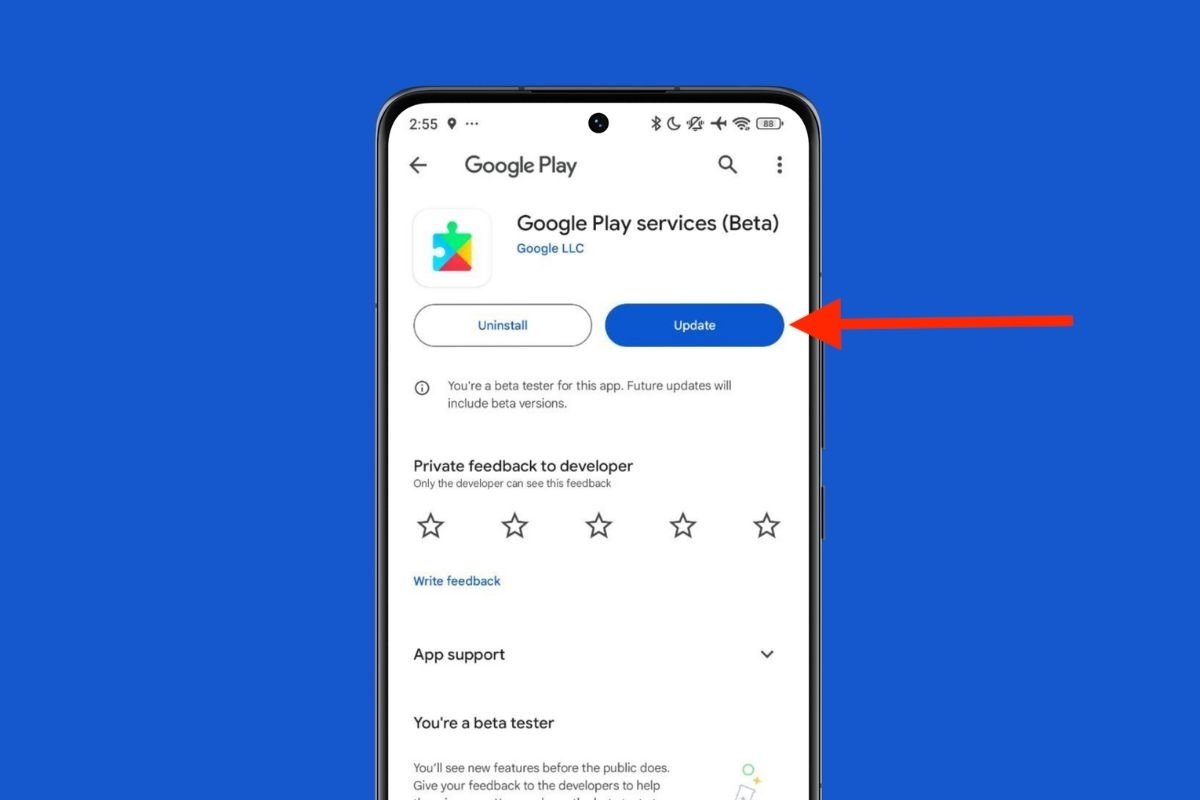 In the Google Play Store you can see if there is a pending update
In the Google Play Store you can see if there is a pending update
Despite this, there is a trick to access its tab in the Play Store and confirm whether there is a pending update or not. Just follow these steps:
- From your smartphone, access the Google Play Services page on Google Play.
- When the store opens, check if one of the buttons in the upper area reads Update.
- If so, a new version is ready to be downloaded to your device.
- Otherwise, it means that you already have the latest version installed.
How to update Google Play Services manually using APKs
Another way to keep Google Services up-to-date is to download its APK from the Internet. It is worth remembering that, although it is an important system tool, it is still just another application on your device.
Therefore, when a new version is released, it can be installed with an installation file in APK format. As long as you download the file from a reliable source, you have nothing to worry about this procedure.
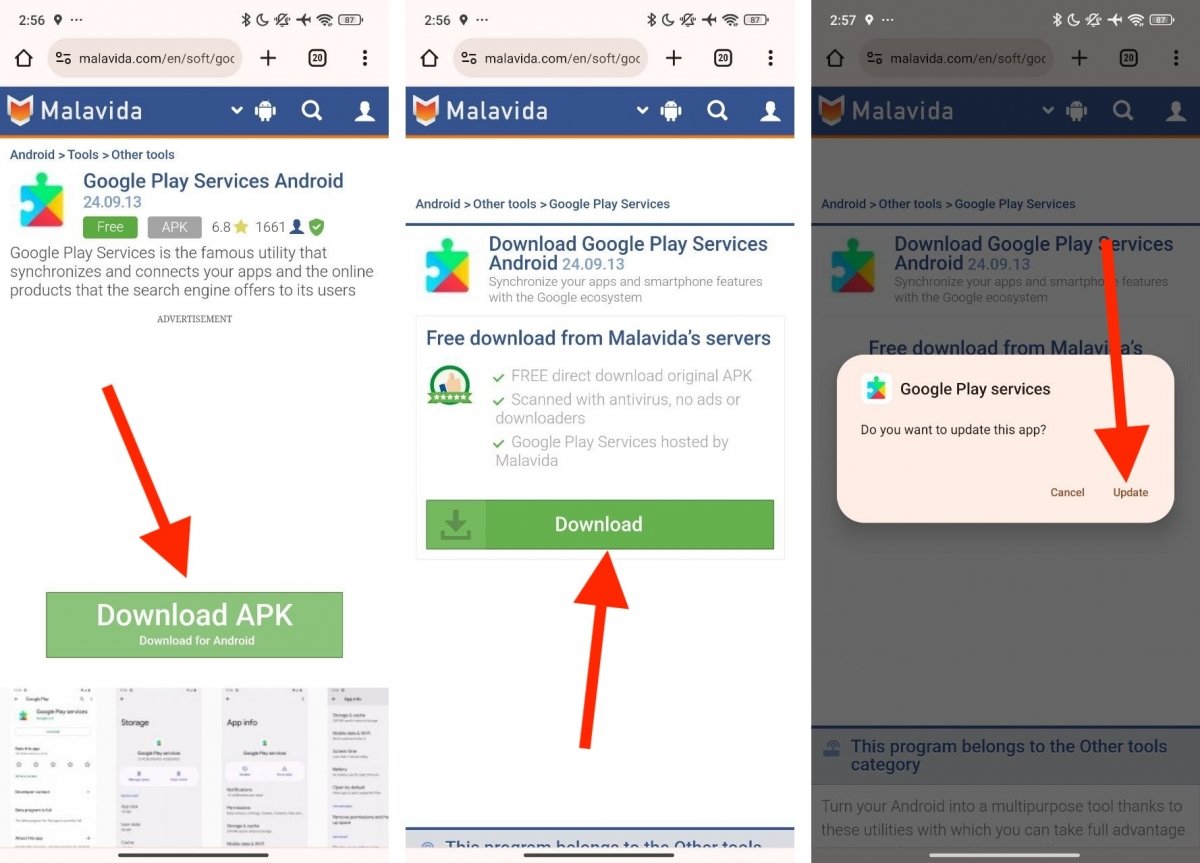 You can download the Google Play Services APK from our website
You can download the Google Play Services APK from our website
At Malavida, we offer you the latest version of Google Play Services in a completely secure download. You can download it like this:
- Go to the Google Play Services tab in Malavida.
- Tap on Download APK.
- Then tap on Download.
- Finally, open the APK file and tap on Update.
After following this simple procedure, you will have installed the latest version of Google Play Services via an APK on your device.