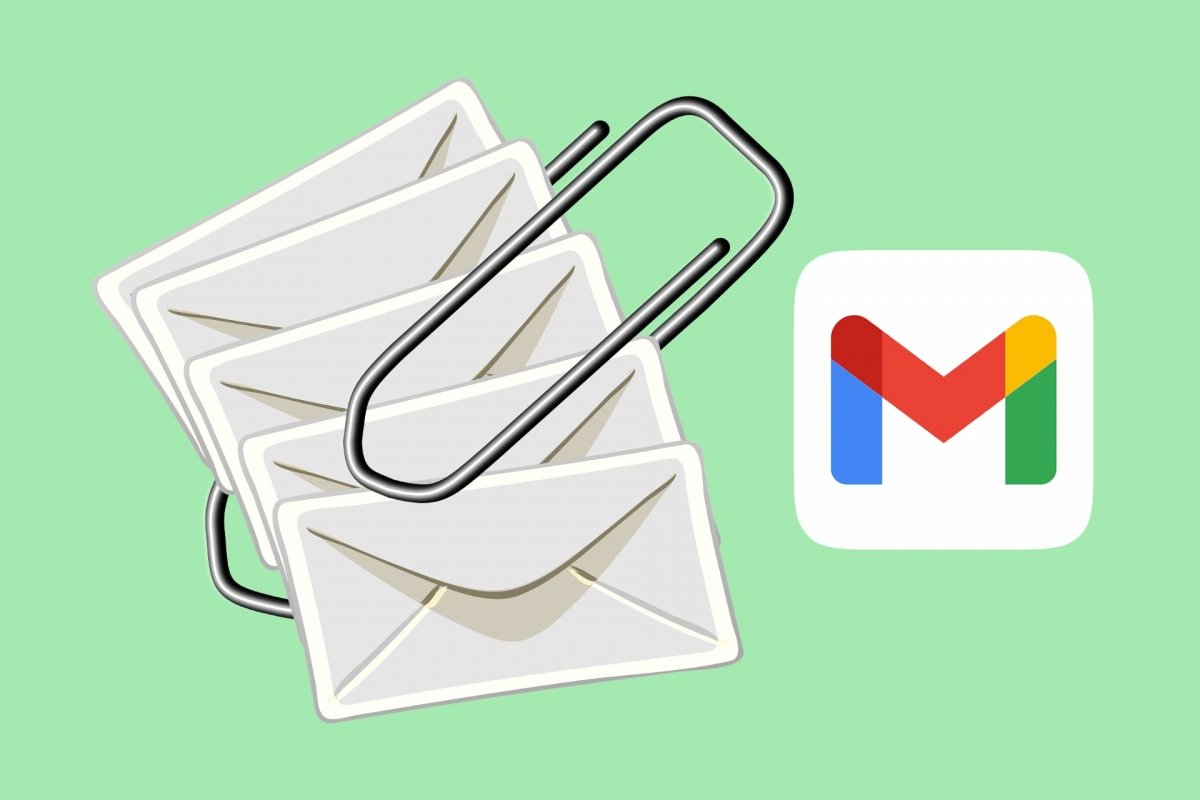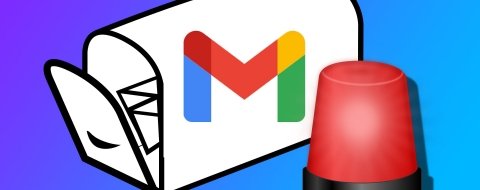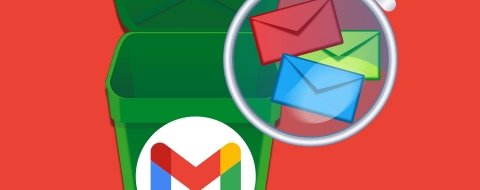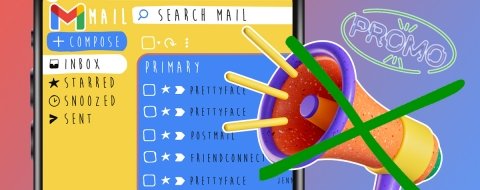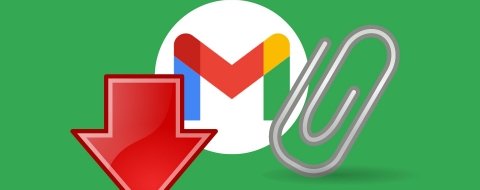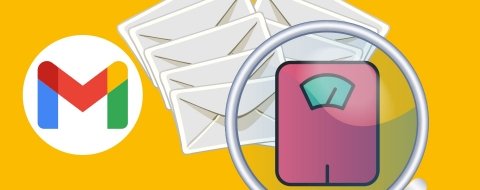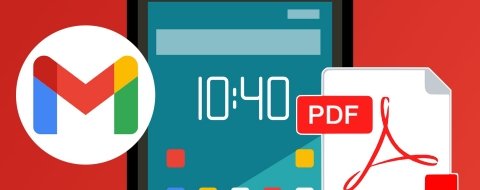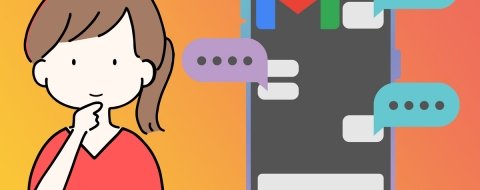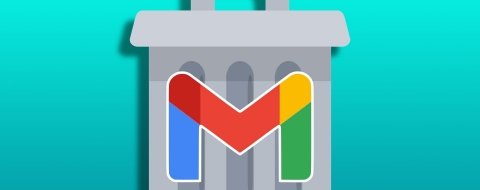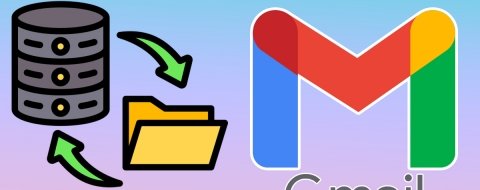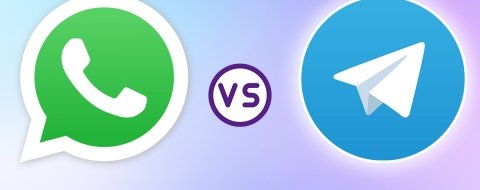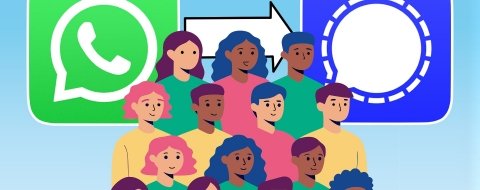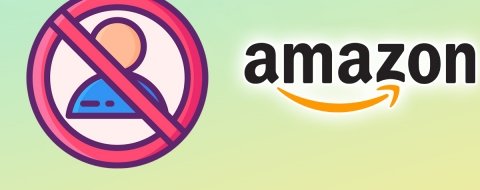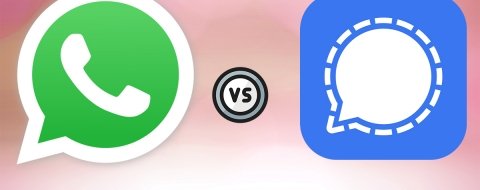Gmail es, por un lado, un proveedor de correo electrónico. Y por otro, un gestor de correo con el que organizar tus mensajes de Gmail y de otros proveedores. En ambos casos, es gratuito, cómodo y fácil de usar. A lo que hay que añadir que facilita la tarea de organizar los mensajes para no perderlos nunca y encontrarlos con una simple búsqueda.
Una de las tareas más habituales que realizamos con Gmail es la de responder mensajes de correo y reenviarlos. La acción de reenviar un correo electrónico no tiene complicación alguna. Pero en Gmail tenemos dos maneras de llevarlo a cabo. En función de las necesidades de quien reciba ese reenvío, te convendrá una u otra.
La primera es la más frecuente y es la que encontrarás en Gmail para Android. Tanto en la app oficial como en la versión web. Consiste en adjuntar el contenido del mensaje en un nuevo mensaje. Para ello tienes que entrar dentro del mensaje, pulsar en el botón Más y luego en Reenviar.
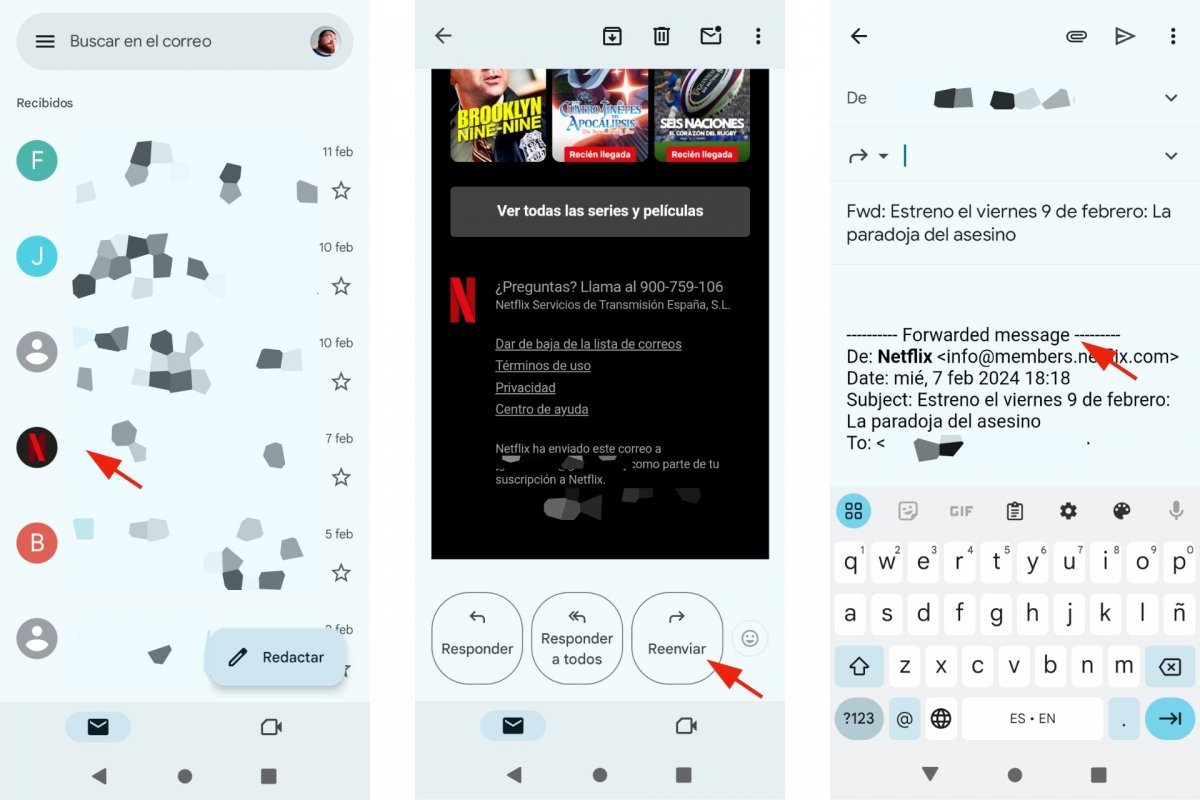 Reenviar un correo en Gmail para Android
Reenviar un correo en Gmail para Android
Pero también puedes adjuntar un correo electrónico a otro correo en forma de archivo. Puede serte útil para guardar mensajes en tu ordenador o en la nube por separado de tu cuenta de Gmail o de la propia aplicación.
Este otro método permite adjuntar uno o más correos electrónicos. El límite está en el tamaño de los mensajes. Si superan los 25 MB, se enviarán a través de Google Drive en vez de ir adjuntos al correo que envíes tú. El único inconveniente es que esta opción tan solo la encontrarás en la versión web de Gmail si accedes desde tu ordenador.
Cómo adjuntar un correo a otro correo en Gmail
Para adjuntar un correo electrónico o más a otro correo electrónico deberás acceder a Gmail desde un ordenador. He probado a activar la versión de escritorio de Gmail desde Google Chrome para Android pero no he tenido suerte. Como mucho abre la versión HTML de Gmail, que no incluye la opción de Reenviar como archivo adjunto. Así que mejor accede desde un ordenador.
Cuando reenvíes un correo electrónico como archivo adjunto, se enviará en formato .EML que pueden leer la mayoría de gestores de correo. Podrás guardarlo y abrirlo cuando lo necesites fuera de Gmail. Pero ten en cuenta que el correo original seguirá en tu cuenta de Gmail hasta que lo elimines mandándolo a la Papelera.
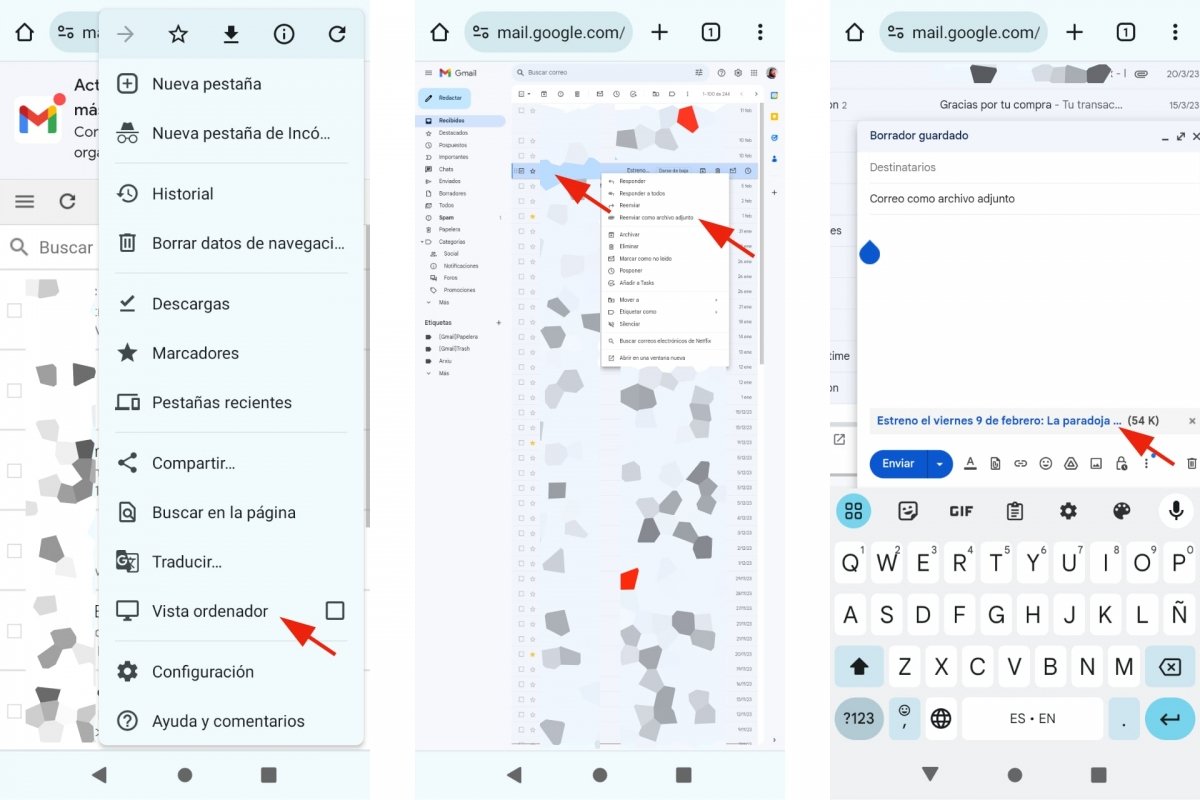 Reenviar correo como archivo adjunto en Gmail
Reenviar correo como archivo adjunto en Gmail
Para reenviar un correo electrónico como adjunto, sigue estos pasos:
- Ve a Gmail desde un navegador en un ordenador.
- Desde la Bandeja de entrada, marca la casilla de uno o más correos para adjuntarlos.
- Luego pulsa en Más (tres puntos verticales), en la barra de acciones.
- Verás una opción que dice Reenviar como archivo adjunto.
- Rellena los campos Para, el asunto y el mensaje.
- Cuando esté todo listo, pulsa en Enviar.
Otra manera de reenviar un correo electrónico como archivo adjunto es haciendo clic derecho en él y seleccionando la opción Reenviar como archivo adjunto. Esta opción alternativa te será útil si solo quieres reenviar un único correo electrónico.
Incluso puedes crear un nuevo mensaje y, mientras lo redactas, adjuntar correos electrónicos arrastrándolos y solándolos en la ventana del mensaje. Siguiendo esta opción, puedes también responder a un correo electrónico adjuntándolo como archivo. Para ello, haz clic derecho en él, pulsa en Responder y, una vez abierto el mensaje de respuesta, arrastra y suelta el correo electrónico para que se adjunte como archivo.