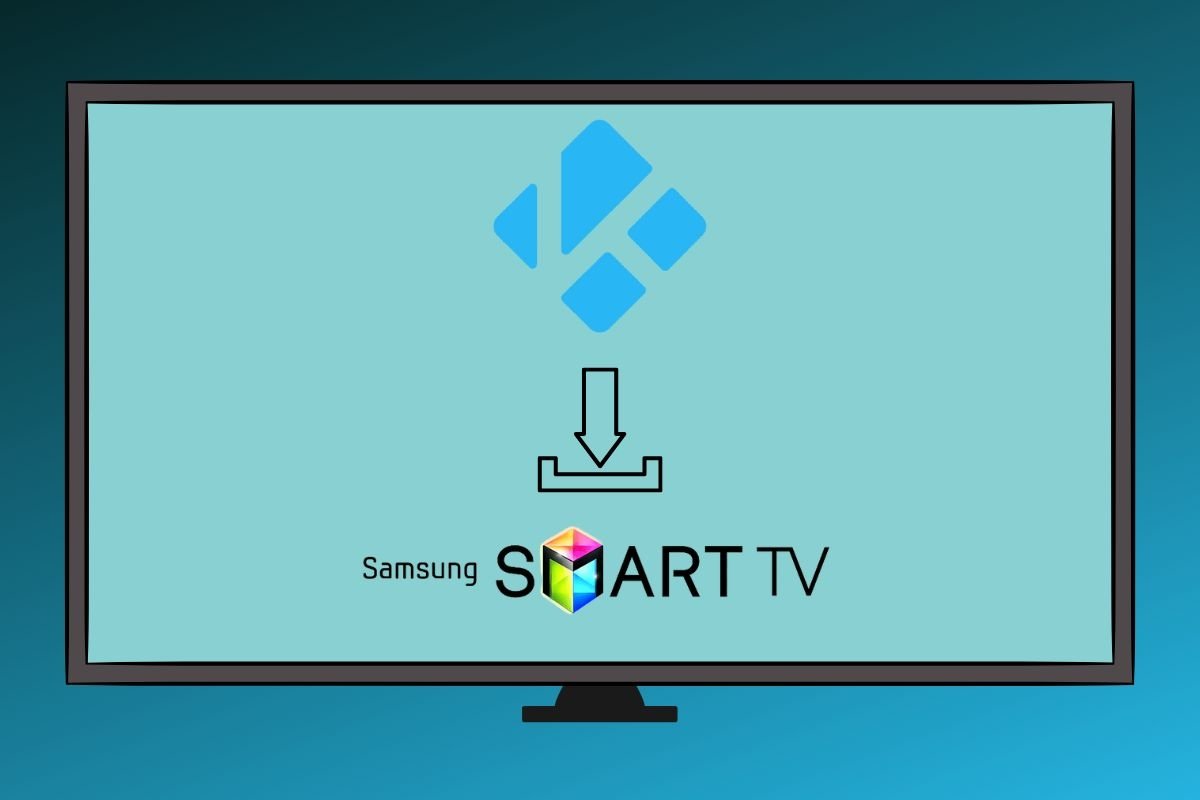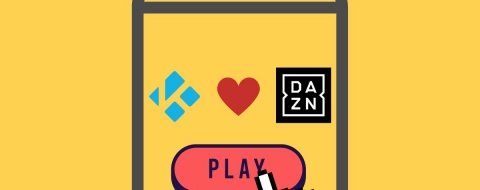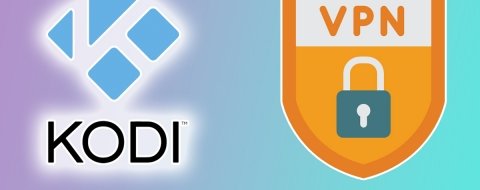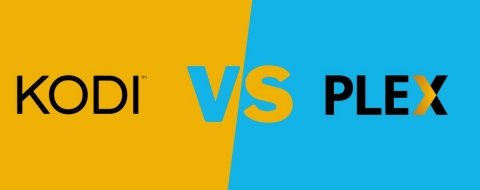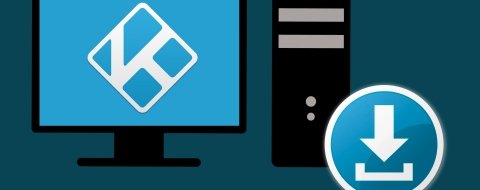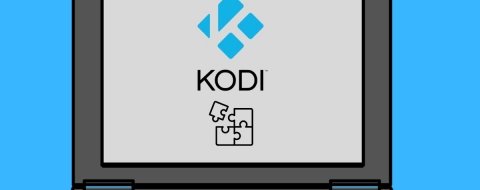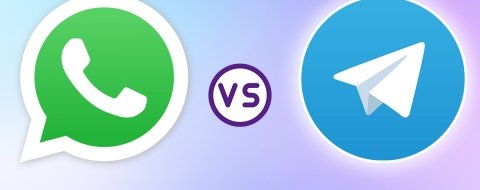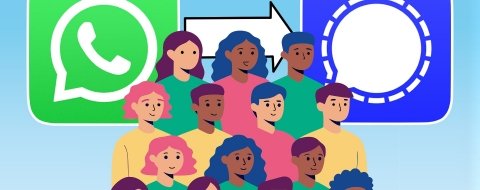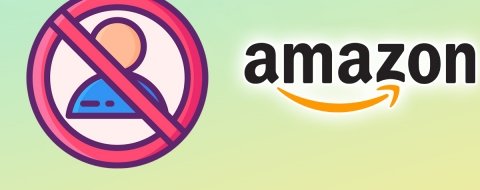Para poder usar Kodi en una Samsung Smart TV tendrás que recurrir a diferentes opciones más o menos complejas: no existe una versión específica de Kodi para estas televisiones, ni en su web ni entre las apps disponibles en el market de Samsung. Por desgracia los televisores de esta marca tienen su propio sistema operativo (Tizen).
Sin embargo sí existen algunas soluciones poder disfrutar de Kodi en este supuesto, aunque pasan por tener diferentes dispositivos. Veamos cada caso en detalle.
Utilizar Kodi en Samsung Smart TV con Chromecast
Si tienes un Chromecast es posible utilizar Kodi en tu TV a través de él con un smartphone. Para conseguirlo, y contando con que ya tienes perfectamente configurado tu Chromecast y Google Home instalado en tu móvil para gestionarlo, lo primero que debes hacer es descargar e instalar Kodi para Android desde Malavida tal y como harías con cualquier otro archivo APK.
Tu siguiente paso es instalar una aplicación de casting que permita enviar contenidos multimedia desde tu móvil al dispositivo. Kodi como tal no se instala en el Chromecast, sino que se ejecuta en el móvil desde donde enviaremos la señal después al dispositivo. Como Kodi no incluye ninguna función nativa para hacerlo, es necesario recurrir a una aplicación de terceros. En este caso te recomendamos Web Video Caster, una de las más populares.
La primera vez que abres la app verás un tutorial. Puedes saltarlo pulsando Saltar en la esquina inferior izquierda de la pantalla.
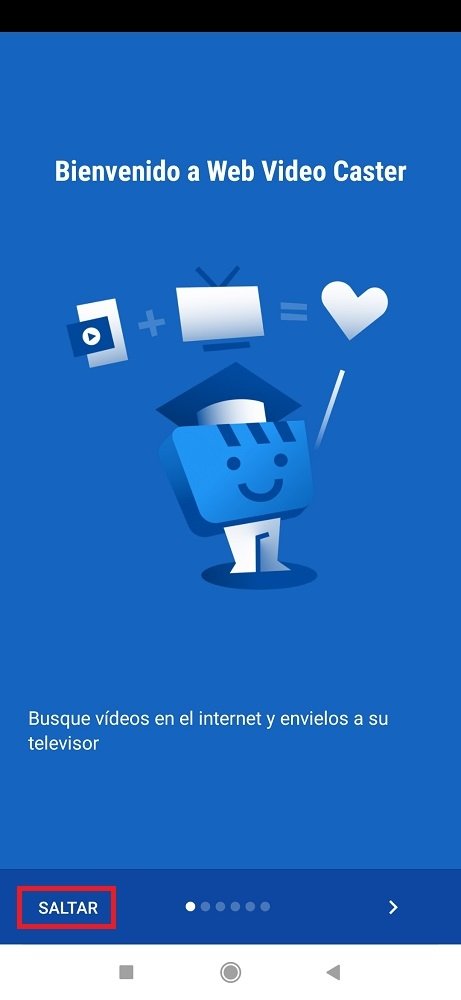 Nos saltamos el tutorial de Web Video Cast
Nos saltamos el tutorial de Web Video Cast
Ahora debes conceder permisos a la app. Asegúrate de pulsar sobre todos los botones Permitir. Una vez hecho, pulsa Completado en la esquina inferior derecha.
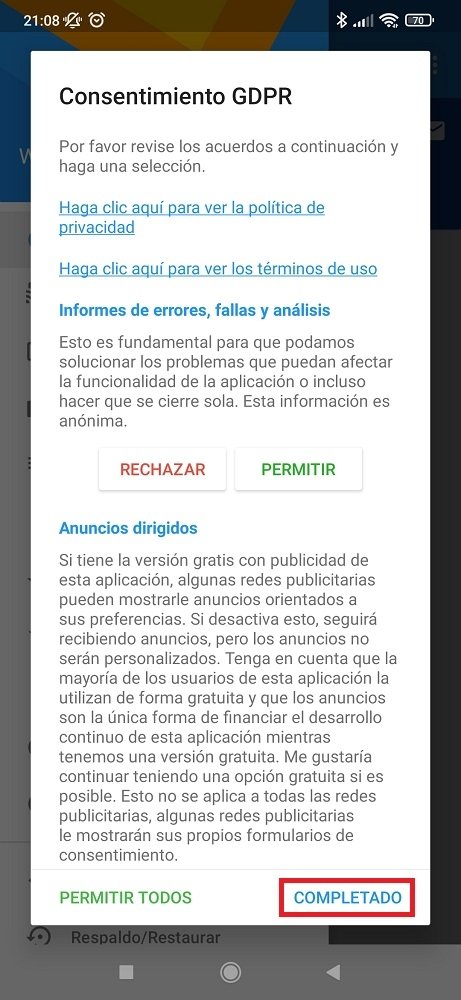 Hay que aceptar los permisos de la app
Hay que aceptar los permisos de la app
Con Web Video Cast ya abierto en tu pantalla móvil, pulsa en la esquina superior derecha el icono con forma de TV y una señal WiFi.
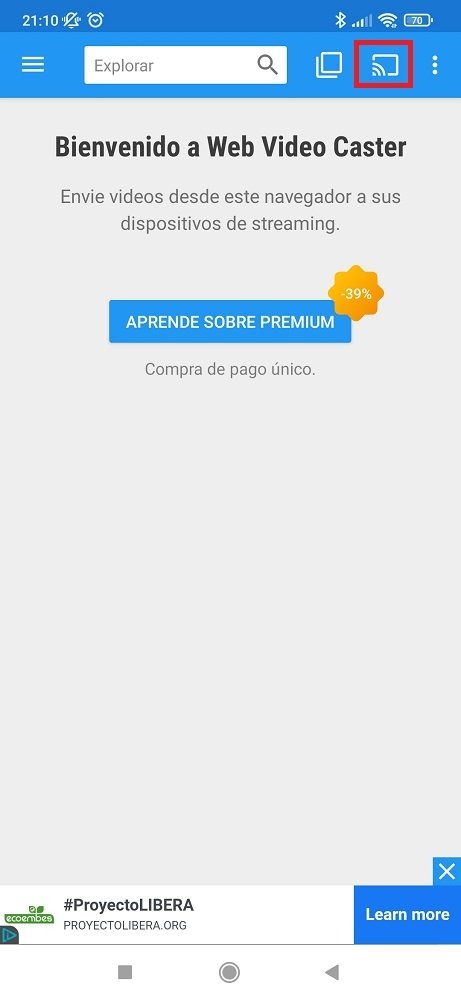 Pulsa el botón de enviar la señal en la esquina superior derecha
Pulsa el botón de enviar la señal en la esquina superior derecha
Ahora puedes elegir qué tipo de dispositivo escanear en tu red. La primera opción es la de Google Cast, justo el tipo de dispositivo que estamos configurando en este ejemplo. Asegúrate de marcar su casilla (también puedes marcar el resto de opciones ya puestos en faena). Cuando lo tengas pulsa Completado en la esquina inferior derecha.
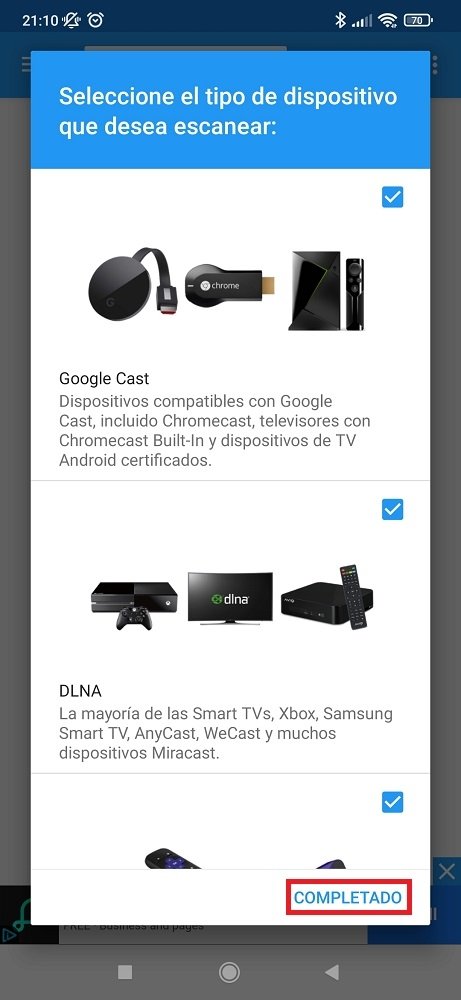 Selecciona los dispositivos a escanear en este menú
Selecciona los dispositivos a escanear en este menú
La app comenzará a escanear todos los dispositivos de tu red y te ofrecerá una lista de dispositivos detectados entre los que deberías ver el Chromecast que estamos utilizando. Pulsa sobre él.
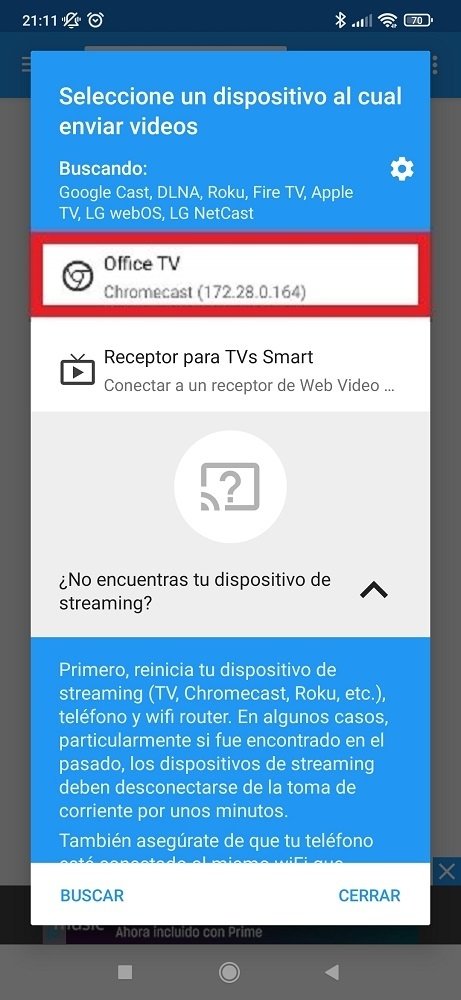 Elige Chromecast del listado
Elige Chromecast del listado
Si todo ha ido correctamente ahora el icono con forma de TV de la home de Web Video Cast se habrá puesto de color blanco.
Ahora despliega el menú lateral izquierdo pulsando sobre el icono de las 3 rayas horizontales visible en la esquina superior izquierda. Haz scroll hasta abajo y pulsa sobre la opción Kodi.
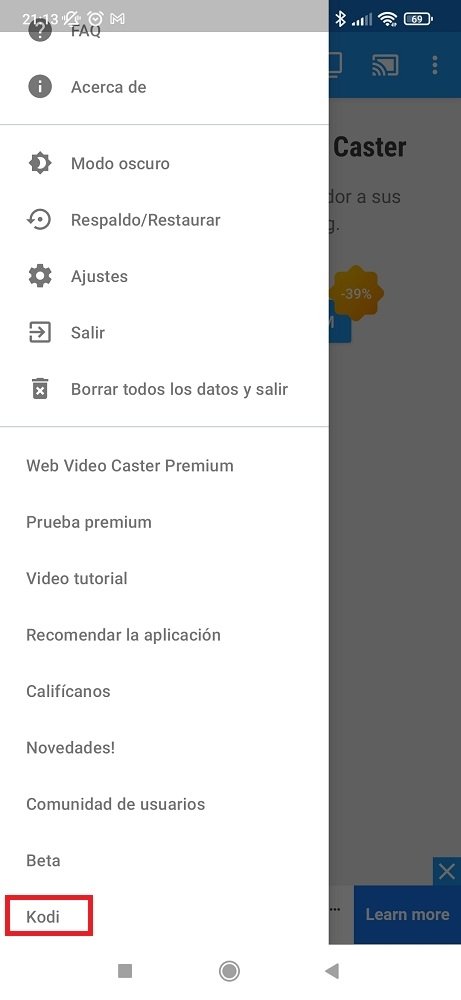 Busca Kodi al final del listado de la izquierda
Busca Kodi al final del listado de la izquierda
Para que la configuración funcione Web Video Caster necesita instalar un archivo XML adicional que será el que permita enviar el contenido de Kodi a la pantalla. A partir de Android 11, tienes que guardar el XML en una carpeta de tu elección y luego moverlo con un Explorador. Pulsa en Guardar Archivo.
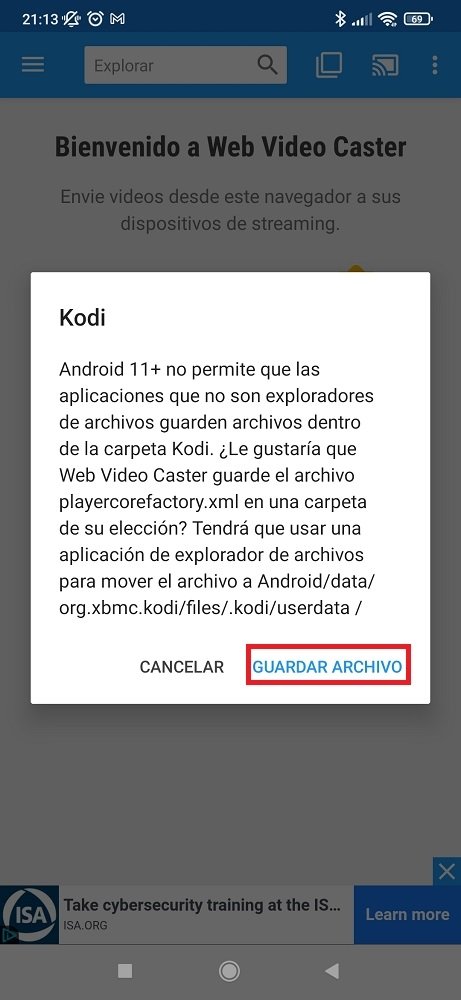 Guarda el archivo XML en tu teléfono
Guarda el archivo XML en tu teléfono
Una vez hecho esto se te avisará de que el archivo XML ha sido copiado correctamente en el lugar que toca y de que necesitas moverlo a la carpeta correspondiente. Dale a Cerrar.
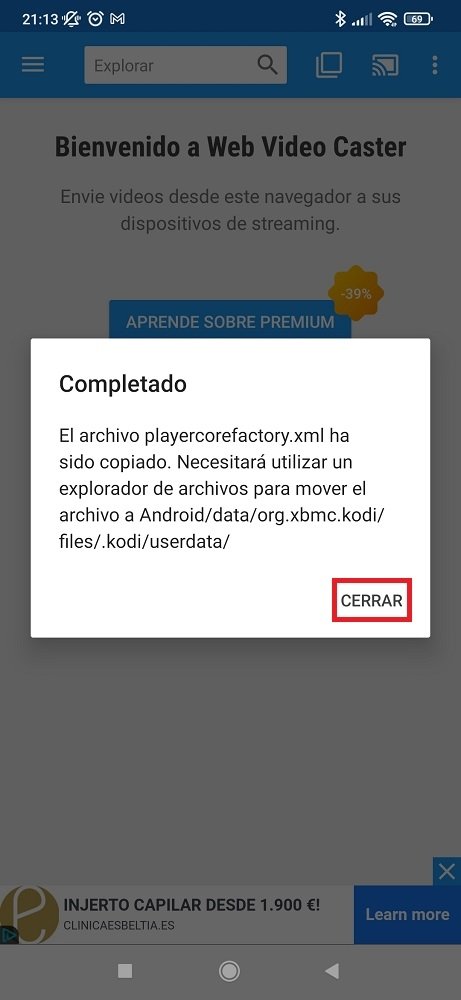 Pulsa cerrar y luego mueve el archivo XML
Pulsa cerrar y luego mueve el archivo XML
Una vez hecho con el explorador de tu elección, ejecuta Kodi y busca el contenido que quieres ver como harías normalmente.
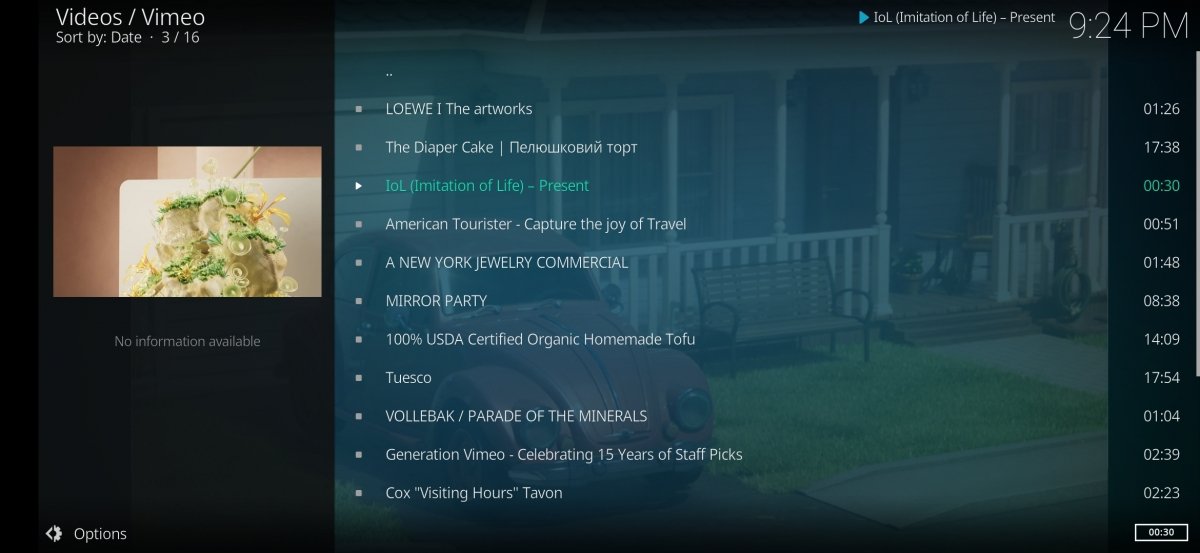 Accede a Kodi y reproduce algún contenido
Accede a Kodi y reproduce algún contenido
Al tratar de reproducir el contenido una nueva ventana te preguntará si quieres rutear el vídeo a través de tu teléfono. Confirma en la esquina inferior derecha. A partir de este momento el contenido pasará a verse en la pantalla de tu TV, y la pantalla de tu Android actuará como control de reproducción.
Utilizar Kodi en Samsung Smart TV con una TV Box
Los TV Box son pequeños dispositivos que se conectan a una TV para convertirla en una Smart TV. Es cierto que nuestro televisor ya es Smart TV, pero como te hemos indicado al principio utiliza el sistema operativo Tizen y no Android. Por eso una solución para instalar Kodi es emplear alguno de estos dispositivos equipados con Android y capaces de instalar archivos APK como el de Kodi.
Instalar Kodi a través del navegador de la TV Box
Si cuentas con un TV Box existen un par de opciones para instalar Kodi. La primera es evidente: aprovechar el propio navegador web para visitar nuestra web, descargar desde allí Kodi y ejecutar su instalación.
En primer lugar entra en tu Android TV y accede a algún navegador, bien sea el que viene preinstalado en el sistema operativo o cualquier otro que te guste más. Nosotros hemos optado por Chrome.
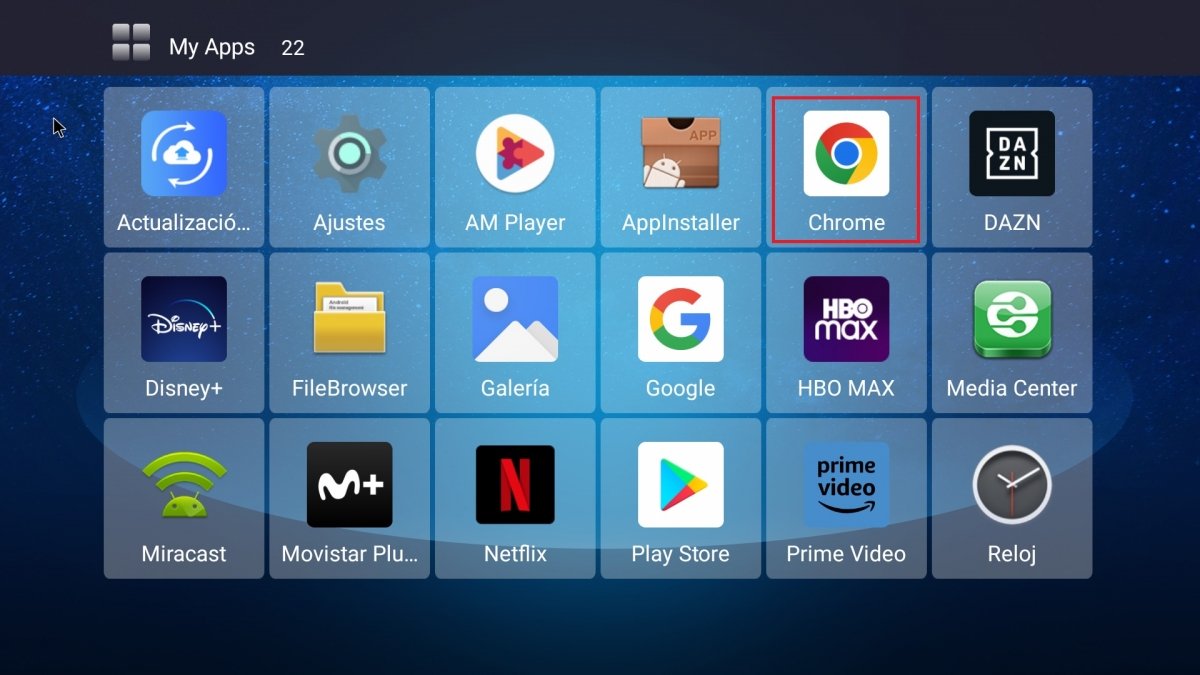 Accedemos a Chrome desde la Android TV Box
Accedemos a Chrome desde la Android TV Box
Ahora es momento de acceder a nuestra página web. Introduce la dirección URL en la barra de direcciones (https://www.malavida.com/es/soft/kodi/android/) y pulsa Enter. Una vez dentro usa el buscador para encontrar Kodi, introduce su nombre en el cuadro de búsquedas y pulsa sobre la lupa en la parte derecha.
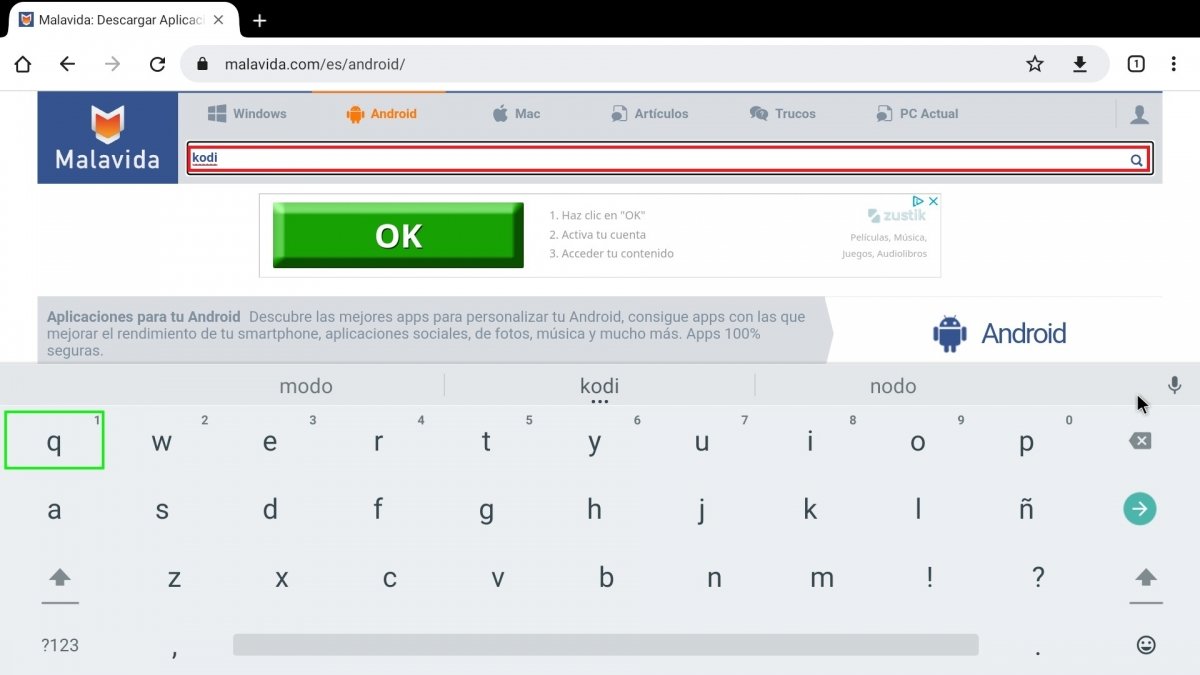 Usa el buscador para encontrar Kodi en Malavida
Usa el buscador para encontrar Kodi en Malavida
En pocos segundos verás los resultados de tu búsqueda. Simplemente pulsa sobre la entrada de Kodi.
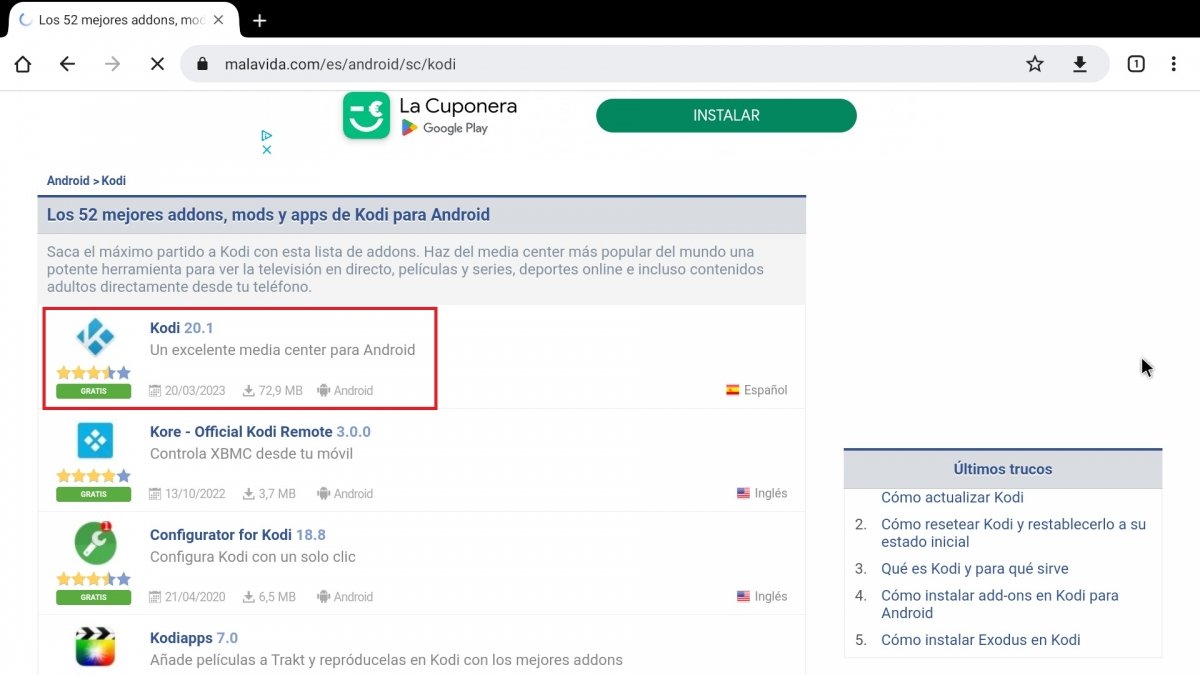 Accede a Kodi en los resultados de la búsqueda en Malavida
Accede a Kodi en los resultados de la búsqueda en Malavida
Utiliza el botón verde Descargar APK para hacerte con el APK del media center. Pulsa de nuevo el mismo botón verde en las siguientes ventanas para confirmar la descarga.
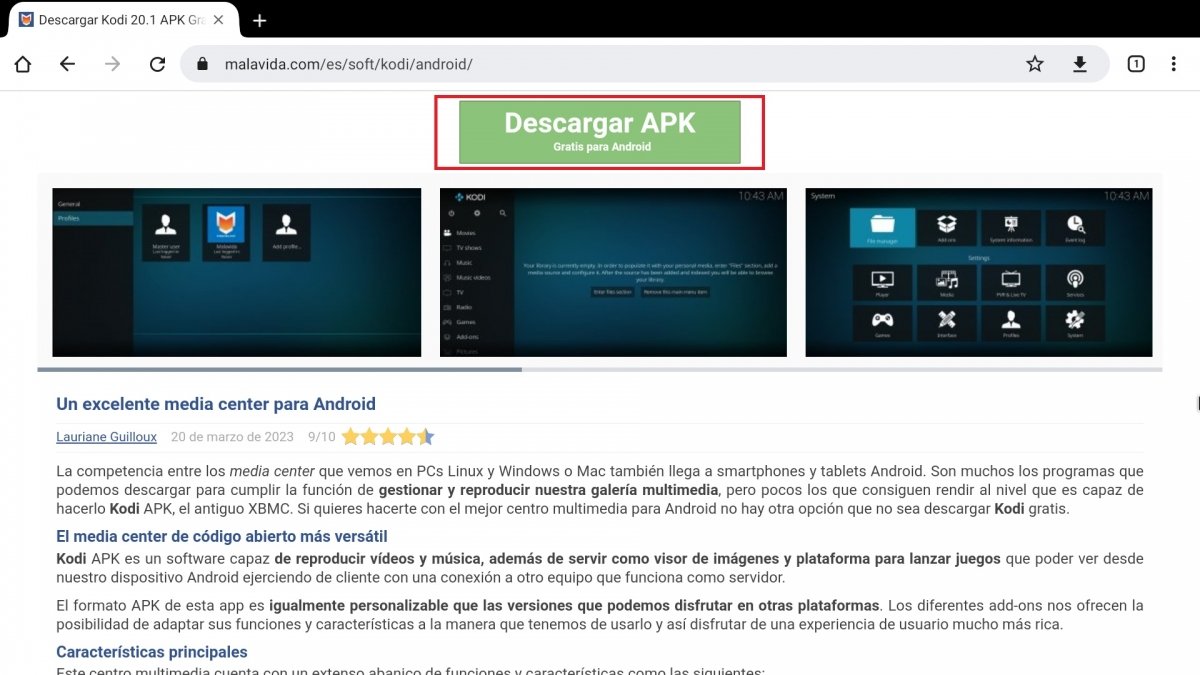 Pulsa el botón verde de Descargar APK
Pulsa el botón verde de Descargar APK
Cuando la descarga se complete tienes dos opciones, abrir el fichero desde la misma notificación que te aparecerá en pantalla mediante el botón Abrir (puede variar entre versiones de Android) o bien buscar el APK en tu carpeta de descargas para ejecutarlo desde allí. Pulsa Abrir para comenzar con el proceso de instalación.
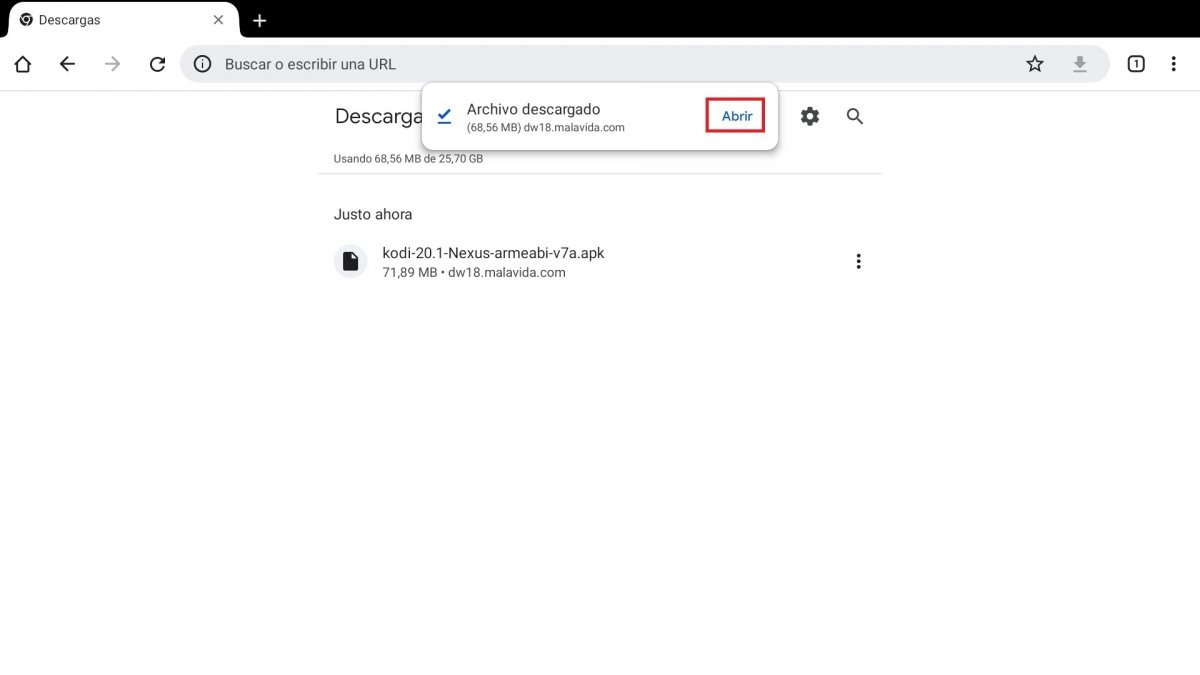 Abre el APK desde la carpeta de descargas
Abre el APK desde la carpeta de descargas
Una vez completa la instalación pulsa Abrir para abrir la app de Kodi. También podrás abrir la app a partir de este momento desde el icono que se crea automáticamente en tu menú de apps instaladas.
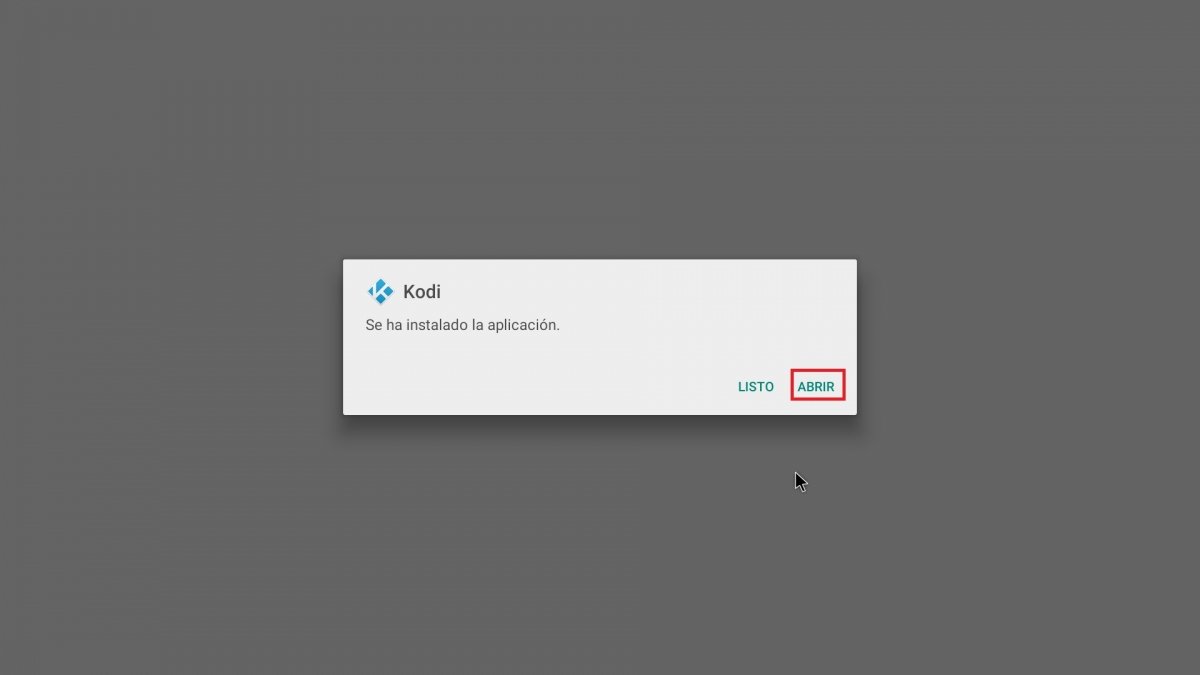 Pulsa Abrir para abrir la app instalada
Pulsa Abrir para abrir la app instalada
Lo primero es otorgar permiso de acceso a tu contenido multimedia para Kodi, pulsa en Continue.
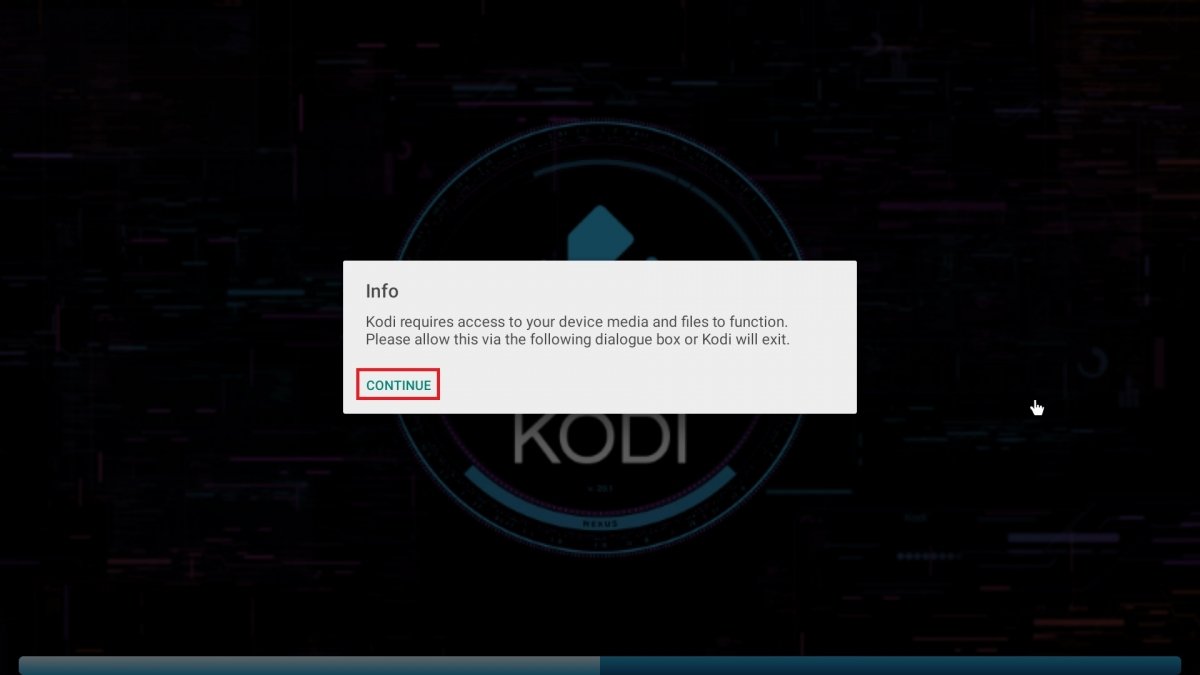 Otorga los permisos necesarios a Kodi
Otorga los permisos necesarios a Kodi
Confirma que aceptas los permisos necesarios en esta nueva ventana y habrás terminado de configurar Kodi en tu TV Box.
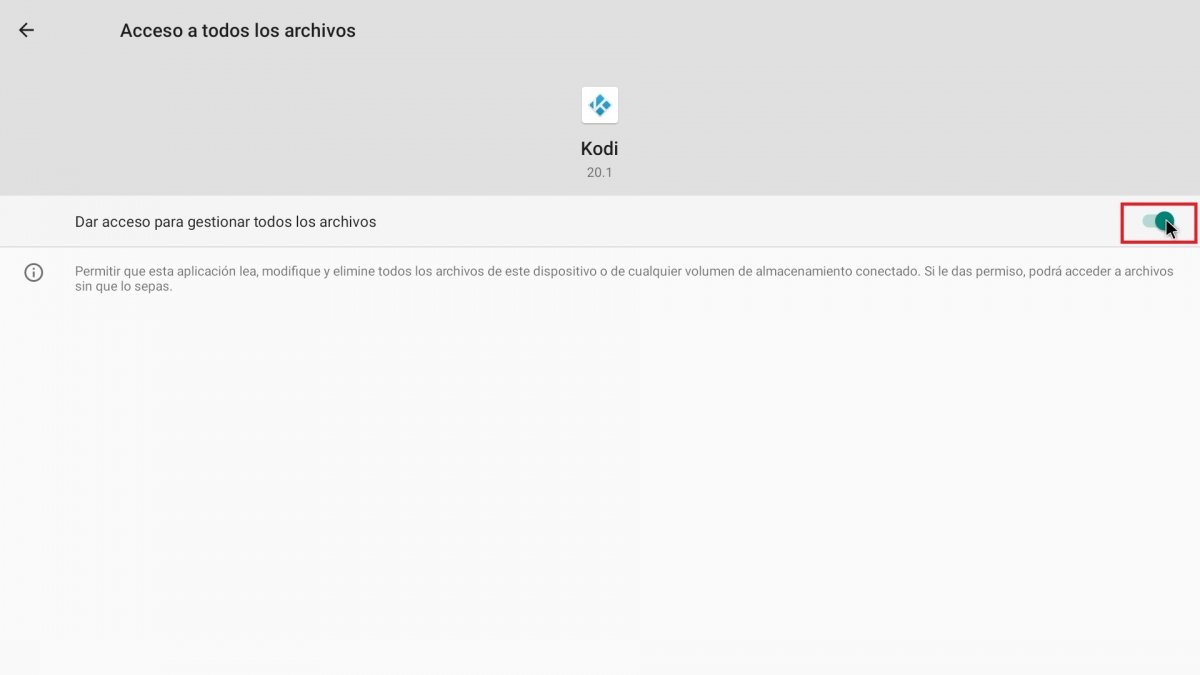 Confirma los permisos de gestión de archivos
Confirma los permisos de gestión de archivos
Instalar Kodi en la TV Box a través de una memoria USB
La segunda opción es descargar el archivo APK de Kodi en un ordenador, pasarlo a una memoria USB y conectar esta posteriormente a nuestra TV Box. Huelga decir que para hacerlo nuestro TV Box debe tener alguna entrada USB disponible.
Enciende tu TV y accede a la interfaz de Android TV. Busca entre tus apps el explorador de archivos y entra en él.
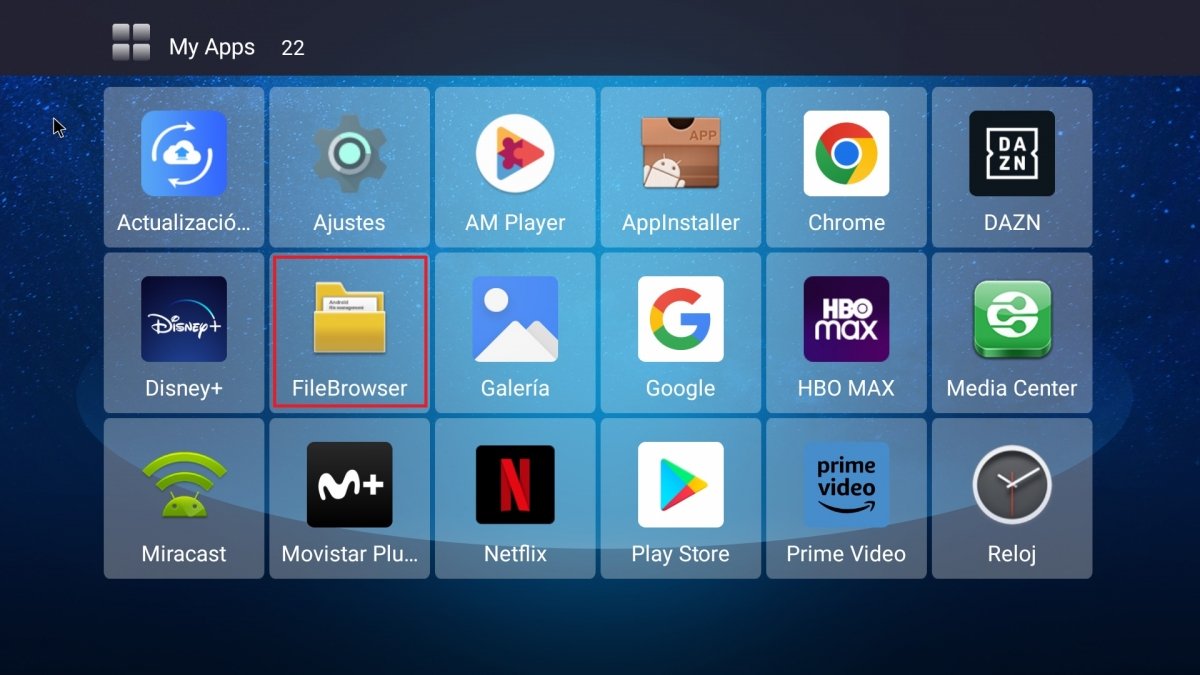 Explorador entre las apps de tu Android TV
Explorador entre las apps de tu Android TV
Usa el navegador para localizar el USB conectado a la entrada USB del dispositivo. Después, localiza en su interior el archivo APK de Kodi y pulsa sobre él.
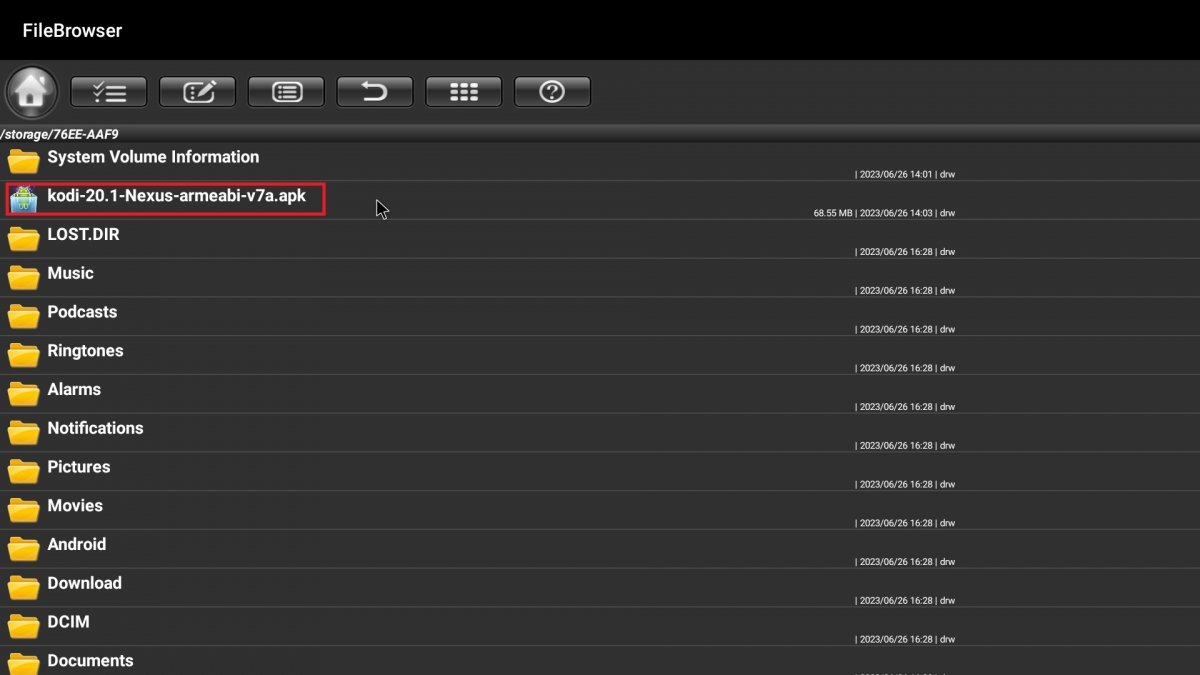 Kodi y el resto del contenido del USB conectado a la TV Box
Kodi y el resto del contenido del USB conectado a la TV Box
Se lanzará la clásica ventana de instalación de aplicaciones Android. Pulsa Instalar.
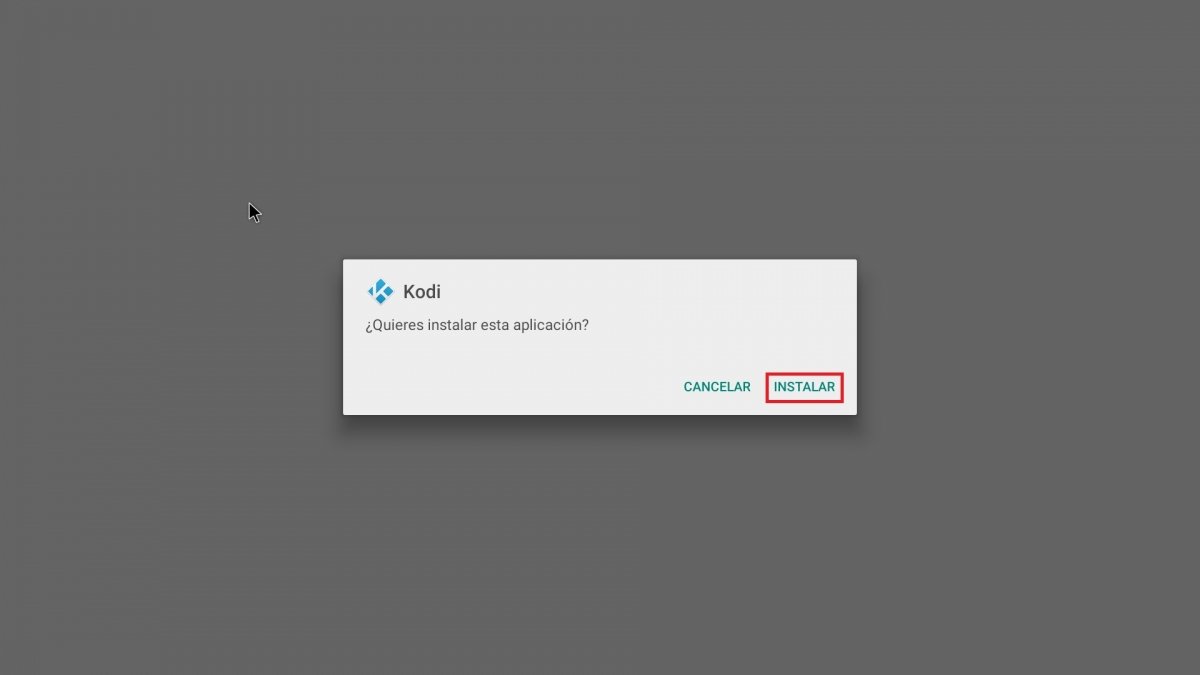 Pulsa Instalar para ejecutar la instalación de Kodi
Pulsa Instalar para ejecutar la instalación de Kodi
Con la instalación completa ese mismo botón se habrá convertido en uno con la leyenda Open, púlsalo para abrir Kodi.
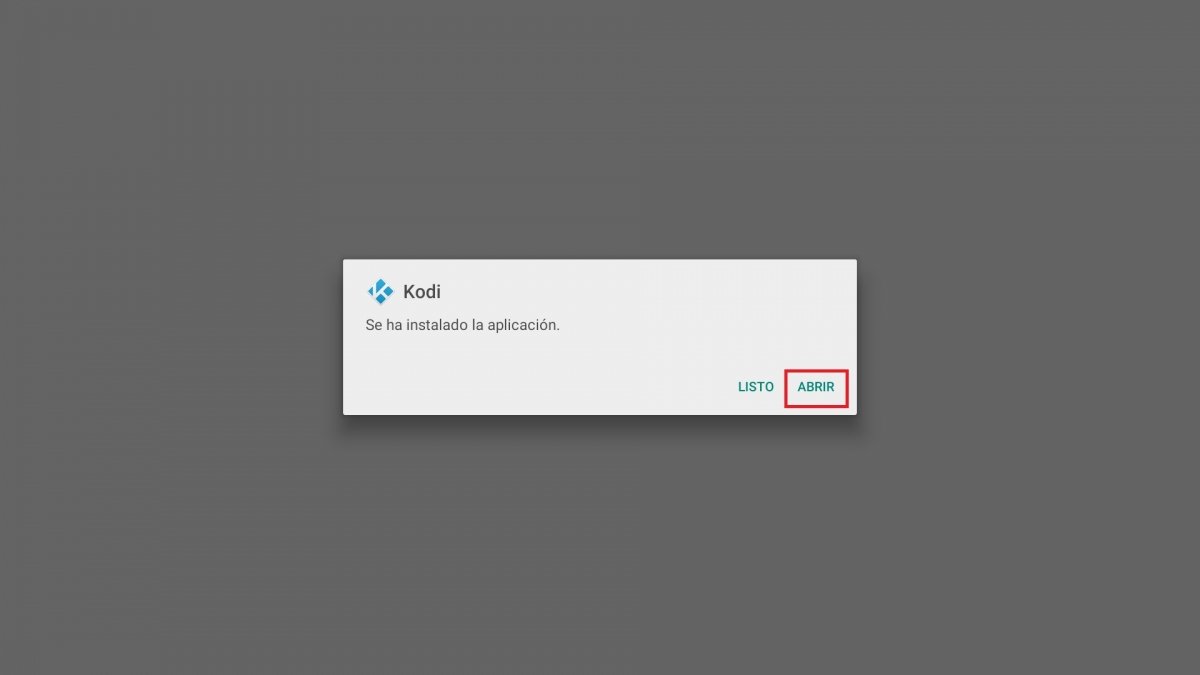 Pulsa Abrir para abrir la app Kodi recién instalada
Pulsa Abrir para abrir la app Kodi recién instalada
La primera vez tendrás que dar permiso a Kodi para que acceda al contenido multimedia de tu dispositivo. Responde afirmativamente.
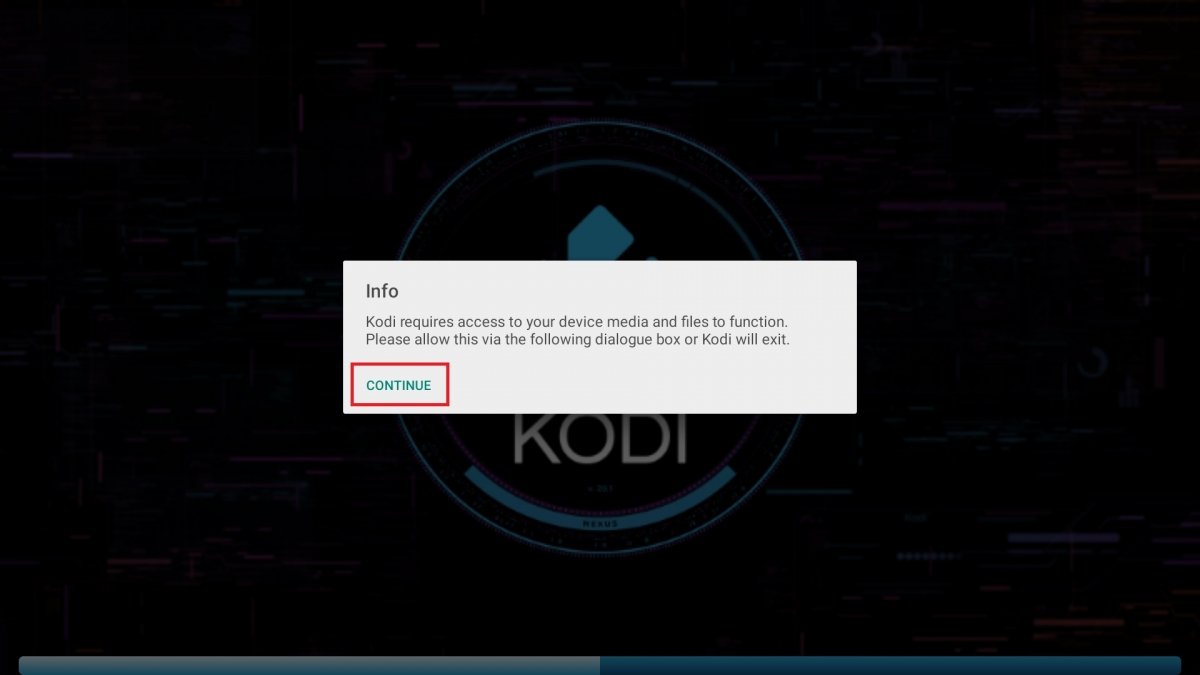 Pulsa Continue para dar permisos a Kodi
Pulsa Continue para dar permisos a Kodi
Confirma que otorgas los permisos de acceso a tus archivos.
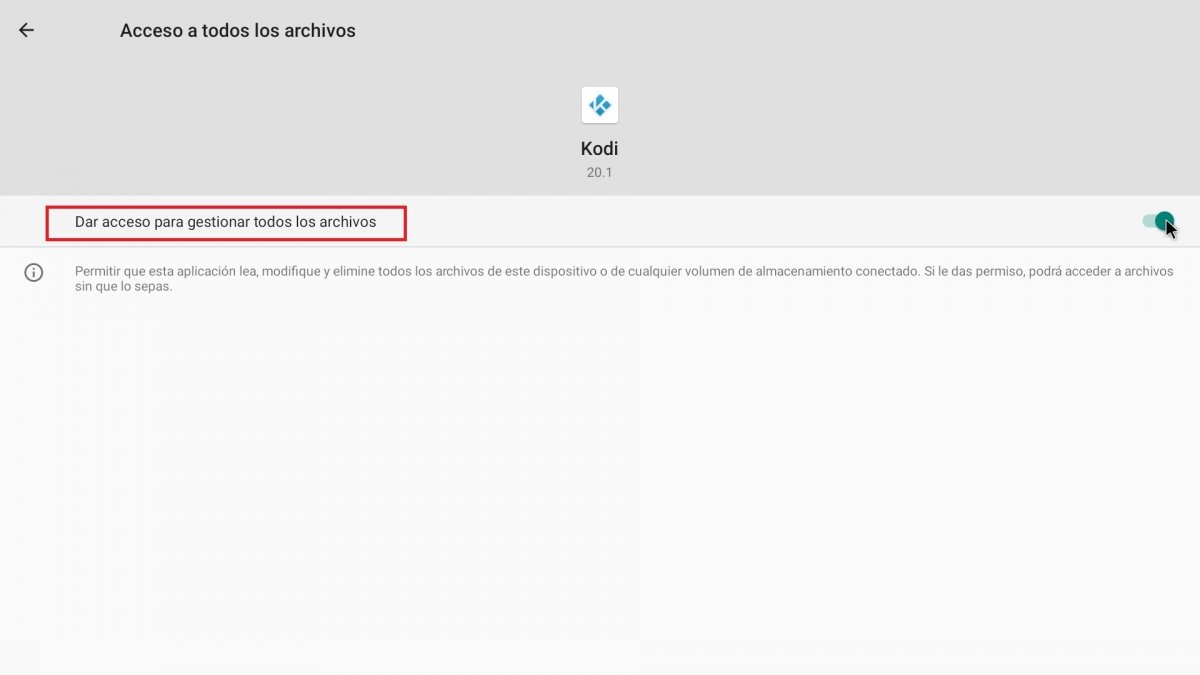 Confirma los permisos de acceso a archivos
Confirma los permisos de acceso a archivos
En pocos segundos la interfaz de Kodi será visible en tu pantalla.
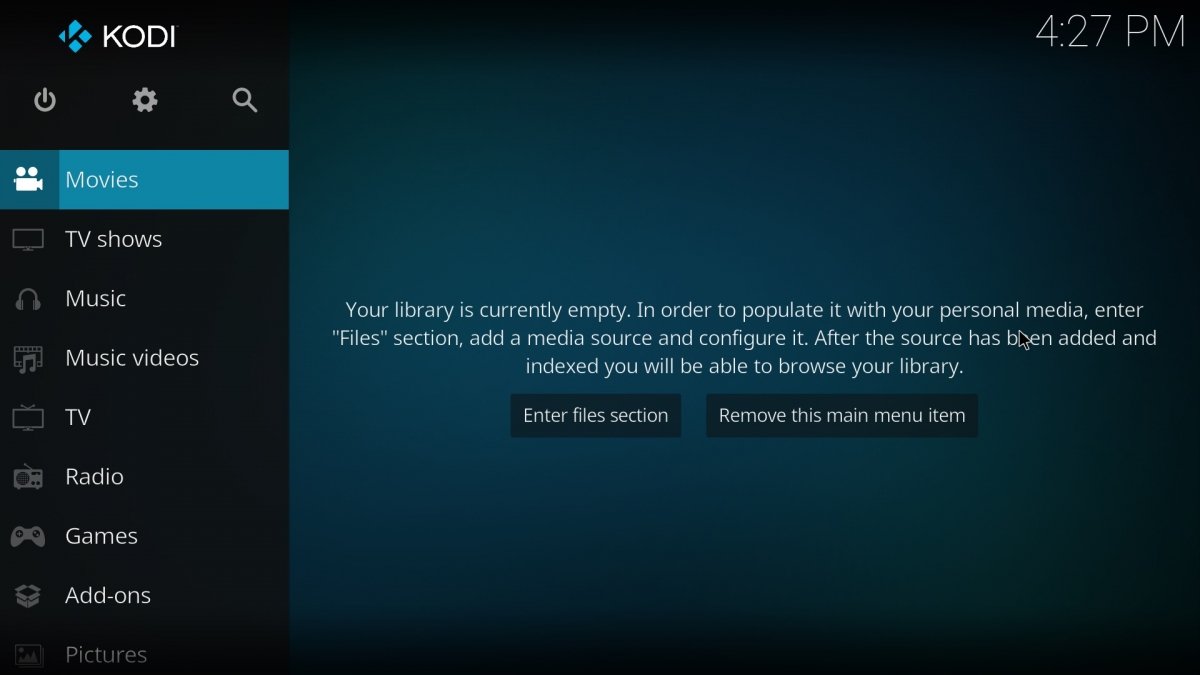 Kodi recién instalado y abierto en un Android TV
Kodi recién instalado y abierto en un Android TV
Ahora tendrás Kodi instalado y visible entre todas tus apps, e incluso podrás añadirlo a la Home tal y como hemos aquí.
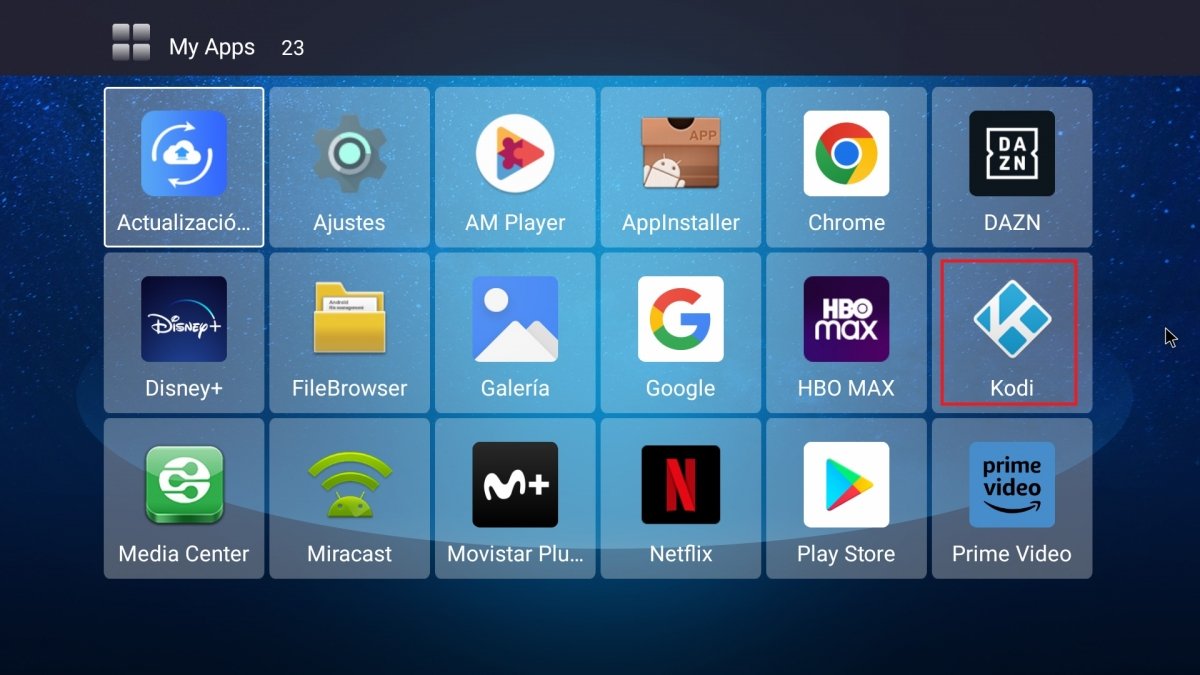 Kodi visible entre las apps de nuestra Android TV en una tele Samsung
Kodi visible entre las apps de nuestra Android TV en una tele Samsung
Otras formas de instalar Kodi en Samsung Smart TV
¿Ninguno de los métodos anteriores te ha funcionado o no te son válidos en tu caso particular? No está todo perdido. Todavía cuentas con algunas opciones más para poder instalar Kodi en tu TV.
Ordenadores y Raspberry Pi
Si tienes un ordenador en casa al que no das uso (o incluso si tienes un portátil que usas) puedes instalar Kodi en él y conectarlo a tu TV mediante cable HDMI. Es la solución más bruta que existe, pero quizás también tu única alternativa posible.
Otra opción sería comprar un Raspberry Pi, un pequeño ordenador económico donde instalar Kodi. Existe una versión del media center específica para este tipo de dispositivos y su precio es relativamente bajo. Es una de las soluciones más utilizadas entre la comunidad de usuarios para disfrutar de Kodi en cualquier TV, incluso en tu Samsung.
Teléfonos Samsung
Si tienes un móvil Samsung posiblemente sea compatible con la función de screencast de las Smart TV de la marca que muestra su pantalla en la televisión. Instala Kodi en tu Android y úsalo allí, pero disfruta de su imagen en la tele.
Si no cuentas ni con dongles, ni con una TV Box, ni con un PC, ni con Raspberry Pi, ni con un móvil Samsung para hacer screencast… Mucho nos tememos que no podrás usar Kodi en tu TV y tendrás que buscar otras alternativas.