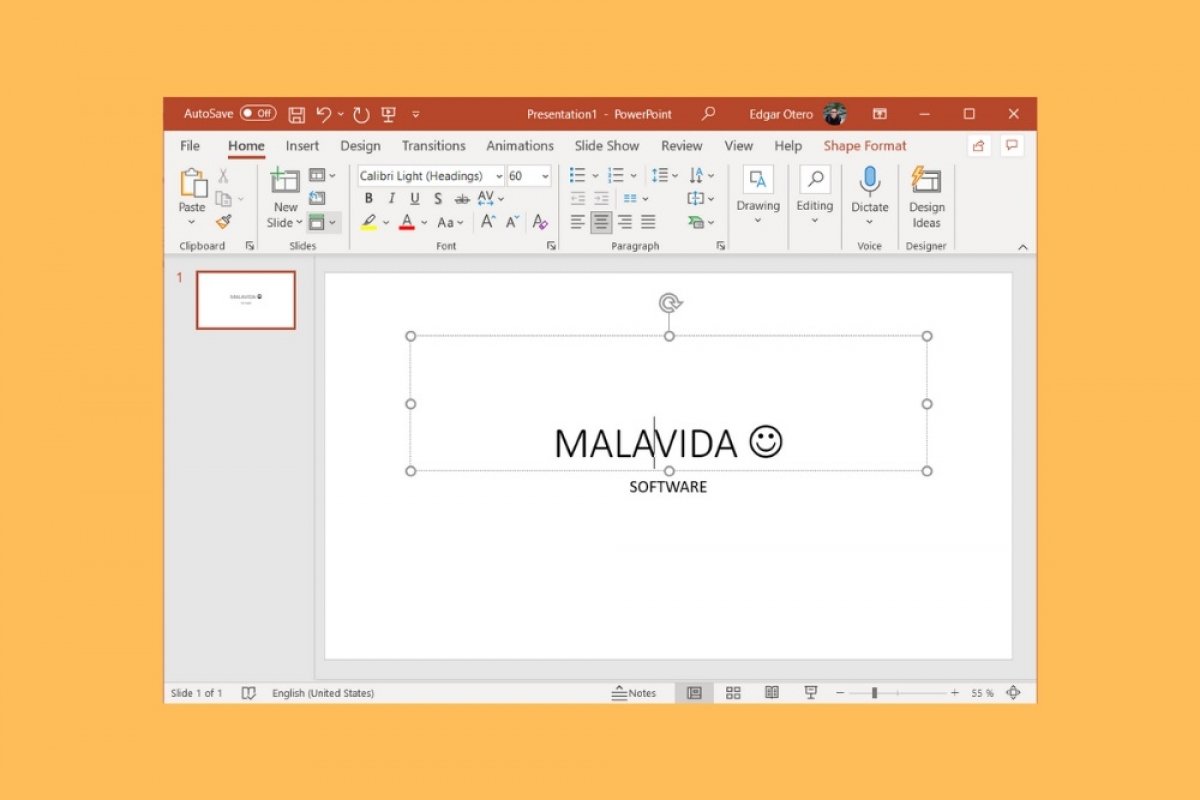Despite its long list of options, PowerPoint is a simple application to use. Of course, it is impossible to talk about all its features in a single article. However, we propose a review of the main elements of its interface so that you can get started with this presentation design tool.
The PowerPoint splash screen has some basic elements that you should be aware of. To start, notice the three side buttons on the left side of the window. With them, you can create a new project, open an existing one, or go back to the beginning.
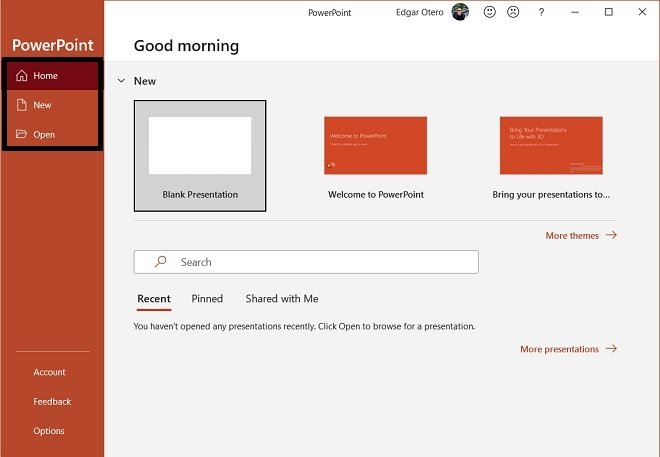 PowerPoint’s main options
PowerPoint’s main options
From here, you can also access the application settings, your account information, and the feedback center to report bugs to the developers.
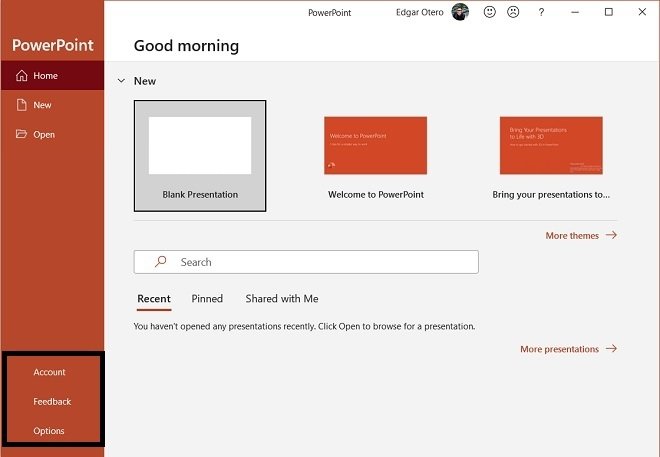 PowerPoint’s settings
PowerPoint’s settings
In the central part, you will find the list of recent, pinned, and shared files with you.
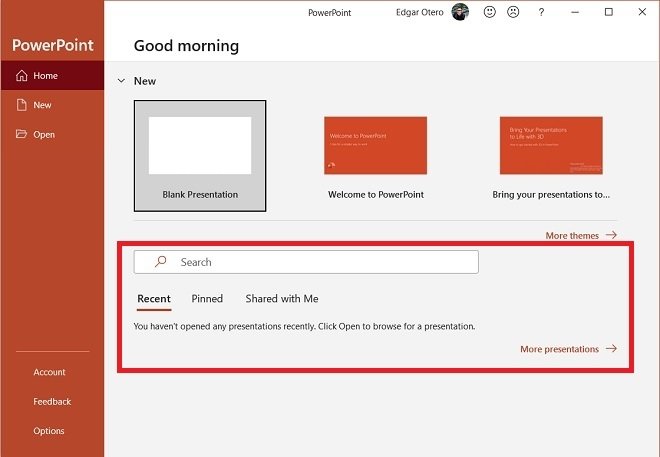 Recent and pinned files
Recent and pinned files
Under the New heading, you will see some recent templates. The main one is Blank Presentation, which provides access to a blank presentation.
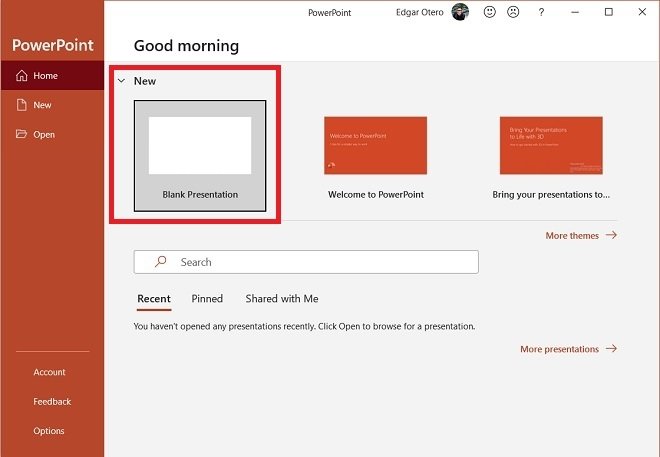 Start a blank presentation
Start a blank presentation
If you want to see the complete gallery of templates, click on More themes.
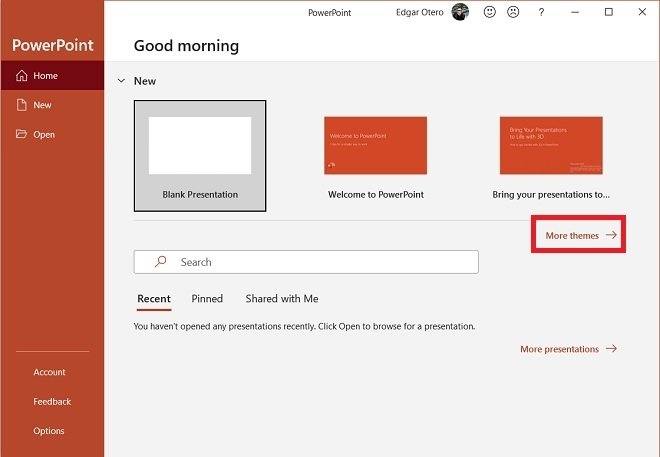 Open the templates gallery
Open the templates gallery
After starting a new blank presentation, you will go into edit mode. The most outstanding element in this section is the top menu, where you will have access to all the functions of the application.
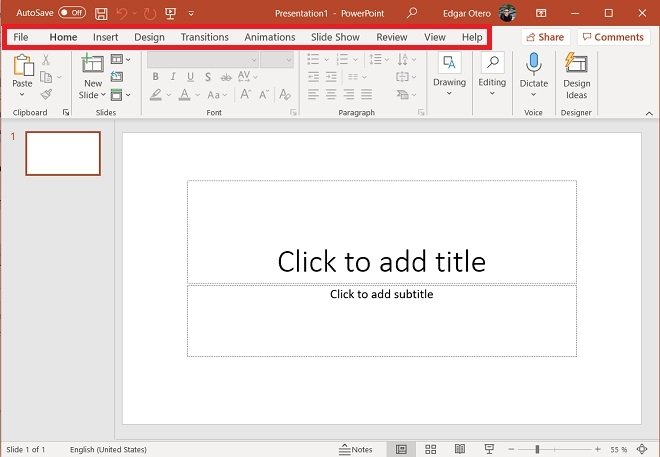 PowerPoint’s main menu
PowerPoint’s main menu
Each time you click on one of the menu items, the lower bar will change. The following image shows the elements of the Home menu, where you will find the most basic commands related to the formatting and presentation.
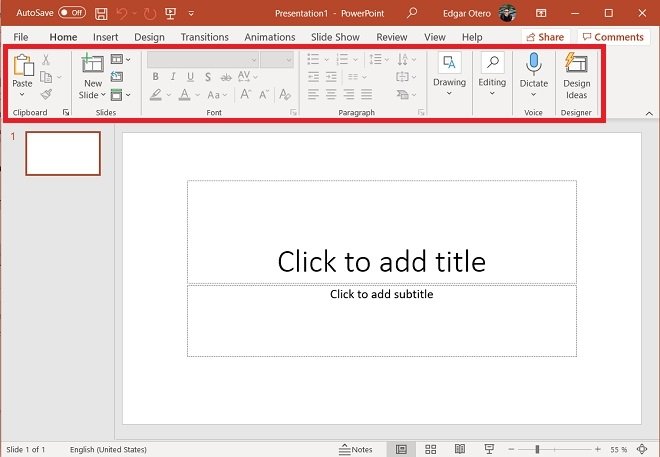 Options associated to each menu
Options associated to each menu
In the work area, two spaces can be differentiated. The first one, the slide selector. When you add a new slide, it will immediately appear in the listing.
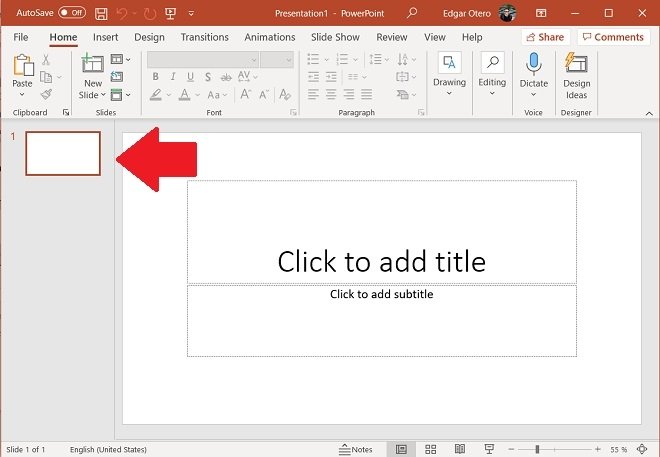 Slides of the presentation
Slides of the presentation
The second, the editing area of the slide. By clicking on one of them in the left selector, it will be displayed in the central part of the window. You can then edit it by adding objects.
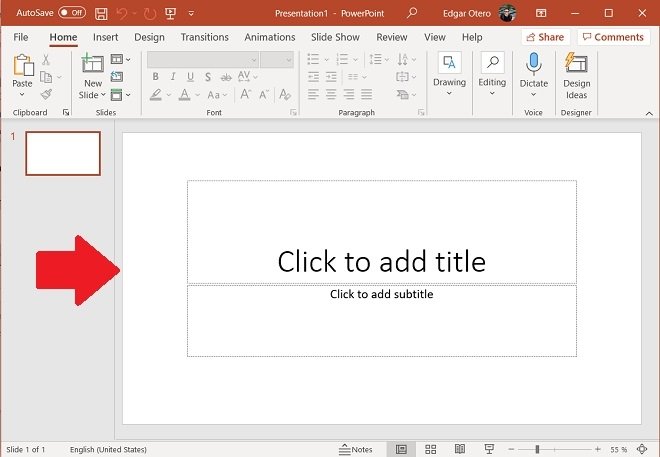 Slide view
Slide view
At the bottom of the window, you have the language selector. Use this option to set up spell checking.
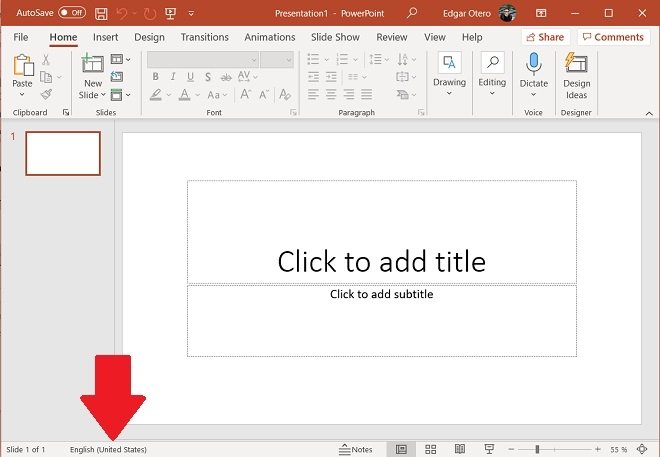 Autocorrect language
Autocorrect language
You also have quick access to the different display modes.
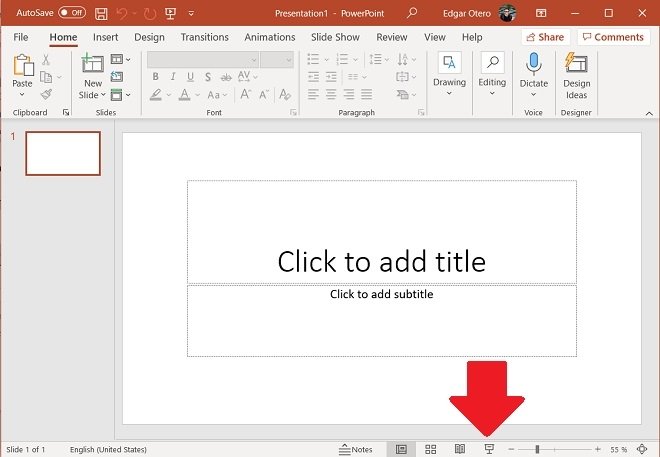 View options
View options
Finally, in the window title, there are some shortcuts. The most prominent one is the one that lets you start the presentation. When you click on it, PowerPoint will display your slides on full screen. If you wish to exit this mode, press the ESC key.
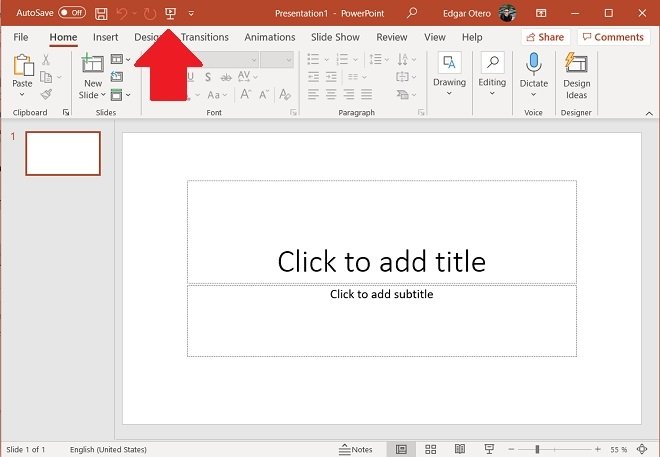 Start the slideshow
Start the slideshow
So far, we have shown you the most basic PowerPoint options. For some advanced methods, we advise you to take a look at the rest of the tricks we have published about this application in Malavida.