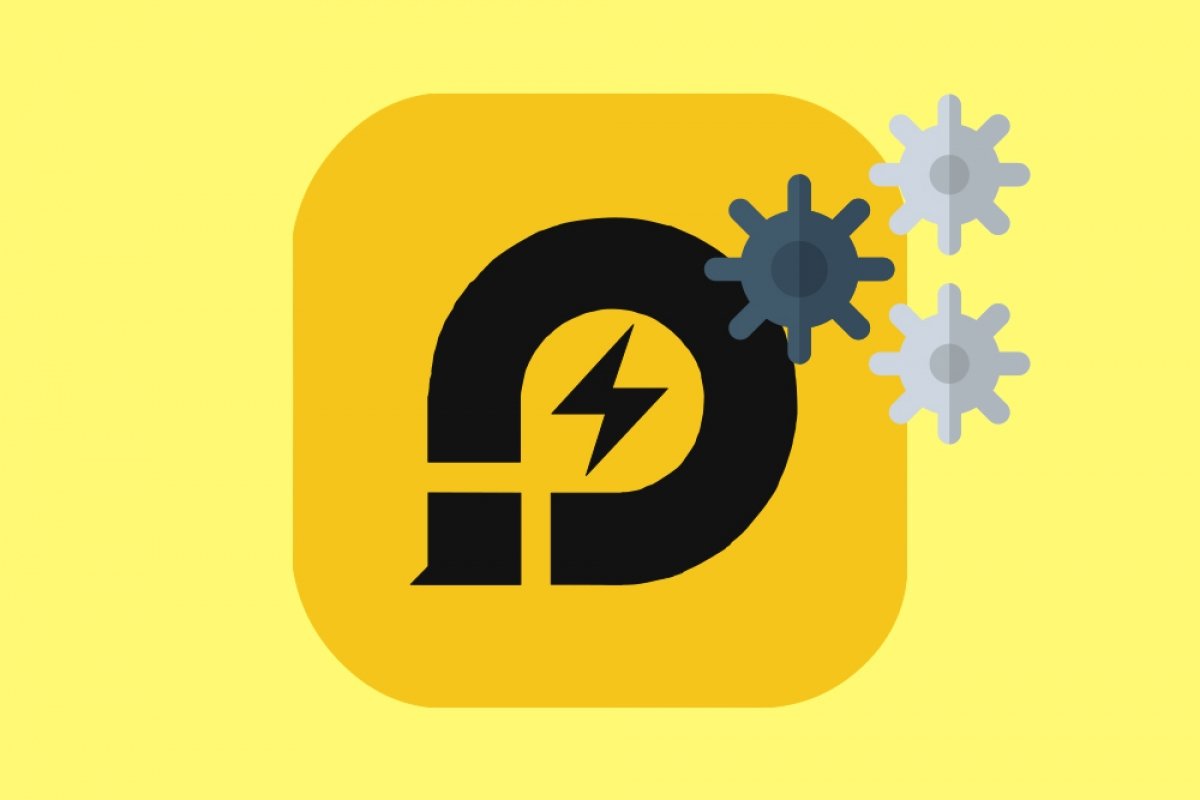To use LDPlayer you don't need to have previous experience of any kind, except for having handled an Android device at some point (which, we assume, you have done). The emulator works exactly like a phone or tablet with the green robot's operating system, so the basic interactions are more than covered.
As soon as you open LDPlayer, what you'll find is this:
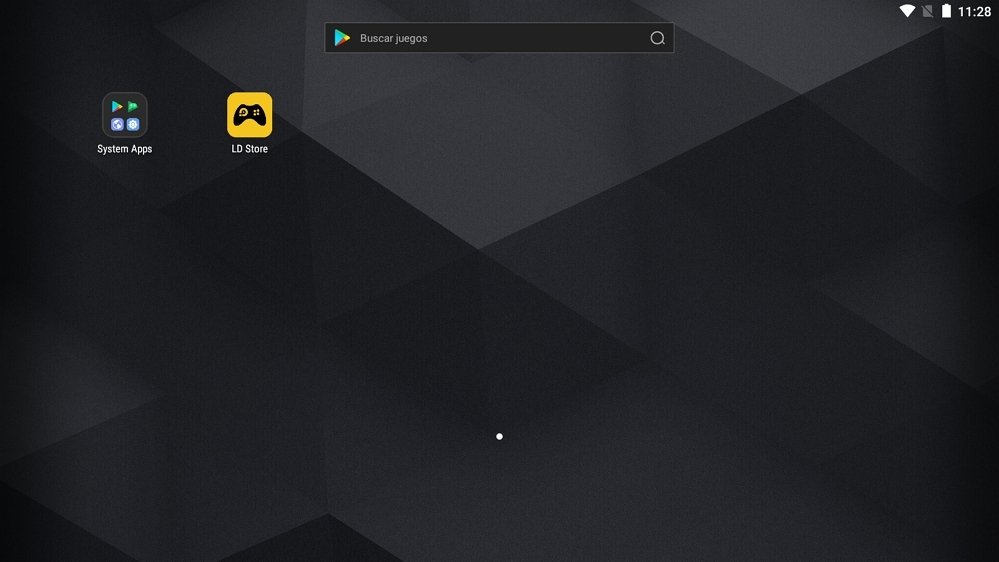 LDPlayer’s main screen
LDPlayer’s main screen
For now it's a bit empty; the installation is clean and there is nothing external installed yet. To fill it up a bit we have two options. First, we click on the System Apps folder:
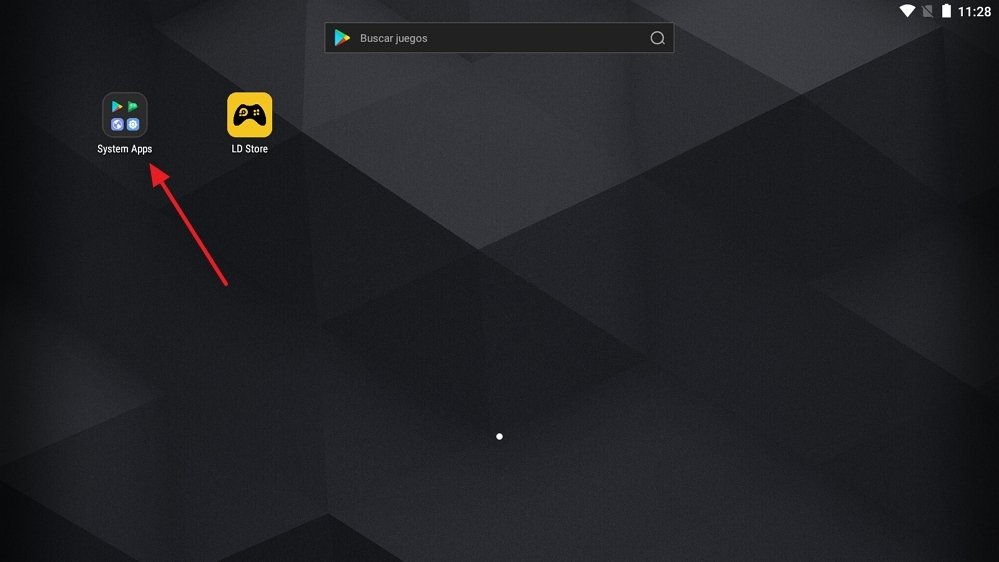 System applications folder
System applications folder
Once inside, we click on Play Store:
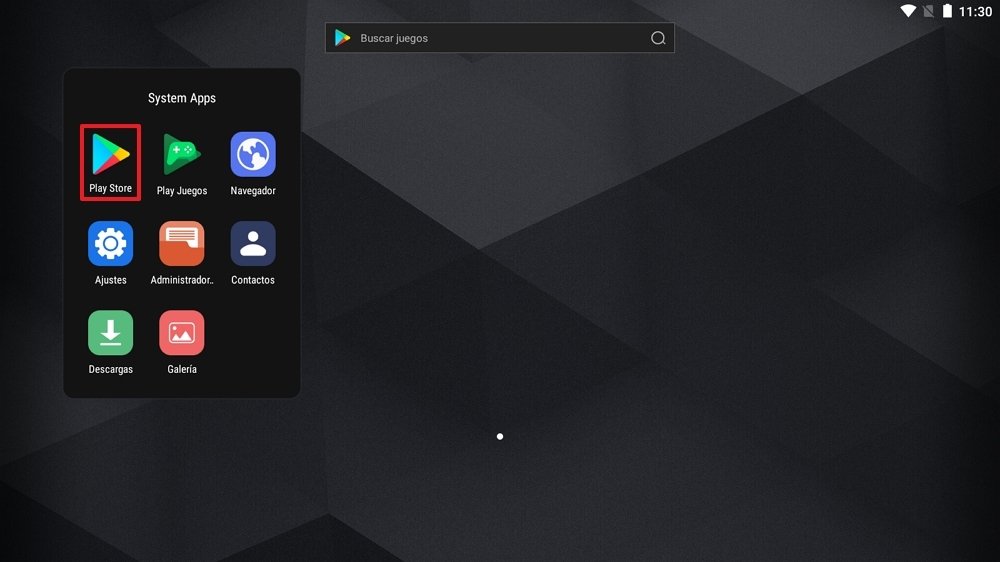 Shortcut to Google Play
Shortcut to Google Play
You will be prompted to set up your Google account to be able to use the app store. If you don't want to do that, you have an alternative way. Go to a trusted repository (like ours), download the app you are interested in having and save it to a location on your PC. The APK file you will download will look like this:
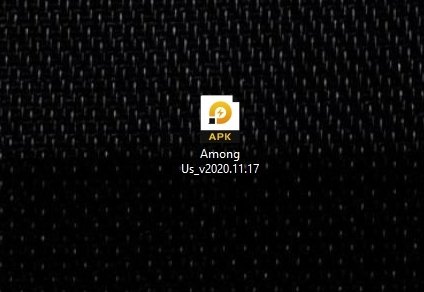 APK file ready to install
APK file ready to install
If you double-click on it, it will automatically install inside LDPlayer and appear on the emulator desktop:
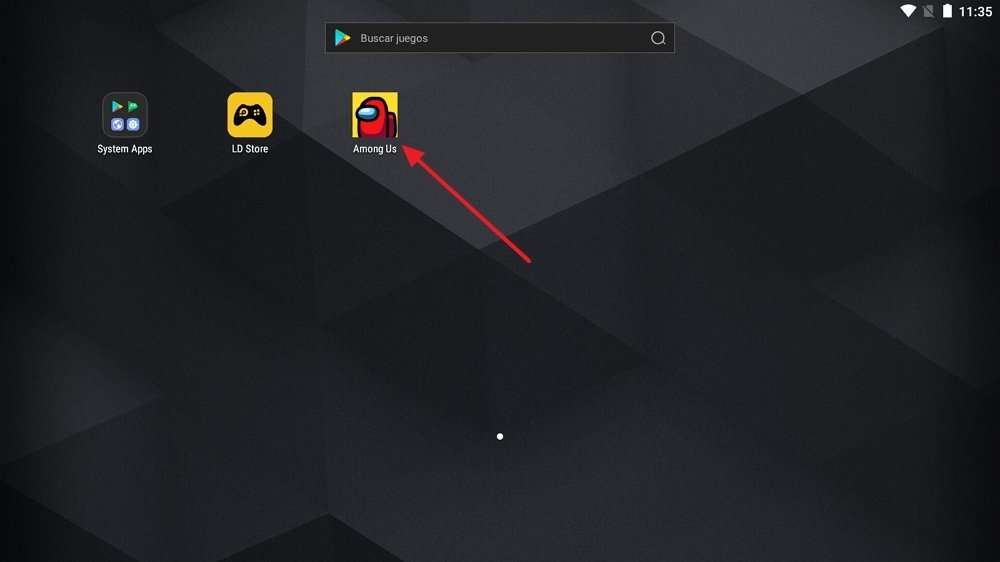 New application installed on LDPlayer
New application installed on LDPlayer
If you click on any installed app, you will see that it opens without problems:
Alternatively to these two options, you can also click on LD Store:
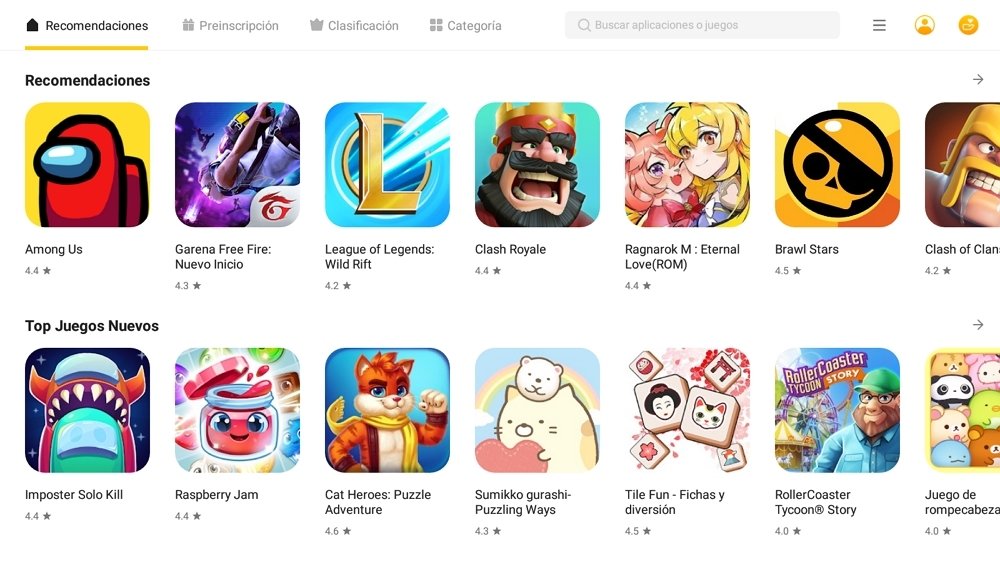 LD Store’s content
LD Store’s content
It will open what looks like an app store, with a nice bunch of suggestions for you to install your favorite games:
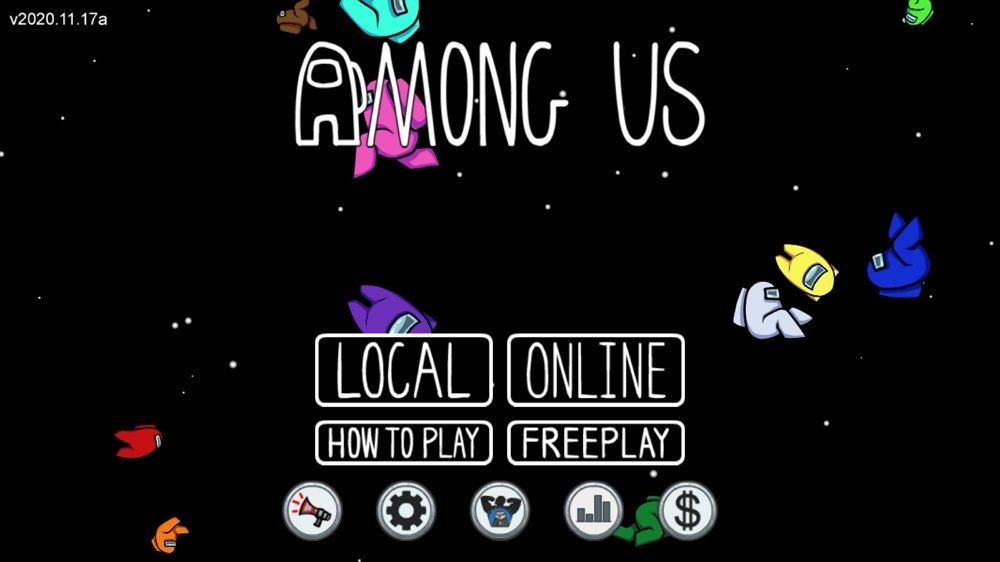 App running on LDPLayer
App running on LDPLayer
However, clicking on any of them will take you to Google Play (or to an account setup screen, if you didn't enter it before). It can be useful for bypassing the Google Play search steps in some cases, but it's not of much real use. We do not recommend using this method as it is a bit redundant.
To exit any running app, simply close the app's run tab at the top of the LDPlayer window:
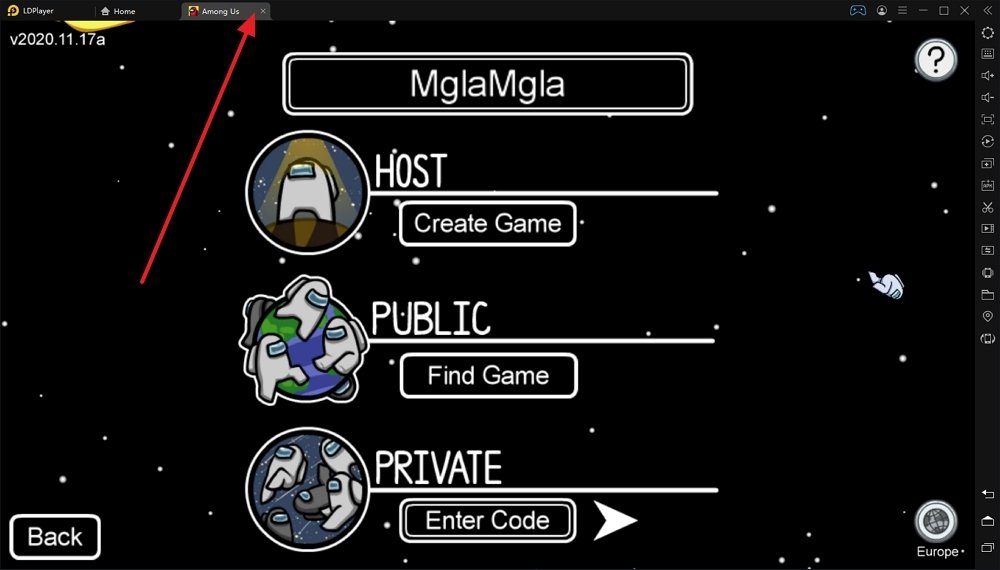 App tab in LD Player
App tab in LD Player
Let's suppose now that you no longer want to use a particular application. You can always uninstall it. To do this, just like on your Android phone or tablet, left-click and hold on the app in question. The shortcut to uninstall it will appear on the left side of the screen:
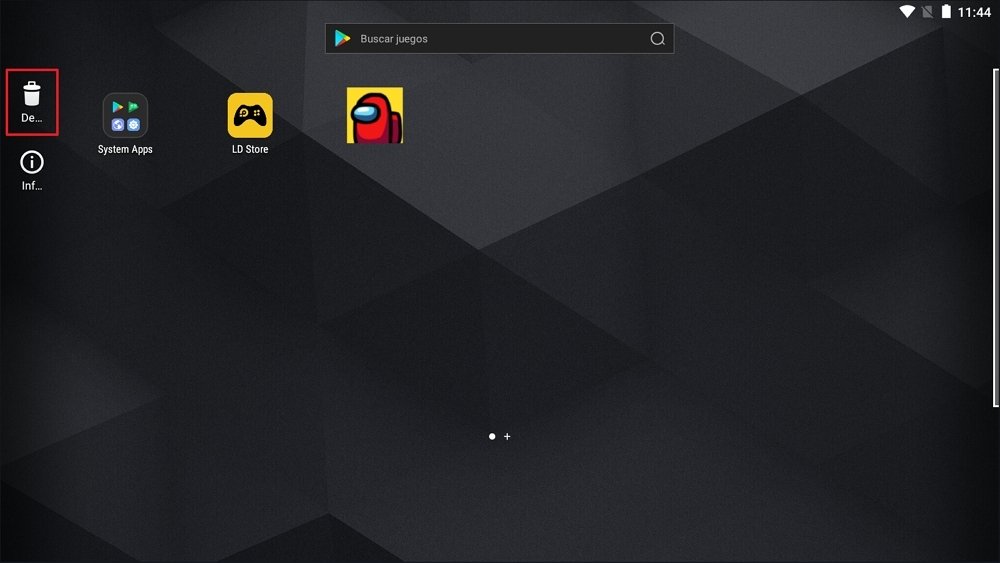 LDPlayer’s uninstall button
LDPlayer’s uninstall button
By dragging it there, the application will disappear from the emulator for good.
Finally, we have to talk about the search engine located at the top of the screen:
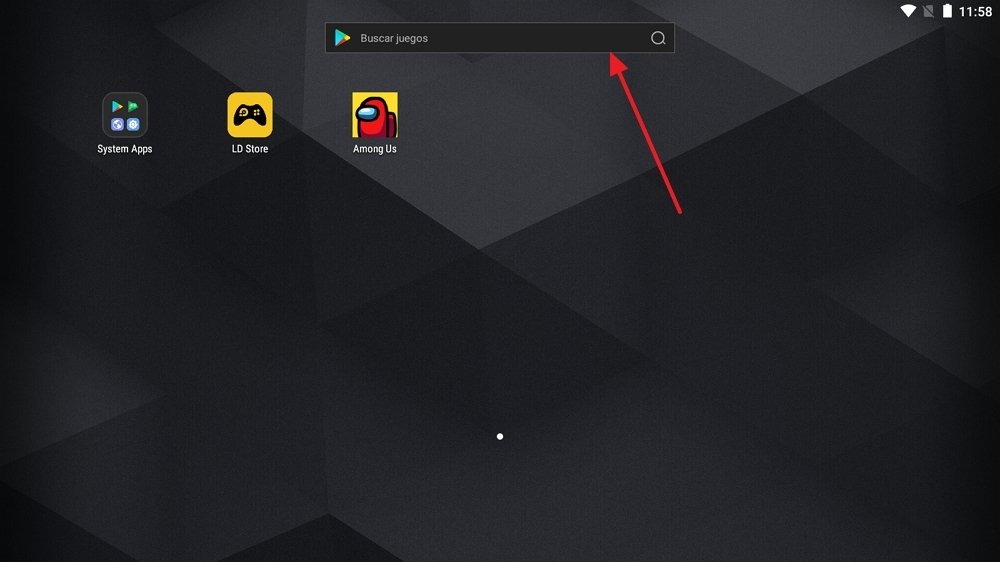 LDPlayer’s search engine
LDPlayer’s search engine
Enter the search term and the results will appear:
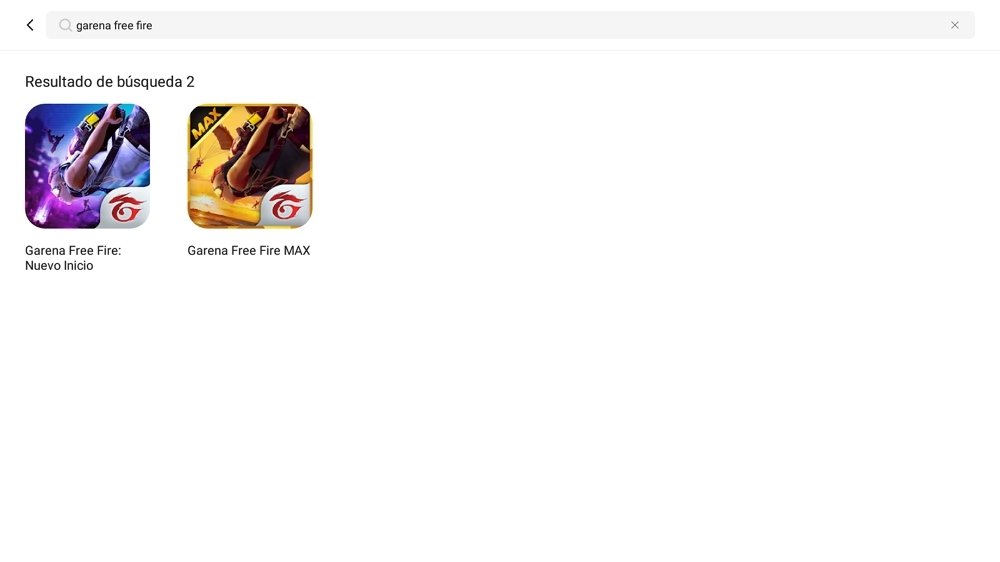 LDPlayer’s search results
LDPlayer’s search results
This search engine finds both installed applications and applications to install. If you don't have what you are looking for in the emulator, clicking on the result will take you to Google Play to download the app in question.
As you can see, if you have used an Android phone or tablet before, you will not have problems moving through LDPlayer. It is quite intuitive and simple to use and, with these indications that we give you, even more so.