Word, Excel, and PowerPoint in one app
Microsoft Office is the office suite par excellence. It's the most used suite around the world and its different formats have ended up becoming a standard. Microsoft 365 (Office) APK is the version adapted to mobile devices, offering us Word, PowerPoint, and Excel on our phones so that we can work wherever we are with all our changes saved on the cloud. Once we download Microsoft 365 (Office) Android, our productivity will never be affected regardless of the device we are working on.
Work and share your documents comfortably from your mobile.
Features of Office for mobile devices
These are the main features and functions available once we download Microsoft 365 (Office) Android:
- It brings together the most used tools, Word, Excel, and Powerpoint in a single app.
- It lets you work as a team on Office documents in real-time.
- Includes all types of templates to make your work easier.
- Fits images to documents, Excel sheets, or presentations.
- The user can easily create PDF files from documents in all three software.
- It lets you read QR codes to access links.
- The files created are easily transferable between the phone and other devices or computers.
- Includes a tool to take simple Post-it notes quickly.
- The user can easily sign any PDF file with a fingerprint.
In addition, unlike other types of developments presented by Microsoft so far, this new Microsoft 365 (Office) APK can be started immediately for free with plenty of tools for everyday use. If you also have a Microsoft personal, professional, or educational account connected to an Office 365 subscription, you will have access to more premium features.
What's new in the latest version
- No changelog available for this version.
Requirements and additional information:
- Minimum operating system requirements: Android 10.0.
- Offers in-app purchases.
 Elies Guzmán
Elies Guzmán
With a degree in History, and later, in Documentation, I have over a decade of experience testing and writing about apps: reviews, guides, articles, news, tricks, and more. They have been countless, especially on Android, an operating system...

Manuel Sánchez


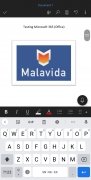
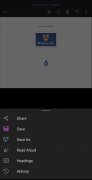
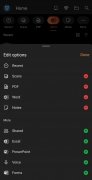
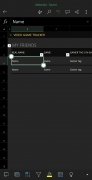
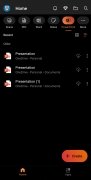
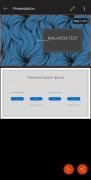
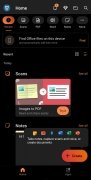
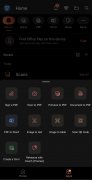
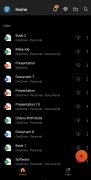
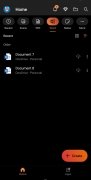
Microsoft 365 (Office) Tips & Tricks