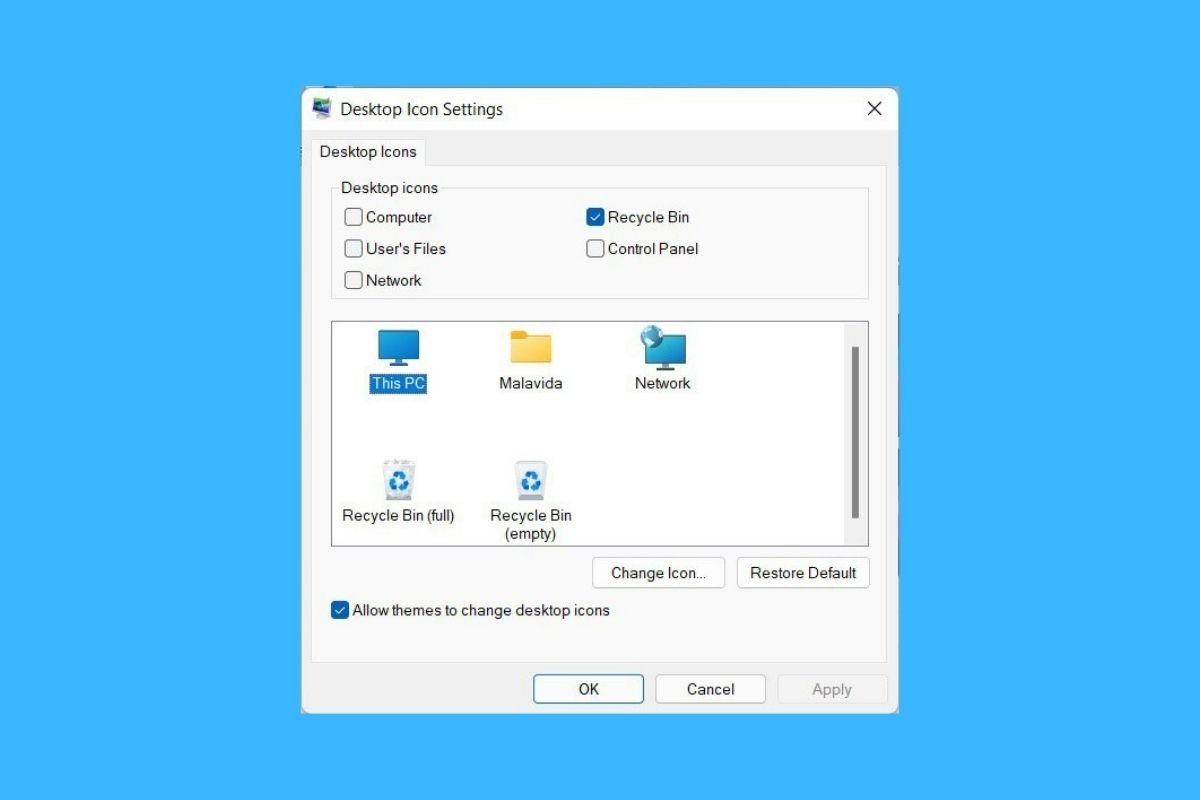A good way to customize the look of Windows 11 is to change the icons. What are your options? Take a look at the ways we have included in this article to give your computer a unique touch.
How to change folder icon in Windows 11
First place where you can modify the icons in Windows 11 is in a folder. It is as simple as finding it in the file explorer or on the desktop and right-clicking on it. In the context menu, select Properties.
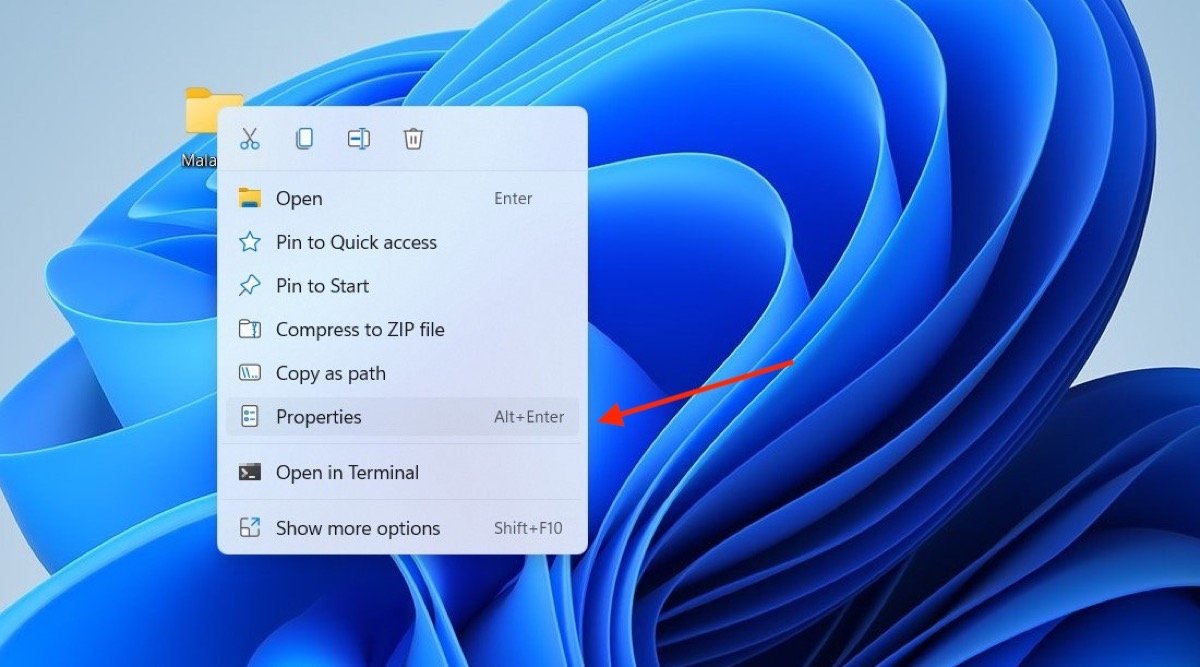 Open the folder’s properties
Open the folder’s properties
A pop-up window will appear on the screen where, under the Customize tab, you will see the Change icon button. Click on it to continue.
Use the icon selector to choose the one you like best. Obviously, the default options of the operating system are displayed. But if you want to use a custom icon, press Browse and choose an ICO file from the storage.
Once you have finished, click on OK and then on Apply to change the icon of your folder.
Repeat this process with other directories to customize as many icons as you want.
How to change the application icon in Windows 11
Another option is to change the icon of the applications, or rather, of their shortcuts. The steps are very similar to those shown above. Access to the shortcut properties section.
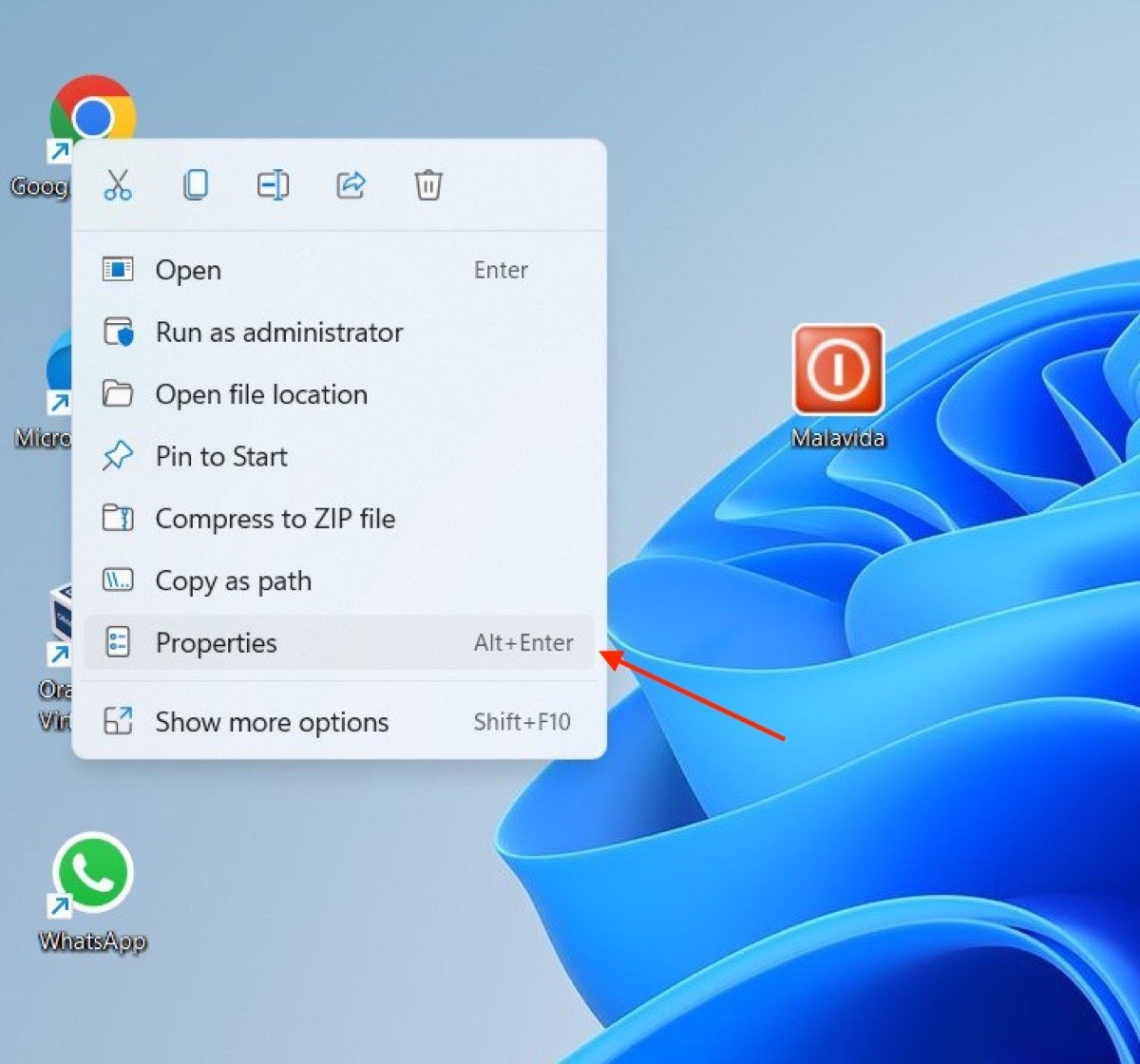 Shortcut’s properties
Shortcut’s properties
In the Shortcut tab, click on the Change Icon button.
In this case, all the icons included in the program in question will be displayed. Select the one you like the most, or alternatively, open the browser to choose one with the Browse button. Remember that the file must be in ICO format.
Apply the changes so to change the shortcut's appearance. Note that if you pin it to the startup or taskbar, the link will revert to the default icon. These changes are only applied on the desktop or in the explorer.
How to change desktop icons in Windows 11
This guide is ending and it is time to talk about desktop icons. You can change them from the Windows settings, in the Themes section, under Personalization.
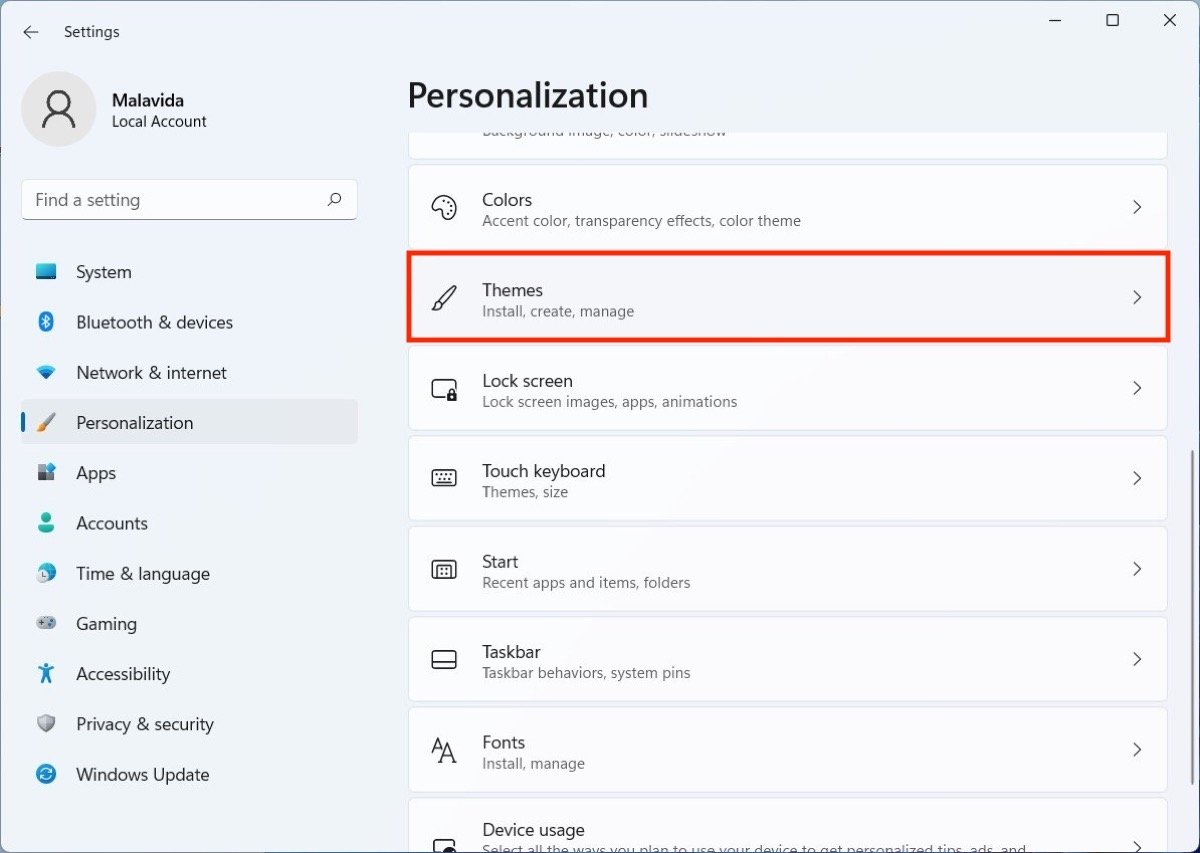 Open the themes section in the settings app
Open the themes section in the settings app
Once there, click on Desktop icon settings.
At the top, choose the shortcut that should be displayed on the desktop. Then, select each of them and modify its icon with the Change icon button.
If at any time you wish to restore the default icons, follow the same instructions, but click on the Restore Default button.
How to create custom icons in Windows 11
Icoconvert is a website that lets you convert any JPG, PNG, or BMP image up to 50 MB into an ICO file. This is the file type that you can use to assign to your folders, shortcuts, or desktop links. All you have to do is access their website, select the image file, and upload it.
Then, it is possible to crop the image and download it in ICO format, ready to be used as an icon in Windows 11.