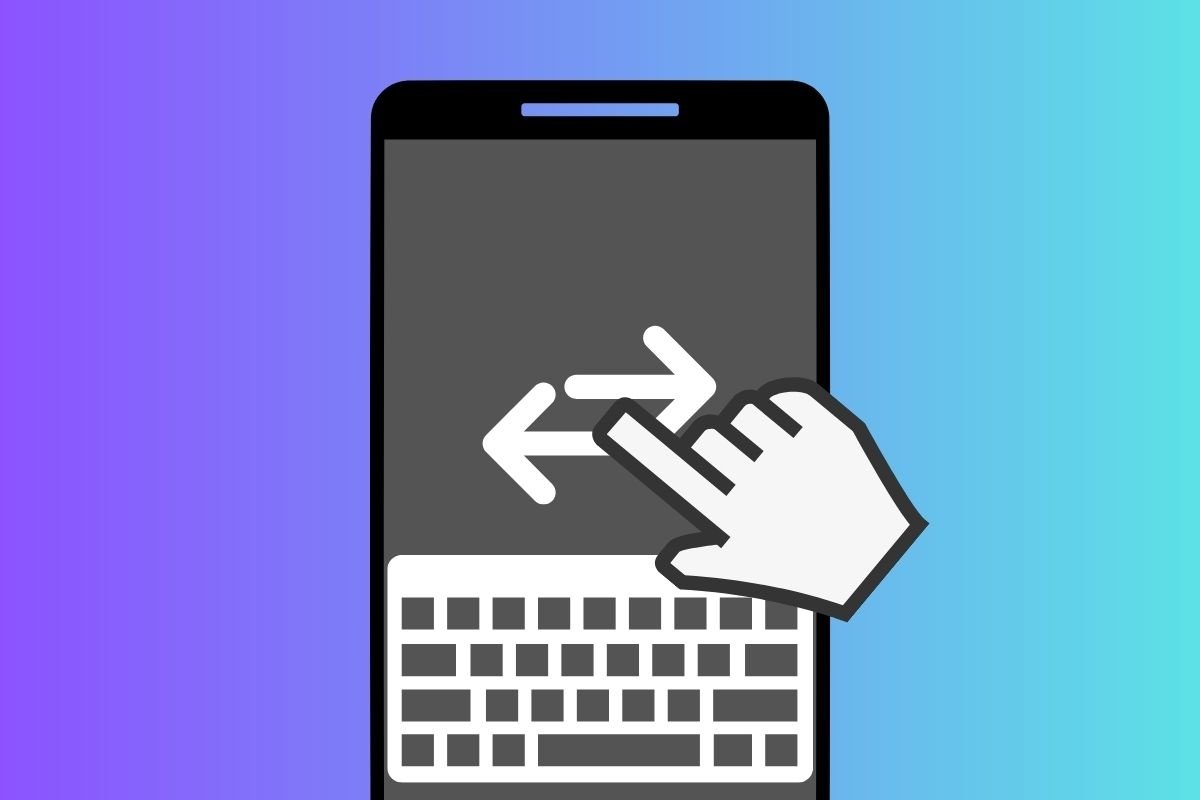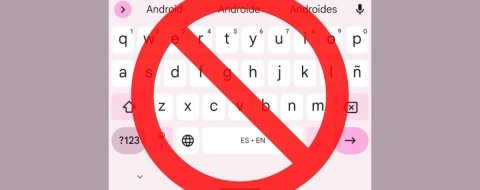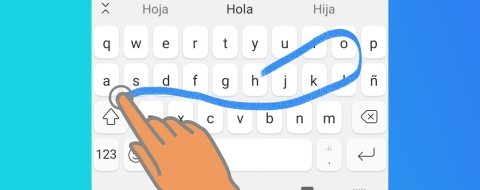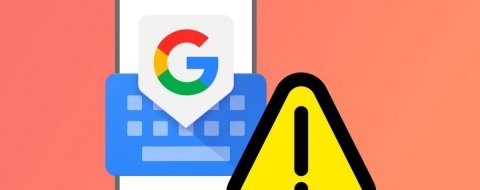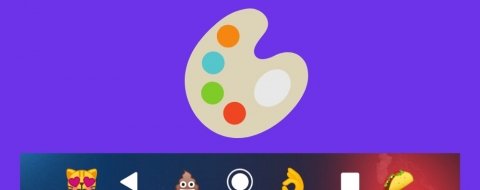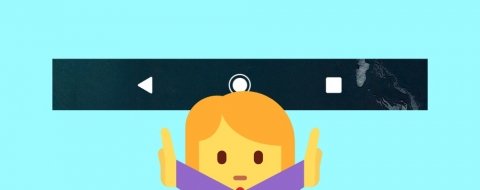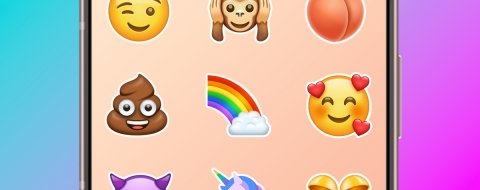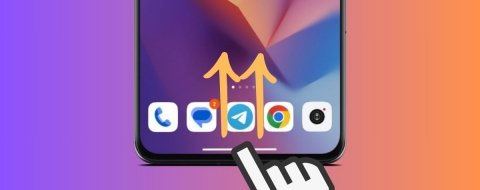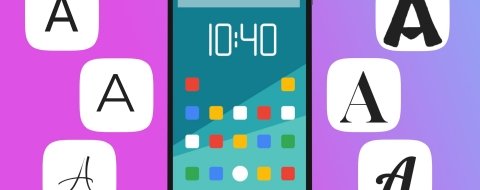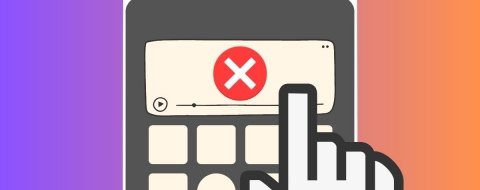Una de las principales características de Android es la posibilidad de personalizar su aspecto y cambiar módulos importantes del sistema. Aunque ahora los iPhone también puedes hacer esto, cambiar el teclado del sistema por uno de terceros siempre ha sido una seña de identidad del sistema de Google. Ahora bien, es posible que todavía no sepas muy bien cómo hacerlo. En los siguientes apartados te damos todas las claves para que instales otro teclado y lo uses en tu móvil.
Cómo cambiar el teclado en móviles con Android puro
Vamos a comenzar hablando del conocido como Android puro, que en realidad es la capa de personalización que incluye Google en los Pixel. Por supuesto, también hay otras marcas que se valen de esta interfaz y en todas ellas el procedimiento que te indicamos aquí te servirá.
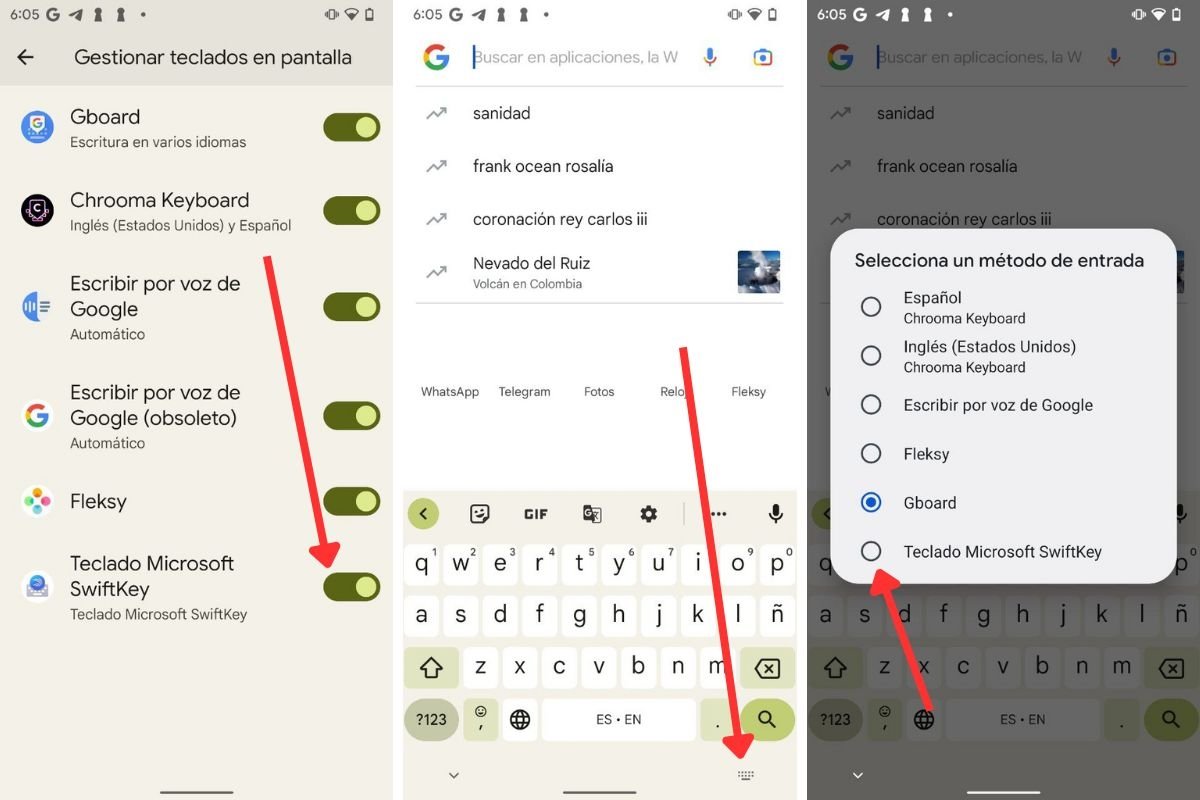 Activar y seleccionar un teclado en Android
Activar y seleccionar un teclado en Android
Tras instalar la aplicación correspondiente al teclado, sigue estos pasos:
- Ve a Sistema en los ajustes de Android.
- Presiona en Idiomas e introducción de texto.
- Toca en Teclado en pantalla.
- Pulsa en Gestionar teclados en pantalla.
- Entonces, activa todos los teclados que desees. En este listado debe aparecer aquel que acabas de instalar.
- Para cambiar de teclado, toca en un campo de texto y, luego, en el icono del teclado situado en la esquina inferior derecha.
- En el diálogo emergente, toca sobre el teclado que quieres habilitar.
El teclado seleccionado será el que aparecerá por defecto a partir de este momento.
Cómo cambiar el teclado en móviles Samsung
En teléfono Samsung el proceso es muy similar. Es cierto que las instrucciones varían un poco, pero, en esencia, también debes instalar el teclado, activarlo y seleccionarlo al escribir.
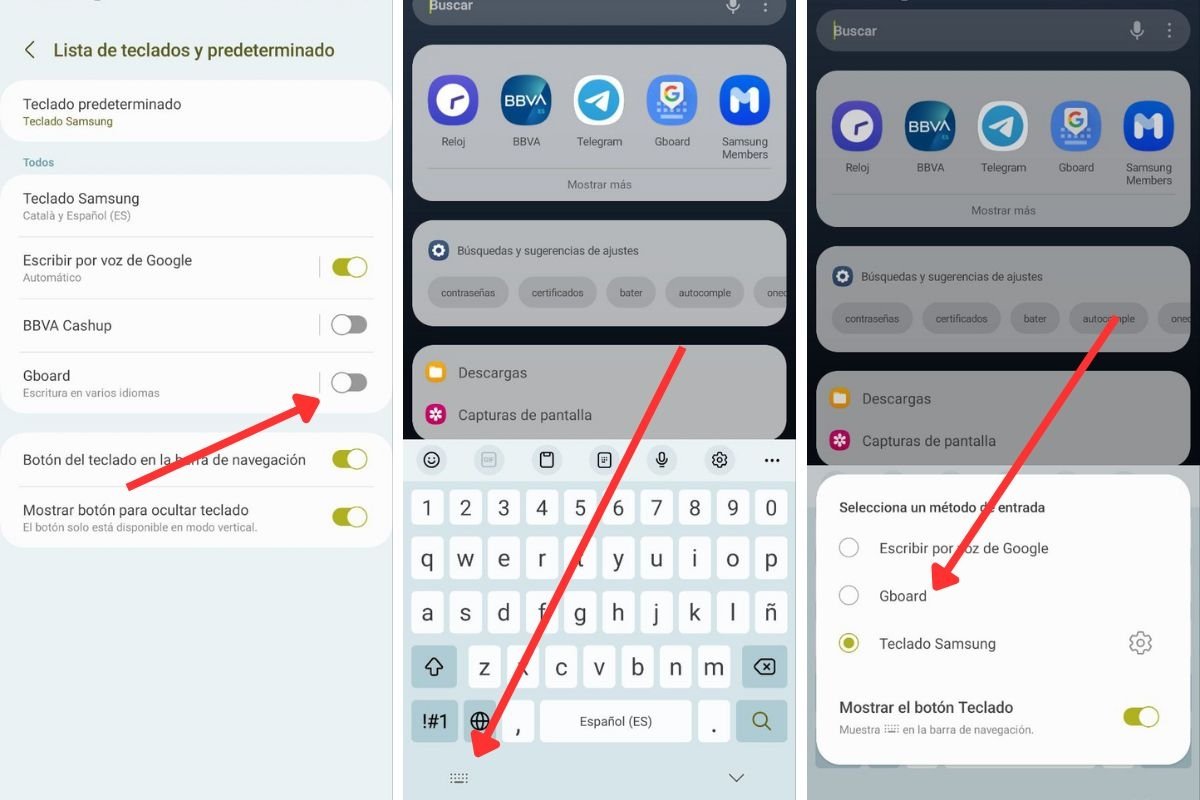 Habilitar y escoger un teclado en One UI de Samsung
Habilitar y escoger un teclado en One UI de Samsung
Teniendo esto en cuenta, así cambiar el teclado en un móvil Galaxy de Samsung:
- Abre los ajustes y toca en Administración general.
- Presiona en Lista de teclados y predeterminado.
- Activa en esta sección el teclado que has instalado en tu terminal.
- Ahora, cuando abras el teclado tras presionar en un campo de texto, toca en el icono del teclado.
- Finalmente, en el listado, presiona sobre el teclado que quieres activar.
Como en el caso de Android puro, el teclado seleccionado se mantendrá como predeterminado de forma indefinida.
Cómo cambiar el teclado en móviles Xiaomi
Hablemos ahora de los teléfonos Xiaomi. Nuevamente, los pasos son muy parecidos, aunque en MIUI hay una diferencia: el cambio de teclado durante la escritura se efectúa desde el centro de notificaciones. Pero, no te preocupes, se trata de un método realmente simple.
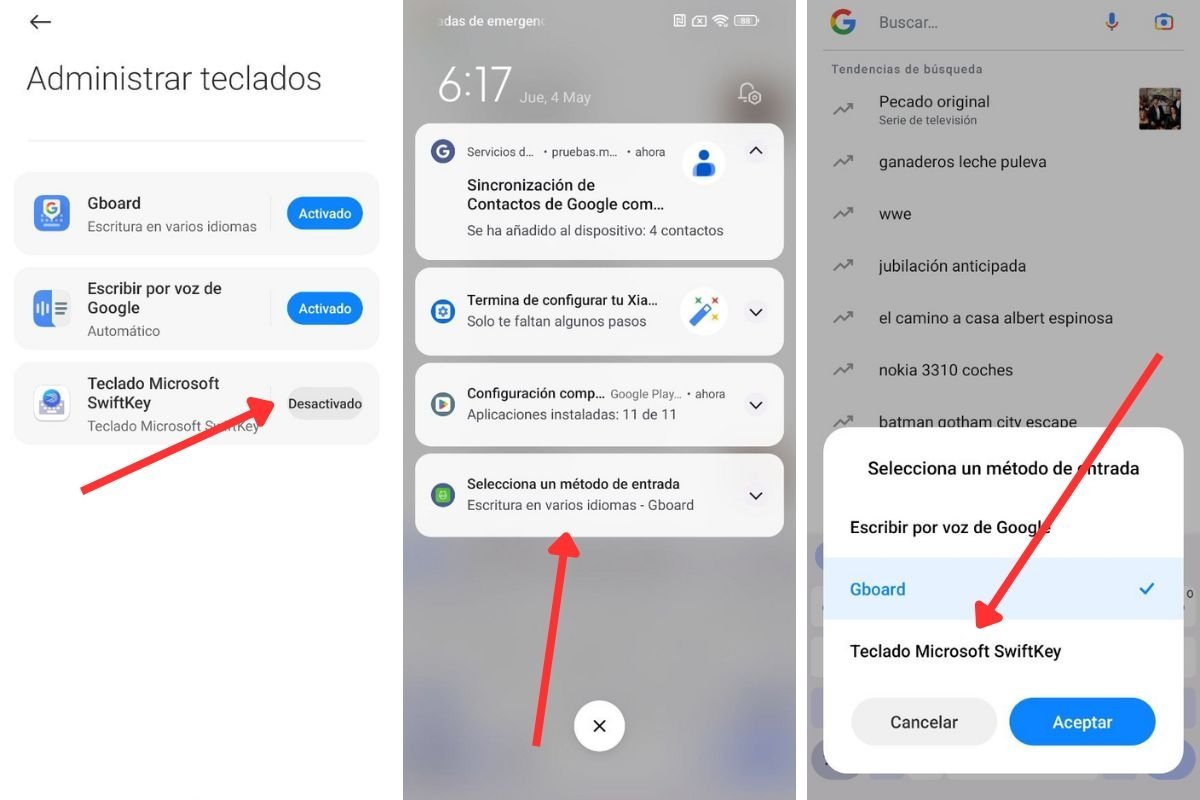 Habilitar el teclado tras la activación en MIUI
Habilitar el teclado tras la activación en MIUI
En teléfonos Xiaomi, Redmi o POCO con MIUI, tras haber instalado un teclado adicional, así lo seleccionas:
- Entra en las preferencias de tu móvil.
- Toca en Ajustes adicionales.
- Pulsa en Idiomas e introducción de texto.
- Abre Administrar teclado.
- Presiona sobre el botón correspondiente para habilitar el teclado.
- Cuando vayas a escribir, despliega la barra de notificaciones y pulsa en Selecciona un método de entrada.
- En el mensaje emergente, selecciona el teclado que prefieras.
A partir de ahora, aparecerá siempre el teclado que has escogido. Puedes cambiarlo tantas veces como quieras siguiendo los mismos pasos.
Cómo cambiar el teclado en móviles Huawei
Para terminar, echamos un vistazo a los pasos que debes seguir en un móvil Huawei. Como en los casos anteriores, tendrás que instalar la aplicación que incluye el teclado y, luego, habilitarlo en los ajustes. Estas son las indicaciones específicas:
- Ve a los ajustes y abre el apartado Sistema y actualizaciones.
- Presiona en Idioma e introducción de texto.
- Marca el teclado que has instalado presionando sobre la casilla que verás junto a él.
- Finalmente, pulsa en el icono del teclado que verás en la esquina inferior derecha para cambiarlo en tu teléfono.
El teclado que has elegido se mantendrá como predeterminado de forma indefinida.
Las mejores apps para cambiar tu teclado por defecto en Android
Bien, ahora ya sabes cómo cambiar el teclado en Android. Ya te explicamos que, en todos los casos, es necesario instalar la aplicación que incluye este componente. Por eso, te dejamos una selección con tres de las mejores apps para cambiar tu teclado por defecto en Android.
Microsoft SwiftKey
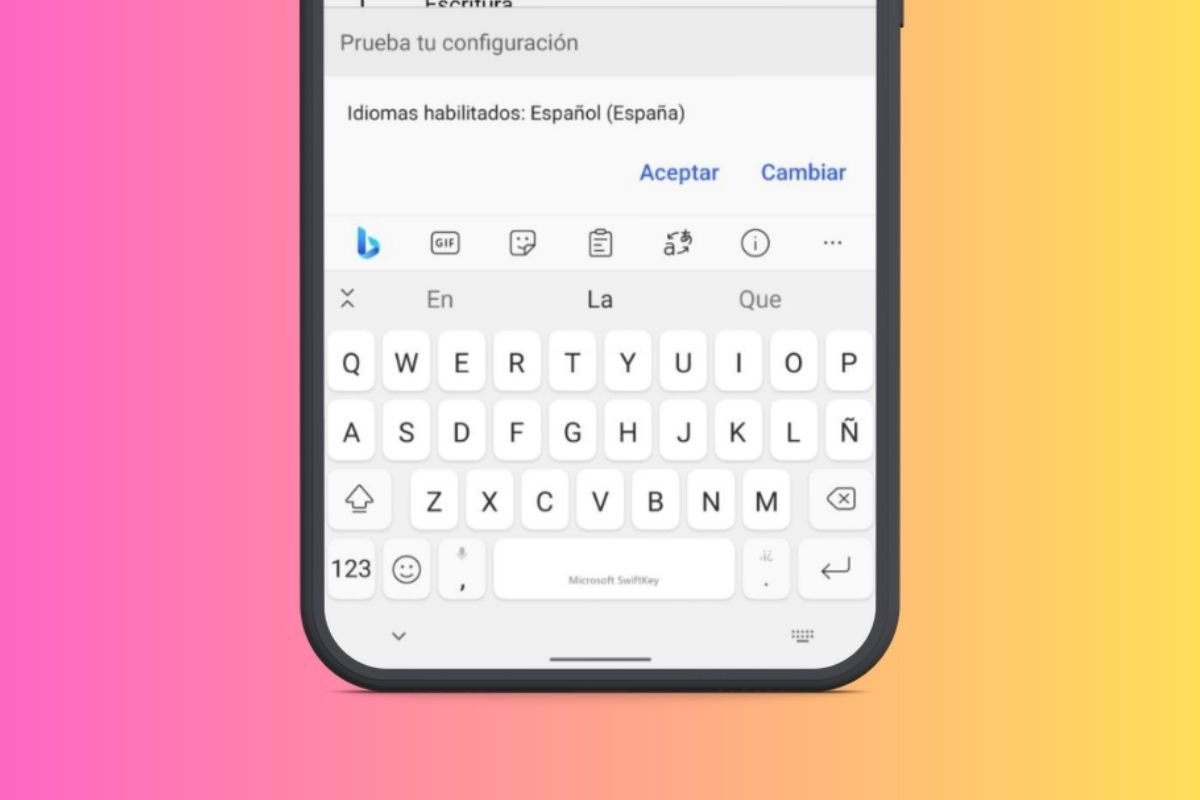 Aspecto del teclado de Microsoft, SwiftKey
Aspecto del teclado de Microsoft, SwiftKey
Microsoft SwiftKey es una excelente opción para personalizar y aumentar la productividad al escribir mensajes, correos electrónicos, publicaciones en redes sociales, entre otros. Con más de 200 idiomas disponibles, sincronización en la nube, temas personalizados y más de 800 emoticonos con predicción inteligente, SwiftKey es considerado uno de los mejores teclados para Android. Además, se integra a la perfección con los servicios de Microsoft, como Bing Chat o Windows.
Fleksy
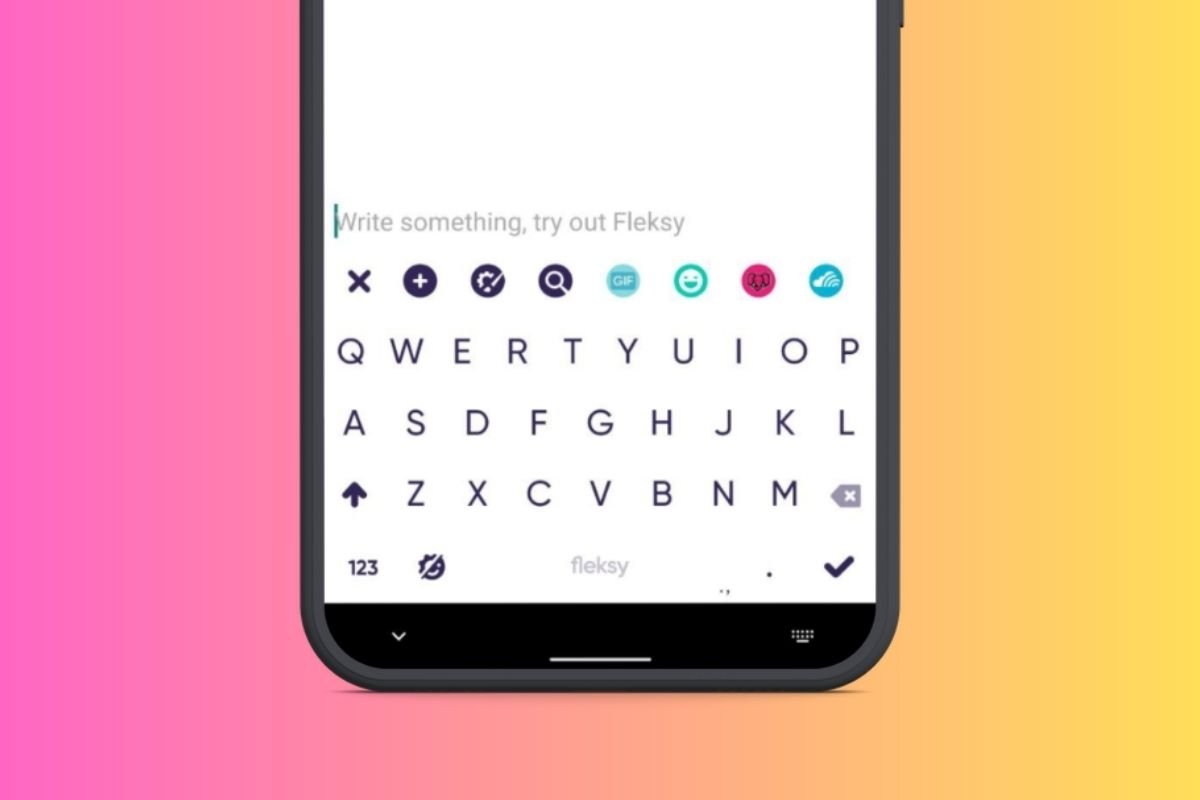 Flesky es uno de los mejores teclados para Android
Flesky es uno de los mejores teclados para Android
Fleksy es un teclado que puede mejorar significativamente tu experiencia de escritura en el teléfono. Gracias a su alta capacidad predictiva y su corrección en tiempo real, te ayuda a escribir sin mirar al teclado, lo que lo hace ideal para aquellos que requieren mayor accesibilidad. Con un sistema de introducción de caracteres mediante deslizamiento sobre el teclado, también ofrece una interfaz fácil de usar para cualquier usuario.
Chrooma Keyboard
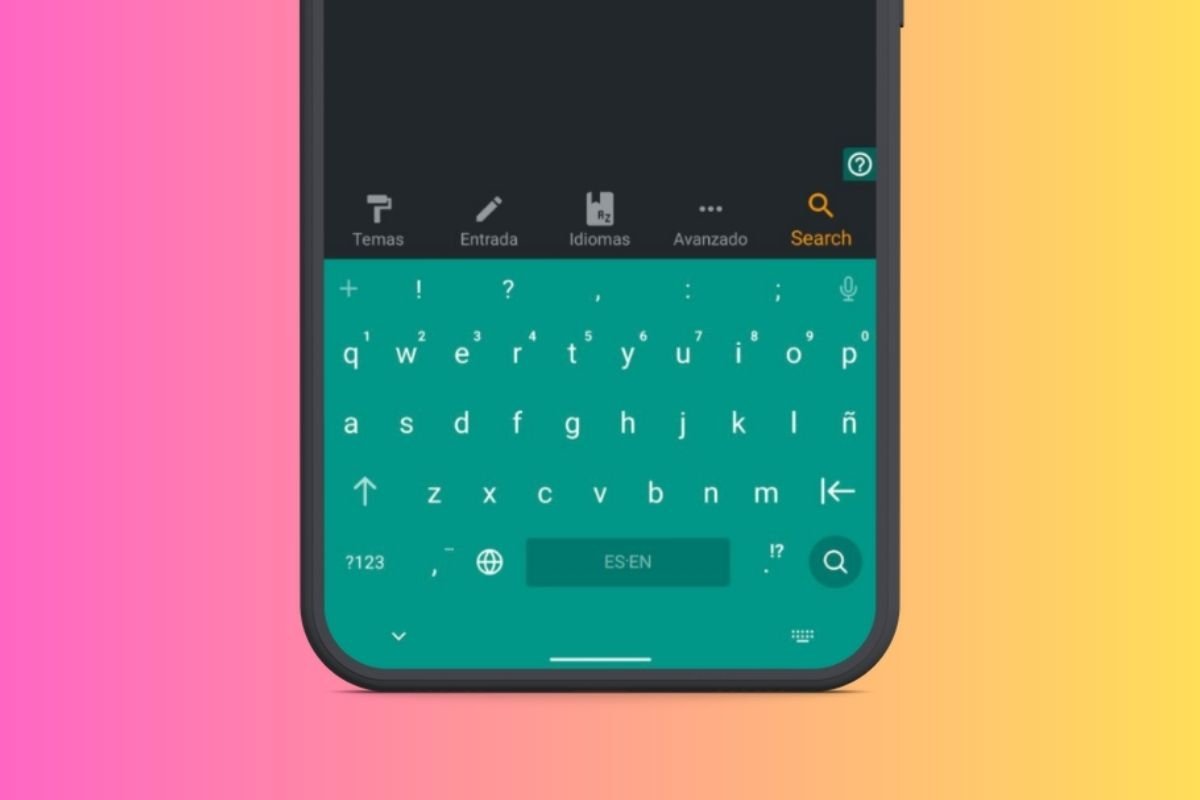 Chrooma Keyboard tiene un aspecto acorde a los patrones de Material Design
Chrooma Keyboard tiene un aspecto acorde a los patrones de Material Design
Chrooma Keyboard ofrece una gran personalización y es tremendamente ligera para dispositivos móviles. Su característica más distintiva es adaptar el color del teclado a la aplicación que se está utilizando, siguiendo las directrices Material Design de Google. Además, incluye una fila numérica, modo nocturno y soporte para emojis.