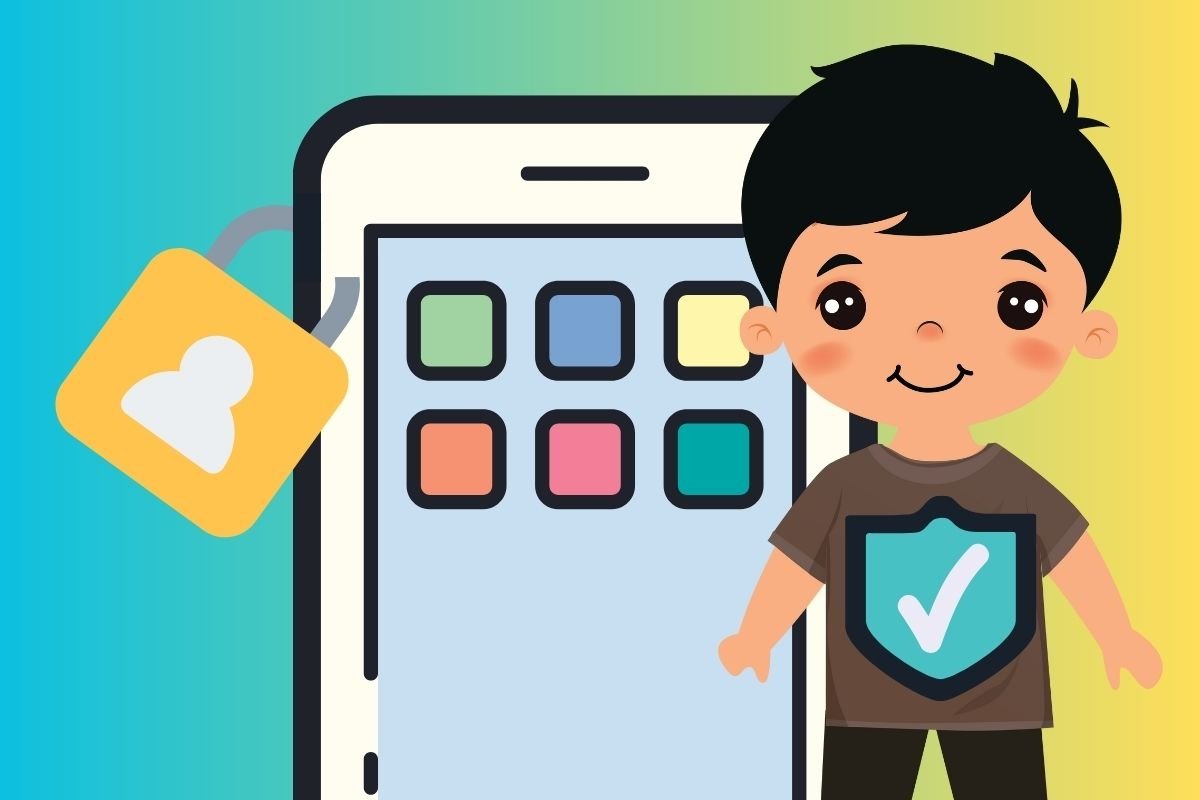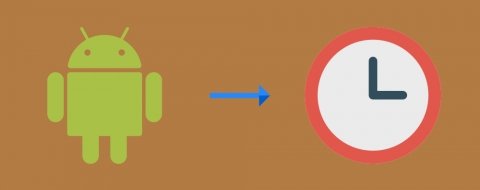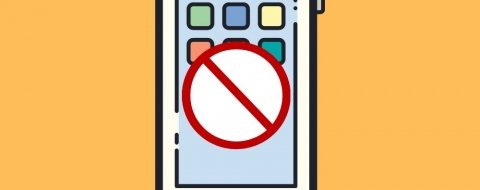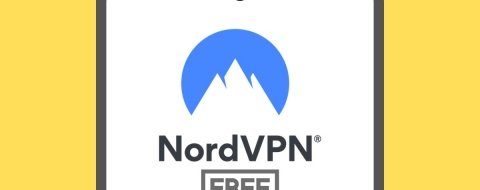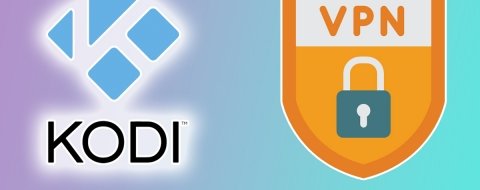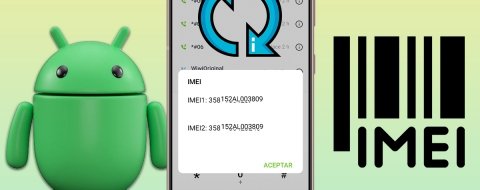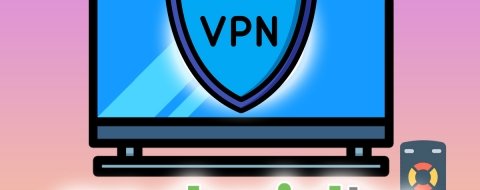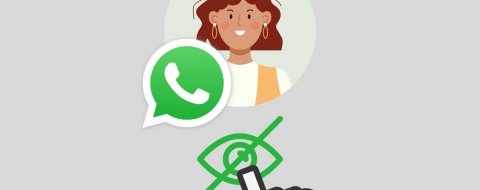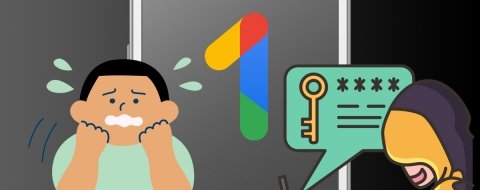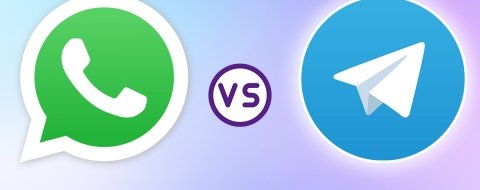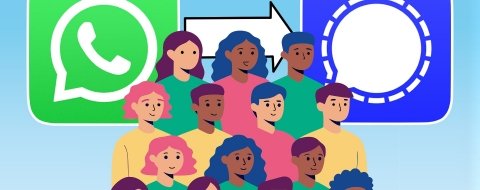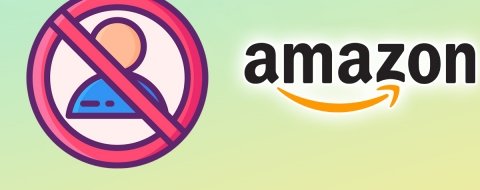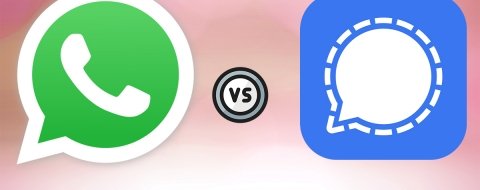Vamos a explicarte qué es el control parental y cómo configurarlo en los ajustes del móvil que utilizan los más pequeños de la casa. Adicionalmente, conoceremos el método conveniente para revisar la actividad y poner límites de uso de manera remota, directamente desde el teléfono de los padres o tutores del niño. Todo lo que necesitas saber sobre el control parental, Google Family Link y otras aplicaciones lo vas a encontrar aquí.
Qué es el control parental en el móvil
Para empezar, hagamos una definición detallada del control parental. En el ámbito de los dispositivos móviles y los ordenadores, y en particular en el sistema operativo Android, hace referencia a ciertas herramientas y aplicaciones diseñadas para ayudar a los padres a supervisar y gestionar qué hacen sus hijos los dispositivos electrónicos.
Para que te hagas una idea del potencial que tiene el control parental en Android, aquí van algunas de sus principales funciones:
- Establecer límites y restricciones en funciones, tiempo de utilización y otros parámetros.
- Evitar la descarga y visualización de contenidos inapropiados
- Controlar el tiempo de pantalla.
- Impedir el acceso a determinadas aplicaciones.
- Desactivar ciertas funciones del dispositivo.
Google Family Link es la herramienta predeterminada e integrada de Android, desarrollada por Google. Sin embargo, existen también aplicaciones de control parental disponibles en la tienda de aplicaciones de Android, que ofrecen características adicionales y opciones de personalización. De estas soluciones de terceros hablaremos más adelante en esta misma guía. Pero, por el momento, veamos los pasos que debes seguir para configurar Family Link.
Cómo activar y configurar el control parental desde los Ajustes de Android
Google Family Link tiene dos vertientes. Una de ellas es la que permite configurar un móvil para un menor. De hecho, este es el primer paso para configurar el control parental de forma integral, tanto en tu dispositivo como en el que usan tus hijos. Recuerda que todas las indicaciones expuestas son compatibles tanto con móviles como con tabletas.
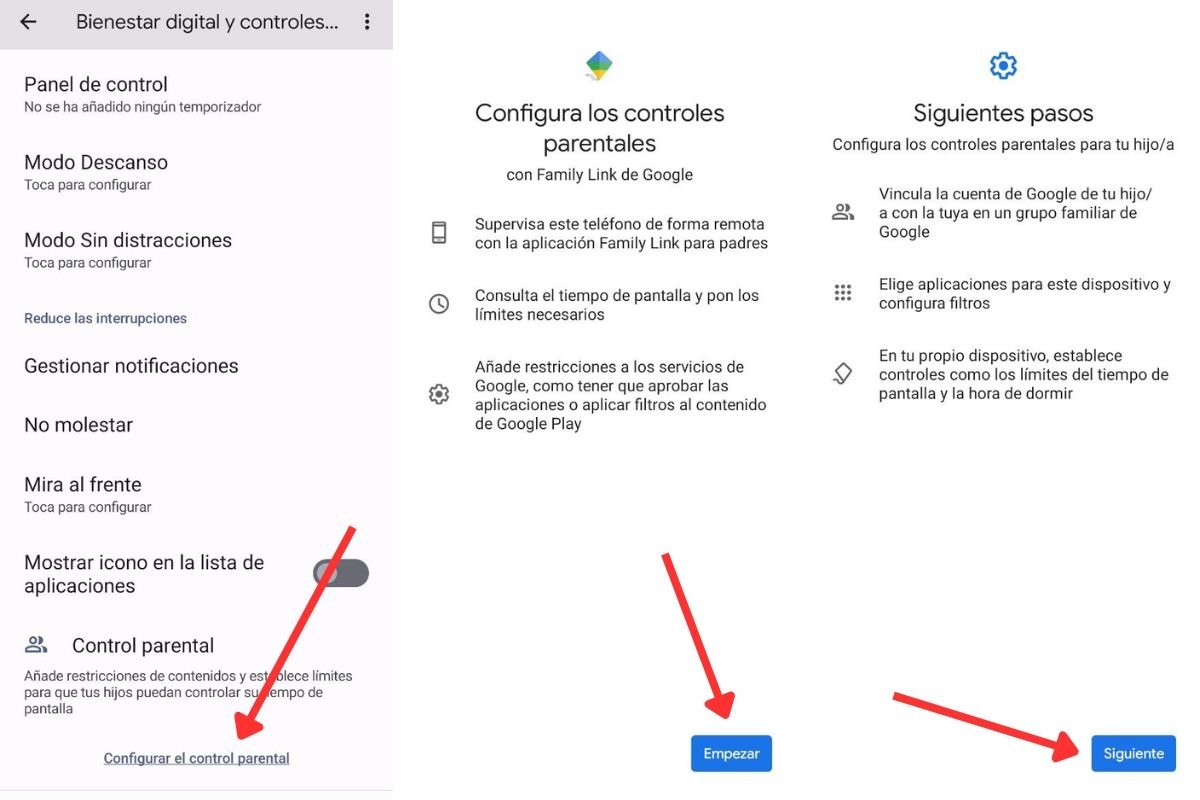 Configurar el control parental en el teléfono del menor
Configurar el control parental en el teléfono del menor
Para activar Family Link en el dispositivo de tus hijos no es necesario descargar nada. Más bien, haz esto:
- Entra en los ajustes del teléfono o la tablet.
- Accede a la sección Bienestar digital y controles parentales.
- En la parte inferior, abre el enlace Configurar el control parental.
- Lee con atención las consideraciones iniciales. En ellas se encuentran algunas de las cosas que te permite hacer este sistema. Luego, toca en Empezar.
- En la pantalla siguiente, revisa los pasos que deberás seguir. Es imprescindible que tu hijo disponga de una cuenta de Google. Presiona en Siguiente.
Sigue los pasos para terminar la integración del control parental en el dispositivo. El asistente te ayudará a incluir a tus hijos en el grupo familiar de Google.
Un procedimiento intermedio que debes conocer igualmente es el de limitar las aplicaciones y servicios digitales a los que los más pequeños tienen acceso. Para ello, la Google Play Store cuenta con sus propios controles parentales. ¿Quieres saber cómo funcionan?
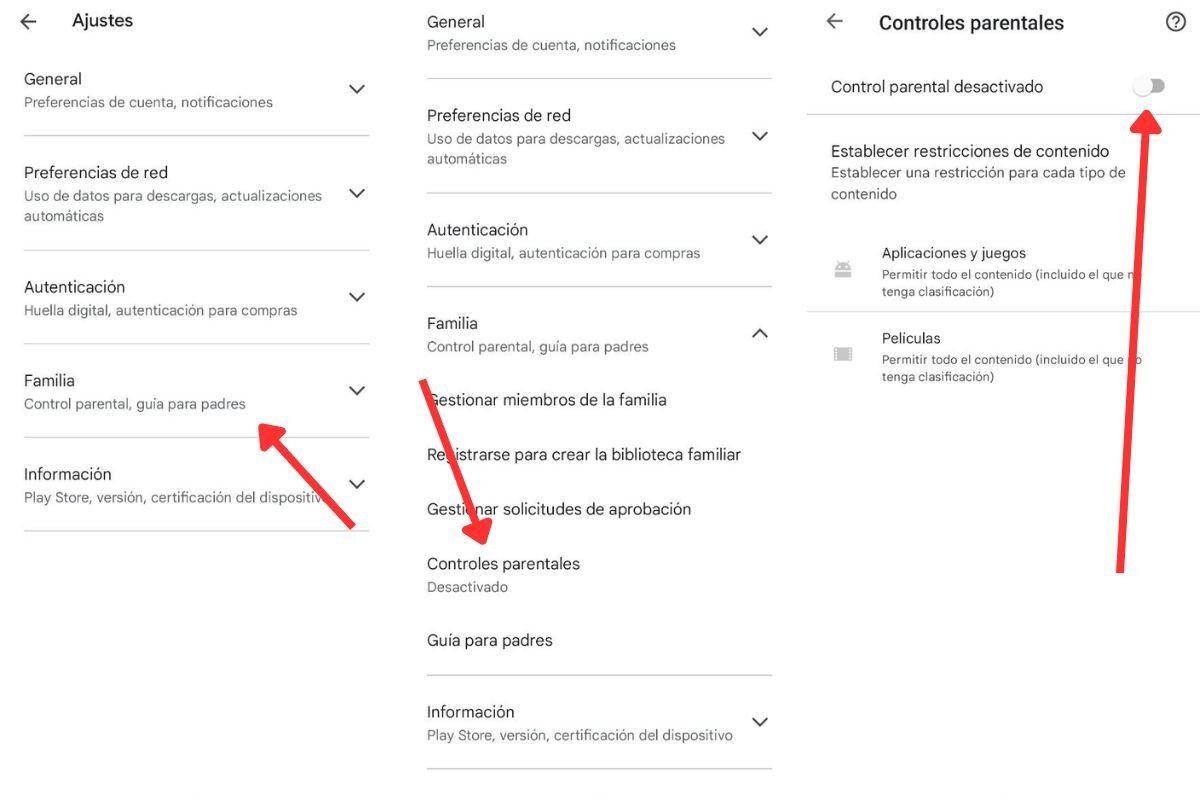 Opciones adicionales de control parental en Google Play Store
Opciones adicionales de control parental en Google Play Store
Así funcionan:
- Entra en los ajustes de la tienda.
- Toca en Familia.
- Presiona en Controles parentales.
- Activa la función Control parental desactivado.
Luego, tienes que crear un PIN que tus hijos no conozcan para desbloquear la descarga de ciertos contenidos.
Cómo activar y configurar el control parental con Google Family Link
Una vez hayas seguido los pasos anteriores, es momento de descargar la otra parte de Google Family Link, a saber, su aplicación para Android para padres. Esta debes obtenerla en tu propio teléfono, pues te servirá para controlar el móvil o la tablet de tus hijos.
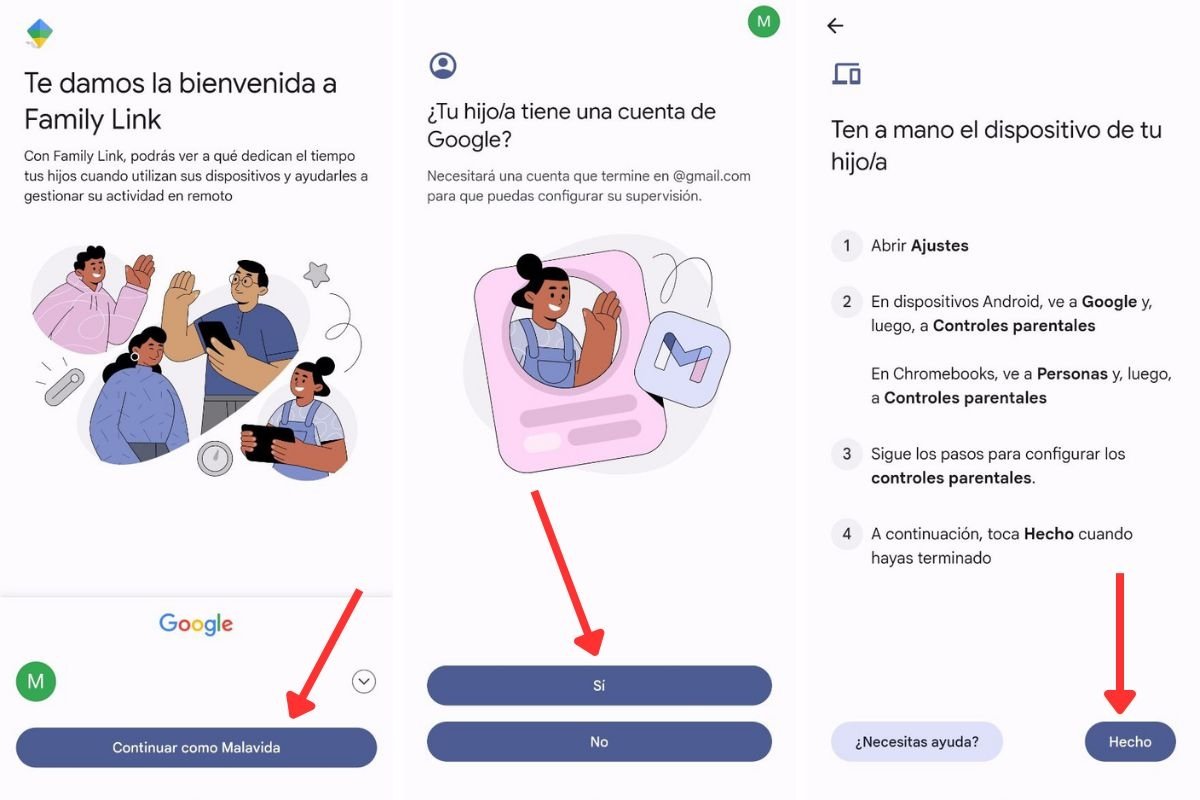 Configuración de Family Link en el dispositivo del padre, madre o tutor
Configuración de Family Link en el dispositivo del padre, madre o tutor
Cuando dispongas de ella en tu Android, haz lo siguiente:
- Inicia sesión con la cuenta de Google que administra el grupo familiar.
- Presiona en Sí, si ya diste de alta la cuenta de Google para el menor.
- Si has llevado a cabo las indicaciones del apartado anterior, simplemente presiona en Hecho. De lo contrario, revisa los pasos que mencionamos o lo que se muestran en pantalla.
A partir de este momento, aparecerán los controles del control parental de Google para definir qué experiencia de usuario deben tener tus hijos, con los límites y restricciones que consideres.
Las mejores apps de control parental para Android
La solución de Google es probablemente la más recomendable, principalmente por su buena integración con Android. Ahora bien, no es la única de las aplicaciones de control parental que tienes a tu disposición. Aquí echamos un vistazo a tres que merece la pena conocer.
Insta Online
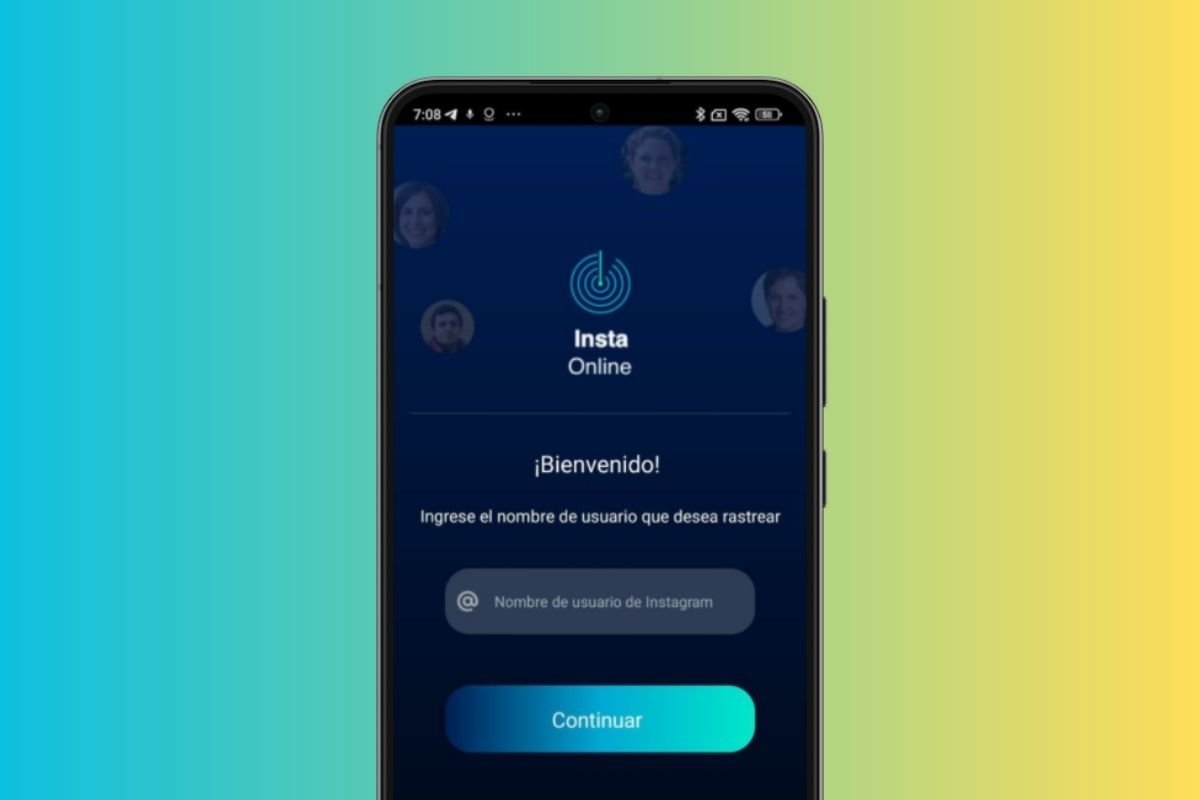 Aspecto de la interfaz de Insta Online
Aspecto de la interfaz de Insta Online
Insta Online es una herramienta que sirve para hacer seguimiento de la actividad de una cuenta de Instagram. Puedes saber el tiempo que pasa online y offline, las notificaciones que ve, el uso de otras aplicaciones y redes sociales. Es ideal para el control parental o para otras situaciones. Tiene una versión de prueba limitada y varias opciones de pago.
Norton Family
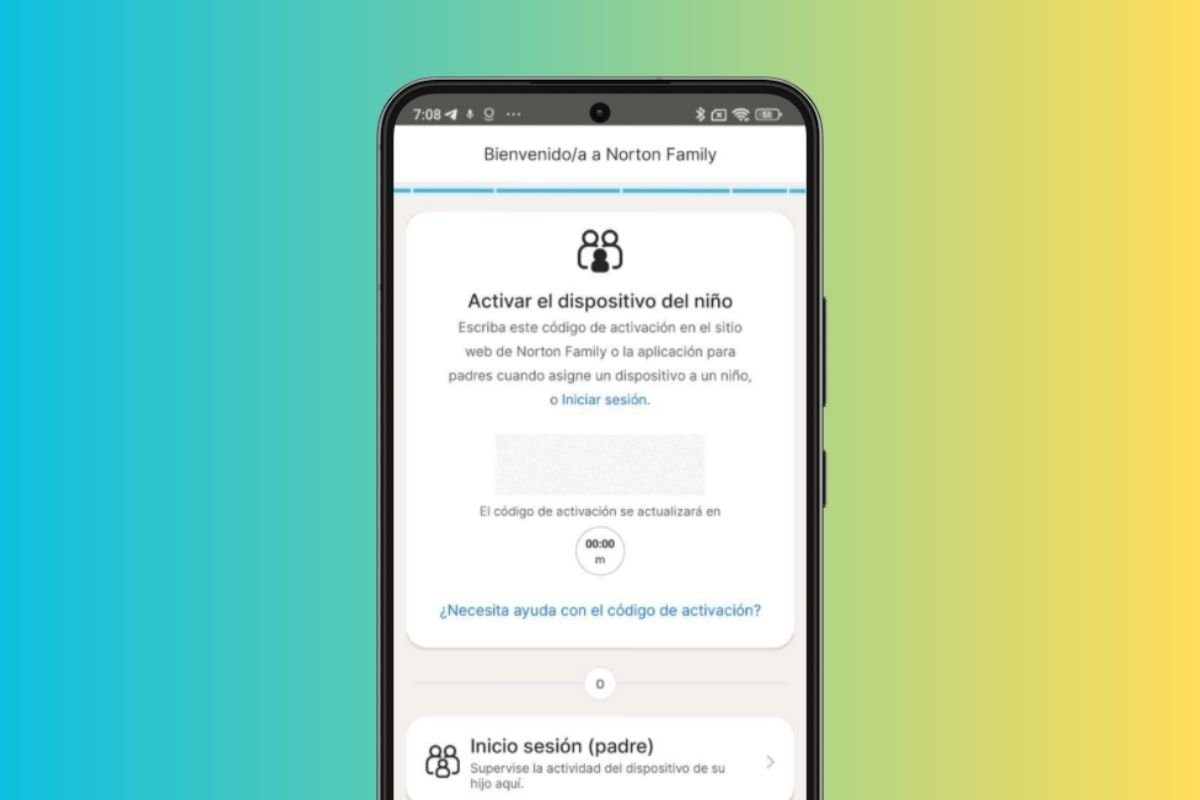 Opciones de configuración de Norton Family
Opciones de configuración de Norton Family
Norton Family es una aplicación que te ayuda a supervisar la actividad online de tus hijos. Puedes ver las búsquedas, las páginas, las aplicaciones y los vídeos que usan, así como su ubicación por GPS. También puedes configurar reglas y notificaciones, y bloquear el dispositivo si es necesario. Norton Family te ofrece informes mensuales para detectar comportamientos inapropiados.
Microsoft Family Safety
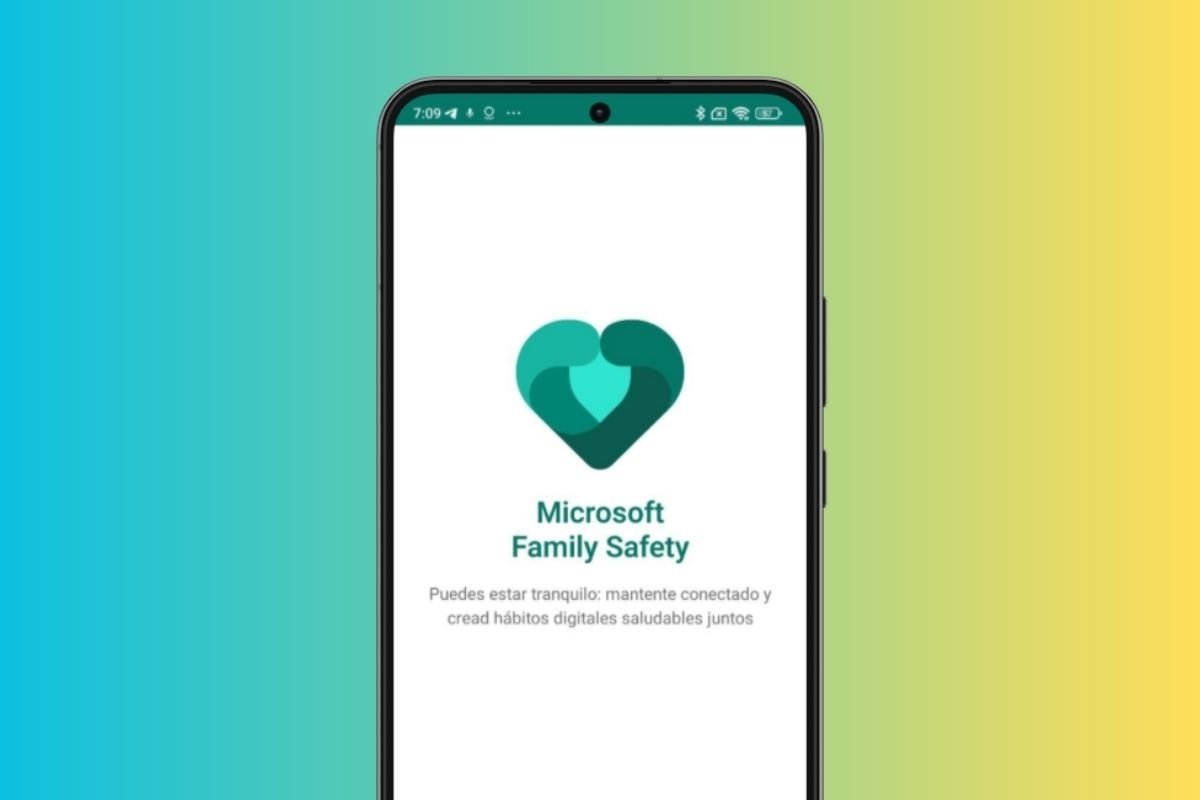 La opción de control parental de Microsoft, Microsoft Family Safety
La opción de control parental de Microsoft, Microsoft Family Safety
Microsoft Family Safety es una opción genial, especialmente si eres usuario de los servicios de Microsoft 365. Es gratuita y te permite controlar el tiempo y el contenido que tus hijos consumen en sus dispositivos. Puedes ver informes de uso, establecer límites de tiempo y filtros de contenido, y bloquear aplicaciones y juegos inapropiados. También puedes localizar a tu familia en tiempo real y ver informes de conducción.