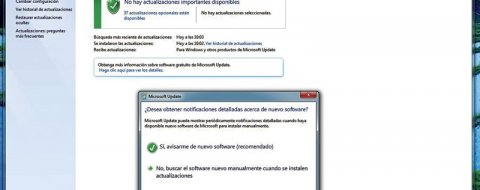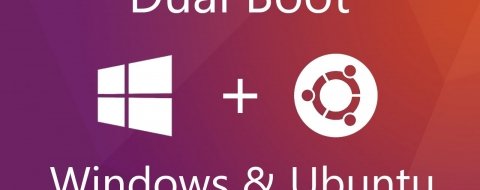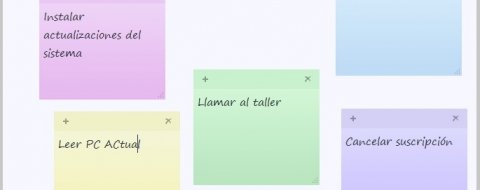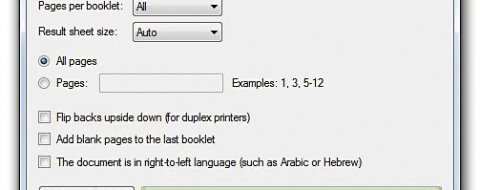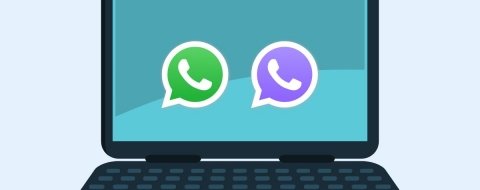Los pantallazos azules hacen referencia a los llamados oficialmente Errores de detención grave, que hacen que el sistema operativo no pueda recuperarse tras cierto error. Existen dos tipos de pantallazos azules, pero el más común –y peligroso– es el que hace que el sistema operativo deje de responder, y lo único que puede hacer el usuario es reiniciar el sistema perdiendo todo el trabajo que no ha guardado y el estado de las aplicaciones que estaba ejecutando en ese momento.
Estos eventos son, por lo tanto, realmente molestos para los usuarios, ya que, además de perder sus sesiones de trabajo y ocio, provocan cortes repentinos en subsistemas, como el sistema de archivos, que amenazan con hacer los datos irrecuperables de forma definitiva, aunque las últimas versiones del sistema de ficheros de Windows ofrecen algunas capacidades de journaling que ayudan a evitar esos estragos.
Truco 1. Interpreta el pantallazo
Para comprender qué ha causado la aparición de uno de estos pantallazos, tendremos que atender a los datos e información que el sistema presenta cuando se producen dichos errores de detención grave. No obstante, aparecen durante muy pocos segundos y, normalmente, el sistema se reinicia a continuación, lo que impide apuntar a tiempo ciertos códigos e informaciones que son claves para detectar el problema.
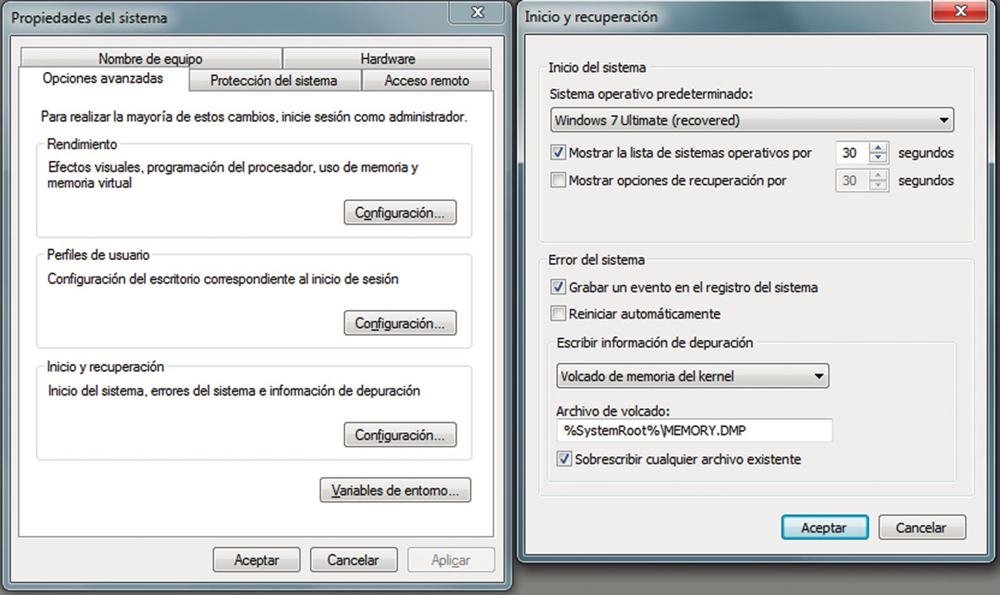
Para evitar ese reinicio automático en Windows 7, tendremos que ir a Panel de Control/Sistema/Configuración avanzada del sistema y hacer clic en el botón Configuración del apartado Inicio y recuperación. Eso lanzará una ventana en la que será necesario desactivar la casilla que reza Reiniciar automáticamente, tras lo cual aceptaremos los cambios para que, en caso de aparición de un pantallazo azul, nos dé tiempo a conocer las causas del error.
Truco 2. ¿Qué ha causado el error?
Tras desactivar el reinicio automático, podremos disponer de todo el tiempo necesario para apuntar los datos que son claves a la hora de detectar las causas del error. Así, en la próxima aparición de un pantallazo azul, recopilaremos tranquilamente toda la información esencial que nos brida el sistema y reiniciaremos para tratar de subsanar el fallo. En concreto, habrá que atender a tres posibles datos: el archivo implicado, el mensaje de error y el código de parada (STOP).
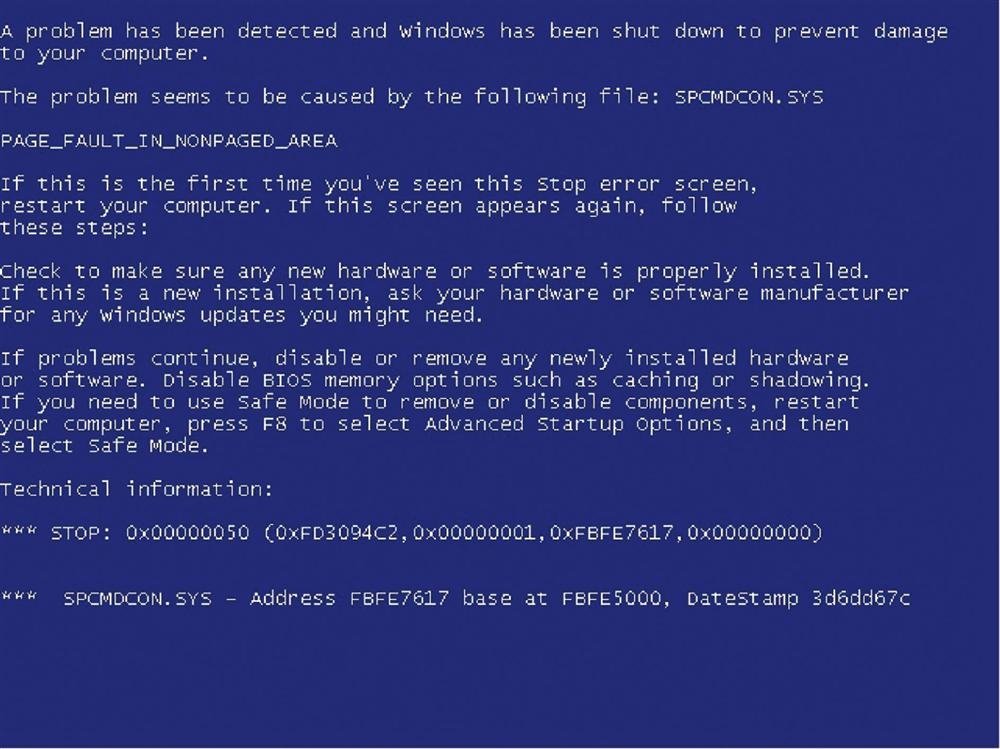
La información realmente relevante la proporcionan los dos primeros, ya que entre ambos permiten detectar tanto el archivo causante del problema como la causa por la cual se ha generado ese conflicto. Además, con el código de parada podemos averiguar más datos sobre dichos errores y cómo corregirlos, ya que esos códigos pueden ser contrastados con artículos que publican listas de errores para, a continuación, enlazar con la base de conocimiento de MSDN y corregir el problema.
Truco 3. Causas más frecuentes
Los mensajes de error son especialmente útiles a la hora de detectar el tipo de conflicto que se ha producido, y hay algunos especialmente frecuentes que afectan a áreas como los controladores, el sistema de ficheros o los fallos en la búsqueda de páginas de memoria de Windows. Entre los mensajes de error, los más frecuentes suelen ser los cuatro siguientes:
DRIVER_IRQ_NOT_LESS_THAN_OR_EQUAL_TO. Éste es probablemente uno de los más comunes en la aparición de pantallazos azules y alude a un conflicto causado por un dispositivo hardware. Los controladores defectuosos y los fallos generales del dispositivo (también debidos habitualmente a esos controladores antiguos o inapropiados) son las típicas razones de la aparición de dicho mensaje.
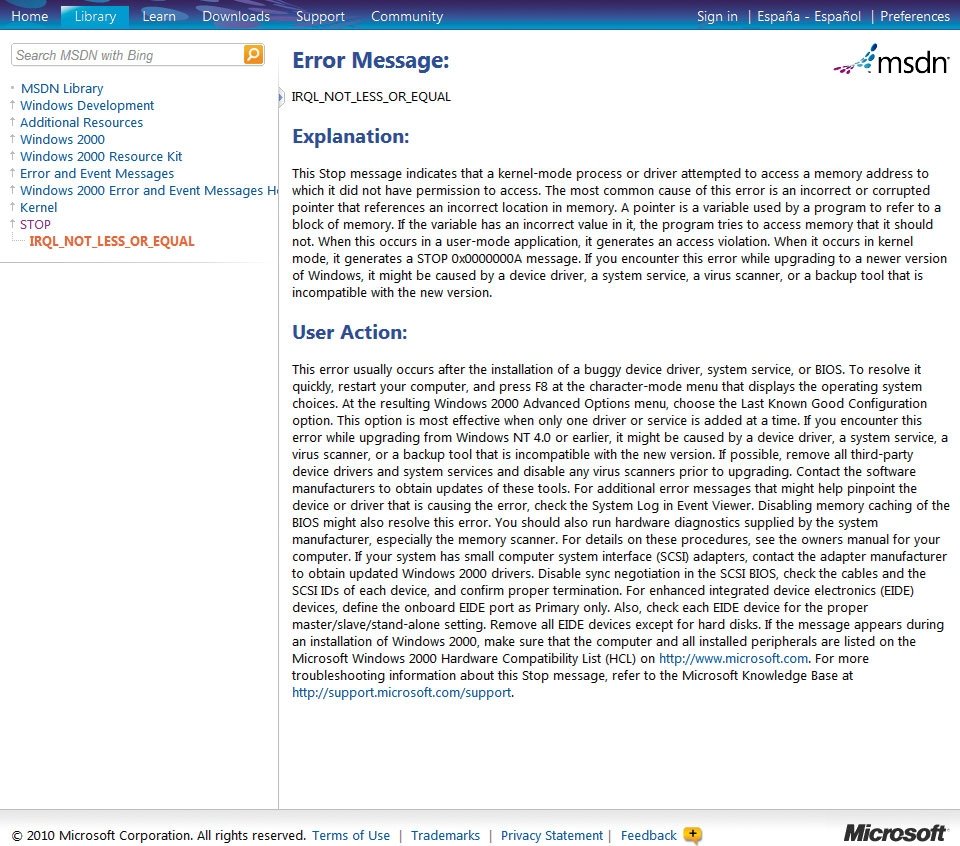
UNMOUNTABLE_BOOT_DEVICE. En este caso, es el sistema de ficheros del disco duro el que por alguna razón ha provocado el error. Puede que se trate de fallos en los archivos del sistema o bien de errores físicos –sectores defectuosos– del propio disco. Aunque ahondaremos más adelante en cómo solucionar este tipo de problemas, un chequeo y reparación del sistema de ficheros e incluso del sector con el MBR (Master Boot Record) suelen solventar este tipo de incidencias.
PAGE_FAULT_IN_NON_PAGE_AREA. Los sistemas operativos Windows, como ocurre con otras plataformas, utilizan la memoria principal para almacenar datos que son accedidos frecuentemente. Si una de las páginas de memoria (las secciones en las que se organizan esos datos) queda inaccesible y el sistema operativo trata de acceder a ella, se produce un error del sistema. Las causas de este error suelen ser conflictos entre programas, los antivirus son especialmente sensibles en este caso, e incluso los errores físicos de nuestros módulos de memoria.
CRITICAL_OBJECT_TERMINATION. Cuando se indica este error, Windows ha detectado que ciertos procesos importantes han terminado de forma inesperada o han sido cerrados. Si esto ocurre, hay que analizar cuál o cuáles servicios se han cerrado y el porqué. Puede que haya malware implicado en este tipo de errores, así que conviene analizar el sistema con un buen programa antivirus y antimalware.
Hay muchos más mensajes de error, todos descritos de forma exhaustiva en la base de conocimiento de Microsoft Developer Network (MSDN), de modo que si queréis obtener más datos sobre cualquier código en particular, podéis hacerlo.
Truco 4. Ayuda en la interpretación
Además de la verificiación «manual» de qué es lo que está ocurriendo en nuestro sistema, hay aplicaciones que tratan de facilitar esta tarea para automatizarla en la medida de lo posible. Tanto BlueScreenView como WhoCrashed analizan el directorio C:Windowsminidump en busca de volcados de memoria para encontrar las huellas de esos errores graves que han provocado los pantallazos azules.
De hecho, en BlueScreenView incluso se genera el aspecto del pantallazo que apareció con el error, pero además resume todos los valores importantes en una tabla exportable con campos como las direcciones de memoria o módulos y controladores implicados.
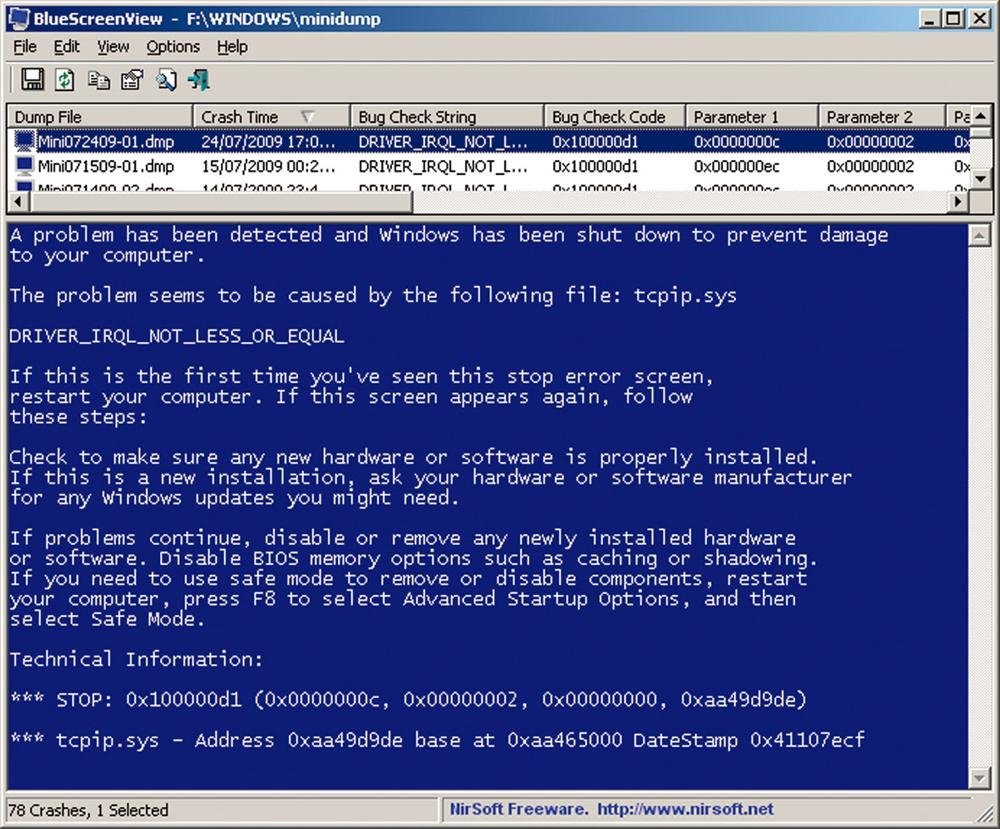
Por su parte, WhoCrashed también realiza ese análisis y enumeración de los elementos implicados. Sin embargo, además trata de interpretar lo ocurrido para ofrecernos un informe más legible de las causas del problema, ya que en ese documento se indican las caídas del sistema en orden cronológico y se recoge una interpretación que, aunque puede no ser del todo aclaratoria, sí proporciona más datos clarificadores respecto al pantallazo azul original.
Truco 5. Modo seguro
El primer método que ayuda a solucionar el problema es el de arrancar nuestro sistema en Modo seguro. Así, mientras se inicia, pulsaremos la tecla F8, de modo que aparezca el menú de opciones avanzadas, en el que, entre otras, se muestra la del arranque en Modo Seguro.
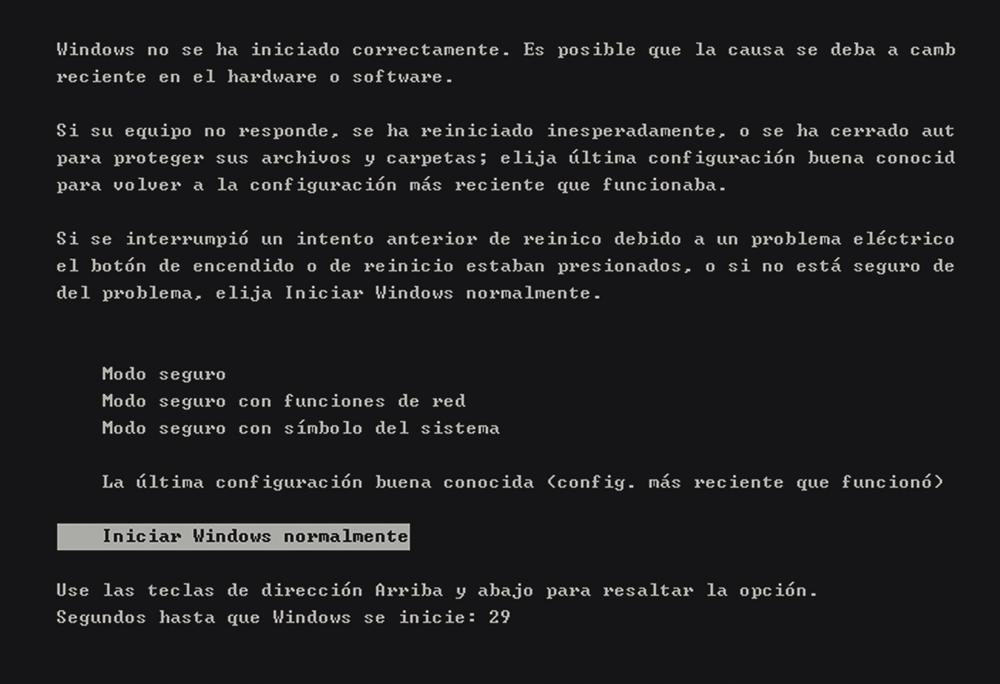
Si elegimos este modo (incluso podemos habilitar el Modo seguro con funciones de red para poder conectarnos a Internet y consultar dudas incluso en ese modo a prueba de fallos), tendremos la oportunidad de acceder a diferentes herramientas para solucionar el problema.
Por ejemplo, la herramienta de restauración del sistema nos permitirá devolver a nuestro ordenador a un estado anterior «a salvo» del conflicto que se produjo al instalarse. Así, solucionaríamos el error que pudo haber originado la instalación de algún nuevo dispositivo hardware aunque no nos acordemos exactamente de cuándo instalamos dicho dispositivo.
Truco 6. La consola de recuperación
Entre las más herramientas de corrección de errores más conocidas en los sistemas Windows tenemos la consola de recuperación, que también está presente en Windows 7 (aunque en él se ha convertido solo una parte de las opciones de recuperación del sistema). Podemos arrancar con el DVD del sistema y optar por Reparar el sistema para acceder a dicha consola. Desde ella, podremos utilizar una serie de comandos muy útiles, sobre todo en lo que se refiere a la reparación de los sectores de arranque de los discos duros y el chequeo y corrección de errores en disco.
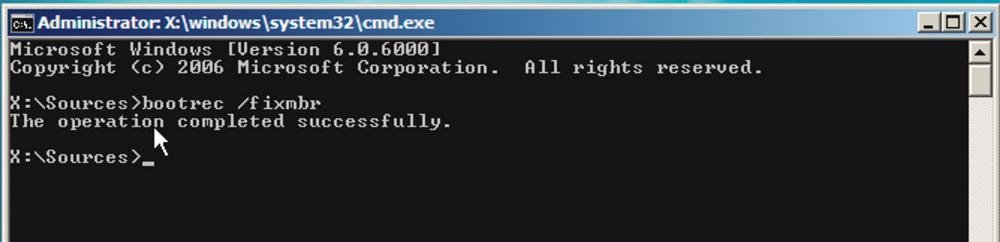
Para esas operaciones de corrección de errores del disco, la utilidad bootrec.exe se sitúa como la mejor aliada y sustituye a los viejos comandos, como fixmbr, por uno solo, al que se le añaden parámetros de ejecución. Por ejemplo, el viejo fixmbr sería sustituido por un bootrec /fixmbr, que arregla el sector de arranque del sistema en caso de fallo producido por dicho error.
Truco 7. Diagnostica tu memoria
Otra de las posibles causas de los conflictos es el mal estado de nuestras memorias físicas. Desde la versión de Vista, Microsoft proporciona una herramienta específica para evaluar el estado de estos componentes y analizar su rendimiento.
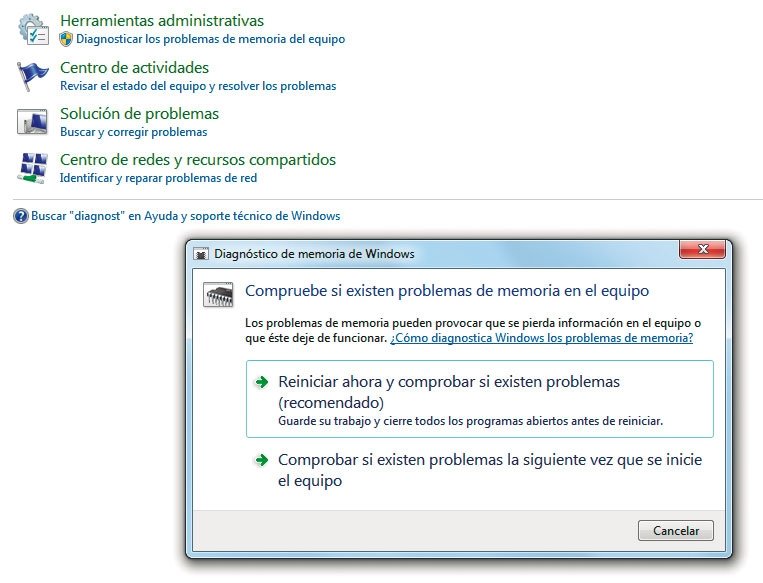
Para ello, tendremos que ir a Panel de Control/Herramientas administrativas/Diagnosticar los problemas de memoria del equipo. Al seleccionar esta opción, aparecerá un mensaje que indica que, para proceder a ese diagnóstico, el equipo se reiniciará, una advertencia que debemos aceptar para que se complete el proceso de análisis. Si durante el mismo se detectara algún error en la memoria, tendremos que proceder a la sustitución del módulo o módulos afectados. Podremos detectar cuál está afectado eliminando uno por uno los módulos y volviendo a ejecutar esta prueba sucesivamente.
Truco 8. Controladores
Como comentábamos antes, una de las principales razones de la aparición de los pantallazos azules es la presencia de nuevo hardware y controladores que por una causa u otra están provocando conflictos importantes en el sistema. Puede que el controlador que estamos usando no sea el último o tal vez estemos haciendo uso de un controlador genérico de dispositivo, de modo que la solución es tratar de localizar un driver adecuado para dicho producto.
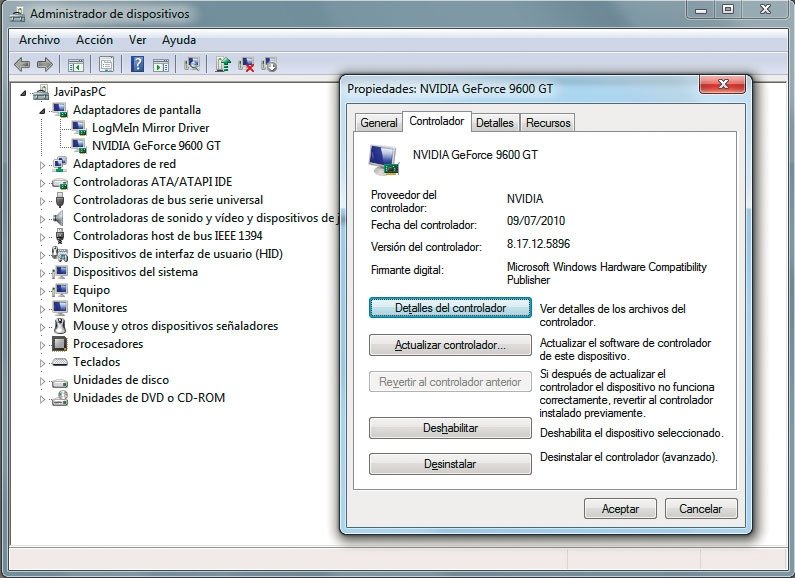
La forma más sencilla de verificar que alguno de nuestros componentes se encuentra implicado en el problema reside en la desconexión de dicho dispositivo o periférico, algo que nos permitirá utilizar el equipo con normalidad (es importante tratar de reproducir el pantallazo siguiendo los mismos pasos que estábamos dando cuando éste se produjo) o que provocará de nuevo el BSOD, que lógicamente indica que ese no era el problema.
Si ya hemos detectado cuál ha sido el origen del conflicto, es muy importante encontrar el driver más actualizado para ese dispositivo hardware, eliminar el antiguo y actualizar ese controlador para dejarlo todo correctamente.
Cuidado con el malware
Como hay que descartar todas las posibles causas del error, no podemos olvidarnos de que también es factible la presencia de virus y malware en nuestro equipo. Si nuestro sistema es estable, podremos pasar el antivirus del que dispongamos para tratar de encontrar el problema.
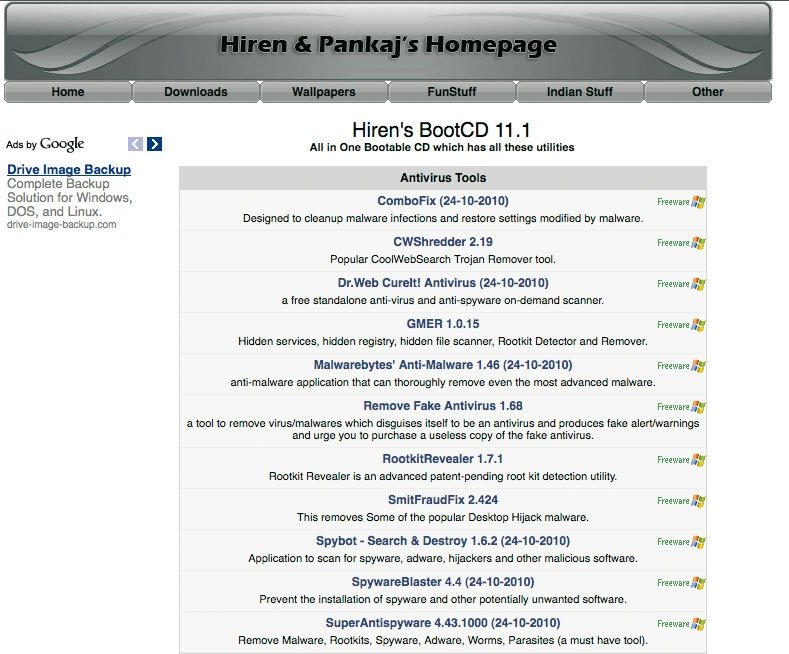
Sin embargo, si nuestro sistema no para de quedarse «colgado», la solución más práctica es la de tratar de descargar y generar un CD con un antivirus que permita iniciar el PC con ese CD. El famoso Hiren’s Boot CD (actualmente, su edición 11.1) es una opción con todo tipo de herramientas de recuperación y restauración del sistema -incluidos antivirus-.
También podemos acudir a soluciones específicas como G-Data Boot CD, que, a través de una imagen de apenas 255 Mbytes, nos ofrece un completo antivirus para iniciar el PC con ese CD y examinar nuestros discos duros en busca de ese software malicioso.