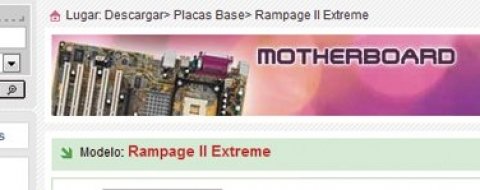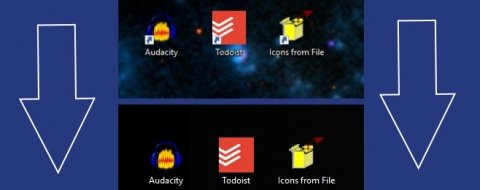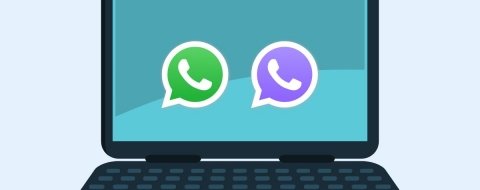Si quieres mejorar el rendimiento y la fiabilidad de tu ordenador, ajusta bien sus componentes. Con los trucos que te proponemos, alcanzarás esta meta.
Nivel: Intermedio
El margen de maniobra que tenemos cuando manipulamos el hardware de nuestro PC no es tan amplio como el que nos ofrece el software, pero existe. Y, por supuesto, merece la pena prestarle atención. De hecho, como descubriréis a lo largo de estos trucos, con muy poco esfuerzo y, sobre todo, asumiendo pocos riesgos (en muchos casos ninguno), podemos incrementar el rendimiento de nuestra CPU, mejorar la refrigeración de nuestro ordenador portátil, insuflar nueva vida a nuestros cartuchos de tinta, calibrar nuestro monitor con el objetivo de mejorar su calidad de imagen, dilatar la autonomía de cualquier portátil equipado con Windows, etc. Y estas son solo algunas de las triquiñuelas que os proponemos. Pero lo mejor de todo es que las que hemos recabado cubren un amplio espectro de necesidades y niveles de dificultad, por lo que todos encontraréis ideas que podréis llevar a la práctica sin esfuerzo.
1. Enciende la placa fuera del chasis
Placas base
Si estamos montando nuestro propio PC y queremos saber si todo está conectado correctamente a la placa antes de insertarla en el chasis, o si el botón de encendido del panel frontal no funciona correctamente, existe una forma muy sencilla de arrancar el equipo a mano. Todo lo que tenemos que hacer es localizar los dos pines etiquetados como PWRSW o Power Switch (normalmente ubicados junto al resto de los conectores que van a la fuente de alimentación) y utilizar un destornillador de punta plana para hacer contacto.

Al situarlo encima, el equipo se pondrá en marcha, algo ideal cuando vayamos a instalar nuevos componentes, pues en caso de que algo falle no será necesario tener que estar montando y desmontando la placa ni abriendo o cerrando la tapa continuamente. Si los pines no están identificados con la etiqueta Power Switch, encontraremos fácilmente dicha información en el manual de instrucciones. No obstante, las placas más avanzadas disponen ya en su lugar de un interruptor de encendido al uso.
2. Acelera el inicio desde la BIOS
BIOS
Este componente, tanto las antiguas como las más modernas EFI BIOS, nos permite indicar un orden de arranque de los dispositivos. Se trata de una comprobación especialmente útil cuando queremos que, al encender el ordenador, primero se inicie desde una unidad externa (disco duro, memoria USB…) o recurra a la unidad óptica (por ejemplo, cuando vamos a instalar un sistema operativo).
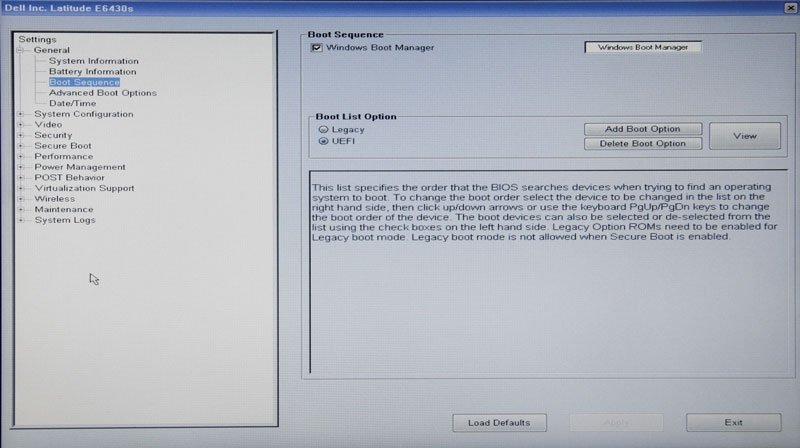
No obstante, si ya tenemos nuestro ordenador listo con todo instalado, podemos acelerar el proceso de encendido unos valiosos segundos al establecer el disco duro principal como la primera opción. Para tal fin, al encender el equipo entraremos en la BIOS (normalmente pulsando F2 o la tecla DEL, según el fabricante de nuestra placa) y buscaremos el menú de opciones de arranque, en donde podremos ordenar los componentes que tengamos (HDD, USB, CD, etc.). En el caso que ilustra este ejemplo, con una UEFI de última generación, se encuentra bajo Boot Sequence, y dispone de una opción avanzada para acelerar el proceso (Windows Boot Manager).
3. Exprime tu CPU al máximo
Procesadores
Los chips Intel Core incorporan interesantes funciones que son capaces de mejorar el rendimiento teórico que ofrecen de fábrica. En muchos casos, puede que estén desactivadas, pero a través de la BIOS podemos habilitarlas fácilmente. Con ellas, nos beneficiaremos del modo turbo (para funcionar a una velocidad de reloj superior) u optimizaremos sus capacidades para virtualizar sistemas.
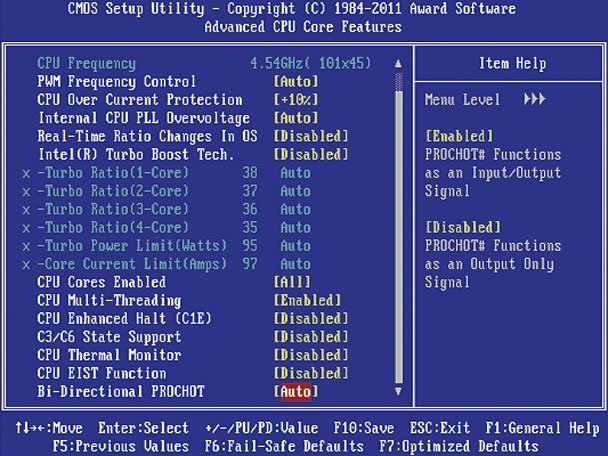
Si nuestro procesador soporta alguna de estas funciones, las veremos bajo Intel TurboBoost y Virtualization Support. La primera te recomendamos activarla siempre (ya que potencia tanto la capacidad de procesamiento como los gráficos integrados), mientras que la segunda solo es útil si tienes pensado instalar alguna máquina virtual (en cuyo caso su rendimiento será mejor, ya que las CPUs más modernas cuentan con instrucciones específicas para manejar este tipo de operaciones a nivel del hardware).
4. Refrigera tu portátil
Notebooks
Aunque la construcción de los chasis de los portátiles y, sobre todo, la optimización de la disipación de los procesadores es cada vez mejor, el calor que genera una máquina a pleno rendimiento es uno de los mayores enemigos para su longevidad (además de ser algo siempre molesto si vamos a utilizar el portátil apoyado sobre nuestro regazo). Por ello, hacerse con una base de refrigeración es una buena idea, y más si tenemos en cuenta que el desembolso no es nada elevado (los modelos más básicos están disponibles desde unos 10 euros). Además de servirnos como soporte, en su interior albergan uno o varios ventiladores, que se alimentan a través del puerto USB de nuestro ordenador y se encargan de mantener a raya el calor.

5. Optimiza la memoria principal
RAM
Los equipos actuales suelen contar con 4 Gbytes de memoria o más. Si este es tu caso, entonces te conviene desactivar la memoria virtual de Windows, y más aún si no dispones de un disco SSD. En concreto, el sistema operativo crea por defecto un archivo de paginación en el disco duro en el que almacena de manera temporal información asociada a los procesos que están activos, y, así, libera memoria (algo útil cuando andamos justos en lo que se refiere a este componente). Cambiándolo, lograremos que nuestro sistema se ejecute con mayor fluidez.
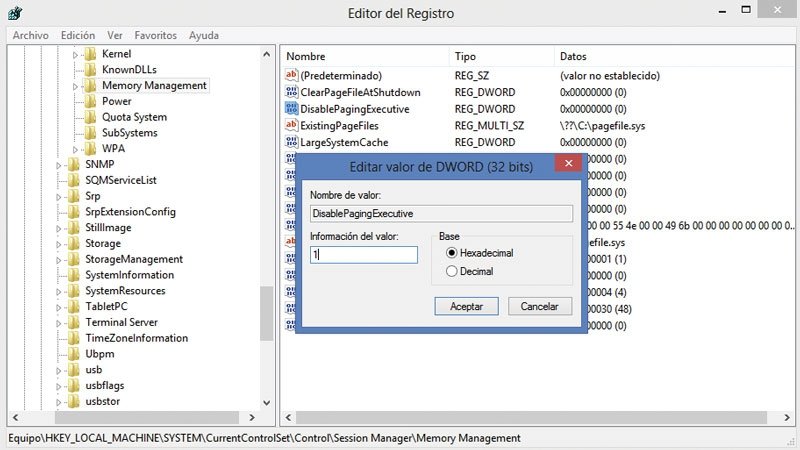
Para ello, abrimos el Editor del Registro (pulsando Windows + R y escribiendo regedit) y localizamos la entrada HKEY_LOCAL_MACHINESYSTEMCurrentControlSetControlSession ManagerMemory Management. En el campo DisablePagingExecutive solo tendremos que sustituir el valor 0 por 1, aplicar los cambios y reiniciar el sistema.
6. Ahorra tinta siempre que imprimas
Impresoras
Gracias a las tabletas y los smartphones cada vez imprimimos menos documentos, ya que con solo generar un archivo en PDF y guardarlo en nuestro terminal móvil podemos consultar un documento fácilmente en cualquier lugar. No obstante, sigue habiendo ocasiones en las que necesitamos disponer de copias impresas inevitablemente, y existe una forma muy sencilla de gastar menos tinta en cada impresión más allá de imprimir solo en blanco y negro o en modo borrador: seleccionando un tipo de letra optimizado.
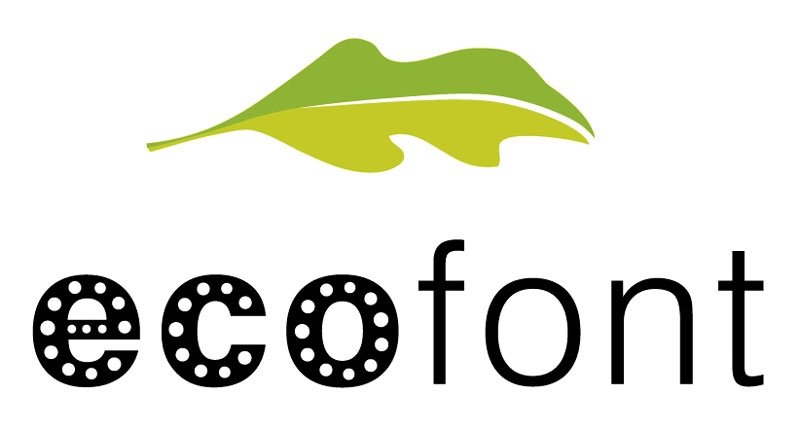
De las de uso habitual, Garamond es de las mejor optimizadas, mientras que otras como Impact consumen hasta tres veces más cantidad de tinta. Además, existen tipografías especialmente diseñadas para una impresión más ecológica, como es el caso de Ecofont, que, según sus creadores, ahorra hasta un 50% al perforar agujeros en el cuerpo de cada letra. Por su parte, con utilidades como EcoPrint es posible indicar en cada momento el porcentaje de tinta que queremos utilizar (hasta un 75% menos).
7. Calibra el color de tu pantalla
Monitores
La utilización de señales de vídeo digitales (como HDMI o DisplayPort) ha supuesto un gran avance respecto a otras analógicas como VGA en cuanto a calidad de imagen se refiere. No obstante, puede que nuestro monitor no esté mostrando los colores con la máxima representatividad requerida (algo especialmente importante si nos dedicamos a la edición de fotografías o al diseño).
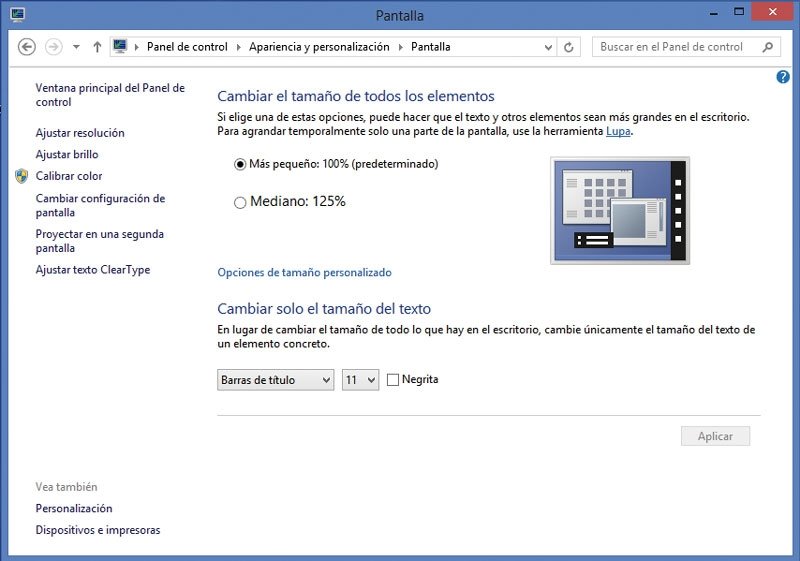
Para optimizar este parámetro podemos recurrir al calibrador de color de pantalla incluido en Windows, al que accederemos desde el Panel de ControlApariencia y personalizaciónPantallaCalibrar color. Al ejecutarlo, un asistente nos irá pidiendo que sigamos unos sencillos pasos para lograr la mejor representación posible, ajustando el brillo, el contraste y el color desde la botonera de nuestro monitor.
8. Tu batería, a plena capacidad
Portátiles
Con cada ciclo de carga y descarga, la batería de nuestro portátil o smartphone puede ir perdiendo capacidad. Por eso, los fabricantes recomiendan calibrarla aproximadamente cada dos meses (un mes en el caso de que no usemos la máquina con frecuencia), de forma que vuelva a ser capaz de recargarse al 100% de su capacidad a. Esto se debe a que los componentes químicos presentes en las baterías pueden no reaccionar adecuadamente con el paso del tiempo.
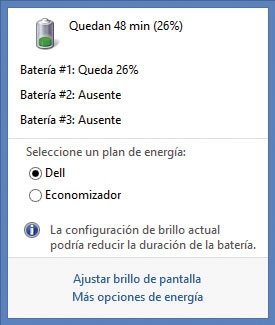
Para llevar a cabo este proceso, cargaremos nuestro dispositivo al máximo y lo dejaremos enchufado unas dos horas más. A continuación, lo usaremos hasta que la batería se consuma por completo, y lo dejaremos en ese estado (sin carga alguna) durante cinco horas o más. Entonces, cuando volvamos a enchufarlo y recargarlo por completo (mientras tanto podemos usarlo, pero sin desconectarlo de la luz), la capacidad volverá a ser la máxima posible.
9. Limpia la pantalla táctil sin dañarla
Pantallas LCD
El salto de los botones físicos a las pantallas táctiles trajo consigo un pequeño inconveniente: huellas y más huellas a plena vista. Por eso, los fabricantes fueron incorporando poco a poco películas oleofóbicas que repelían la grasa. Pero, si no tenemos cuidado al limpiar nuestro terminal, podemos acabar dañando esta capa y perdiendo con el paso del tiempo sus propiedades.

La recomendación general es recurrir a un paño de microfibras, y en el caso de que la mancha sea más resistente de lo normal, humedecer dicho paño con un poco de agua destilada. Lo que no debemos hacer nunca es utilizar disolventes, alcohol o cualquier otro producto abrasivo. De igual forma, elementos como la propia SmartCover de los iPads nos permiten dejar impoluta la pantalla sin riesgo alguno (al estar hecho uno de sus lados de microfibra, precisamente), y podemos limpiarlas a su vez con algodón humedecido con agua para eliminar la suciedad incrustada tras su uso reiterado.
10. Codifica todas tus llaves USB
Memorias Flash
Las llaves USB son muy útiles a la hora de llevar contenido de un lado a otro, y, en consecuencia, en ellas almacenamos información de todo tipo. Pero, ¿qué pasa si se nos pierde o si no queremos que otras personas puedan acceder a su contenido sin nuestro permiso? Para evitar consecuencias nefastas, lo mejor es cifrar su contenido, algo que podemos hacer con BitLocker (incluido en Windows 8 y las versiones Ultimate y Professional de Windows Vista y Windows 7). Al insertar una unidad, hacemos clic derecho sobre ella y seleccionamos Activar BitLocker. En la ventana emergente que se nos mostrará podremos introducir una contraseña con la que desbloquear la llave USB, y también podremos escoger entre cifrar solo el espacio en disco utilizado (recomendado para unidades y equipos nuevos) o la unidad entera (más lento). Si lo preferimos, también podemos recurrir a un programa gratuito como TrueCrypt, compatible con Windows, Mac OS X y Linux.
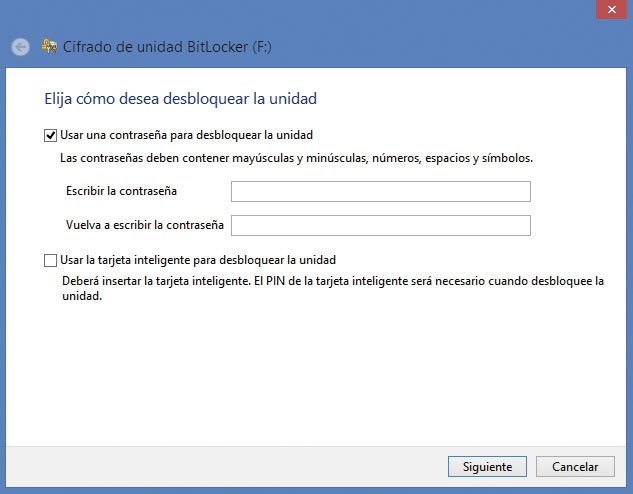
11. Cambia tu placa sin reinstalarlo todo
Placas base
Si vas a cambiar tu placa y tu equipo tiene Windows 7, no tienes que reinstalar el sistema operativo; basta que acudas a la utilidad del sistema Sysprep, aunque, eso sí, siempre y cuando las placas utilicen el mismo chipset. Antes de comenzar, haz una copia de seguridad de todos los archivos. A continuación, abre una ventana de Símbolo del sistema y escribe %windir%System32SysprepSysprep.exe. Asegúrate de que no hay ningún programa ejecutándose y selecciona: Iniciar la configuración rápida (OOBE) del sistema, activa la casilla Generalizar y, en Opciones de apagado, indica Apagar. Pulsa Aceptar.
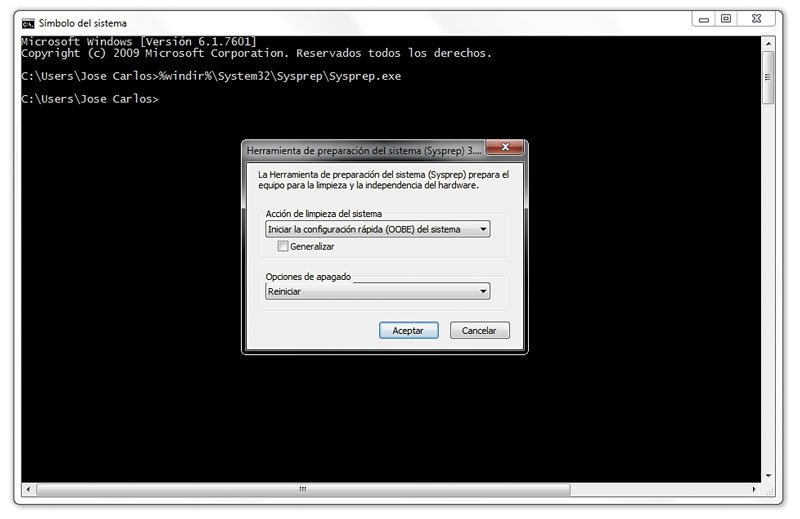
A continuación, sustituye la placa base por la nueva y vuelve a encender el PC. Crea una nueva cuenta de usuario, y, cuando completes el proceso, podrás volver a utilizar tu cuenta de usuario, junto a tus aplicaciones y documentos. Puede ser necesario que instales de nuevo algunos controladores.
12. Haz una «transfusión» a tus cartuchos
Impresoras
Si tienes la necesidad de imprimir pero te estás quedando sin tinta en tu impresora de inyección, puedes realizar una pequeña «transfusión» de agua destilada para salir del apuro. Lo primero que has de hacer es saber si la tinta que usa tu impresora es soluble en agua. Para ello, imprime un pequeño texto, humedécete el dedo con agua y pásalo por el texto impreso. Si se vuelve borroso, tu impresora tiene tinta soluble en agua y puedes seguir este truco.

Todo lo que necesitas es agua destilada (con 3 ml es suficiente) y una jeringuilla con aguja para introducir el agua destilada en el cartucho. Lo primero que has de hacer es retirar la etiqueta de la parte superior de un cartucho 1 y localizar los agujeros que conectan con las almohadillas internas que contienen la tinta (comúnmente los cartuchos de tinta negra tienen un agujero, y los de color tienen, al menos, tres orificios). Mete 3 ml de agua en cada agujero y... ¡a imprimir unas cuantas hojas más!
13. Estabiliza tu tarjeta WiFi
Tarjetas de red
Cuando estamos navegando por Internet desde una red inalámbrica y tenemos una conexión WiFi en la que la calidad de la señal fluctúa mucho, una solución es fijar la velocidad de conexión a la que la tarjeta se conecta, ya que, por defecto, se configura para hacerlo a la máxima velocidad. Para ello, pulsa en Inicio, escribe Administrador de dispositivos en la zona de búsqueda y pulsa Enter. Después, haz clic en Herramientas del sistema/Adaptadores de red, doble clic sobre tu tarjeta WiFi y te aparecerá la ventana de propiedades de tu tarjeta de red. En esta tienes que hacer clic en la pestaña Opciones avanzadas. Una vez aquí, en la zona Propiedad, desplázate hasta localizar la opción Tasa (802.11b/g) y, en la zona Valor, observa que se encuentra seleccionada Tasa superior. Pulsa en el menú desplegable Valor y selecciona uno inferior (12, por ejemplo). Después, pulsa Aceptar.
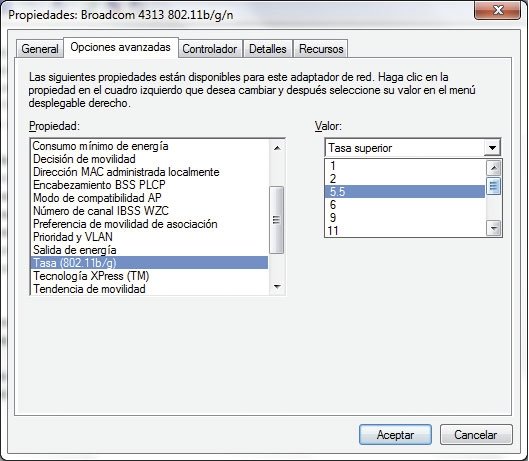
Puedes probar a seleccionar otros valores cercanos a 12, pero con 12 Mbps obtendrás una tasa de transferencia que es fácilmente sostenible sin fluctuaciones en la conexión, y suficiente para navegar por Internet sin complicación. Si vas a estar moviendo archivos de gran tamaño a servicios en la Nube no será suficiente, pero para navegar por Internet, sí. Y así estabilizarás la comunicación entre el router WiFi y tu tarjeta de red inalámbrica.
14. Optimiza la vida de la batería de tu PC
Portátiles
Los usuarios que viajan mucho con el portátil saben lo desagradable que es quedarse sin batería en el momento menos indicado. Para evitarlo, y, al mismo tiempo, prolongar la vida útil de la batería, debes hacer uso de Battery Optimizer.
Lo primero que has de hacer es realizar un diagnóstico de tu PC para que el programa determine el consumo que acarrean los diversos componentes del sistema, tanto el hardware como el software y los periféricos conectados. Para ello, en la primera ventana pulsa en Ejecutar diagnóstico (muestra mucha información útil sobre tu batería). La siguiente indica que el equipo ha de estar desenchufado de la fuente de alimentación. Selecciona Modo de análisis rápido y pulsa en Comenzar el diagnóstico (durante el tiempo que lleve realizarlo no uses el PC). Tras el análisis muestra los resultados óptimos que puedes conseguir. Pulsa en Optimizar la vida útil de la batería.
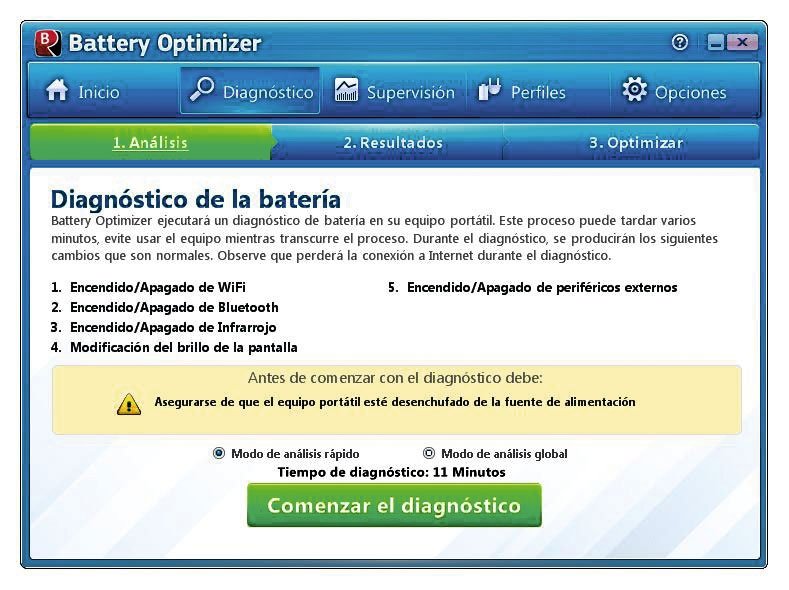
Ahora, te mostrará diversos parámetros que podrás modificar para aumentar la autonomía, como es el caso de ajustar el brillo, cerrar procesos que consumen la memoria RAM, desconectar periféricos, etc. Junto a cada uno de ellos, la autonomía que sumas. Con todo listo pulsa en Guardar optimizaciones (para poder volver a usarlo en un futuro) o, simplemente, pulsa en Realizar optimizaciones para aplicarlas de inmediato.
Si pulsas en Opciones siempre puedes cargar un perfil que hayas guardado, o bien dejar todo como estaba. Para esto último pulsa el botón Restaurar a la configuración original.