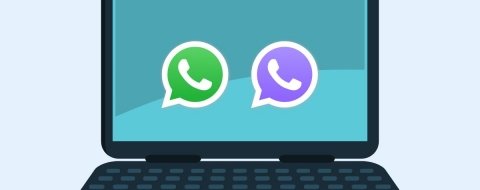La tecnología y la informática no están exentas de contratiempos. Cualquiera que haya utilizado un producto electrónico el tiempo suficiente habrá tenido el «privilegio» de sufrir algún fallo. Dicho esto, es innegable que de un tiempo a esta parte el origen de los errores informáticos ha cambiado sobremanera.
Los fallos de software son más comunes que los ocasionados por el hardware debido, entre otras razones, a las mejoras introducidas en la fabricación y el diseño de los nuevos dispositivos. También influye el conocimiento cada vez más avanzado de los usuarios, para los cuales un mal funcionamiento del hardware ya no es un error, sino un pequeño contratiempo que con frecuencia resulta fácil solucionar.
Para que los problemas que tienes con el hardware de tu equipo se queden en eso, en contratiempos leves, vamos a repasar algunos de los errores más frecuentes que nos plantean los periféricos y los dispositivos que utilizamos día a día y, por supuesto, las soluciones más eficaces.
Nivel: básico
Descubre las debilidades de tus dispositivos
Truco 1. Ten paciencia: quizás no esté estropeado
Los que llevamos muchos años utilizando equipos electrónicos y hemos tenido la oportunidad de trabajar con los antiguos y lentos ordenadores personales, sabemos muy bien la importancia que tiene una cualidad como la paciencia al utilizar estos dispositivos. Pero hoy en día ya no suele concebirse la idea de que haya que esperar para que se realice un proceso informático.
En muchas ocasiones, tendemos a dar por sentado que un determinado periférico no funciona bien porque no está respondiendo inmediatamente. Acto seguido comenzamos a pulsar botones, a enchufar y desenchufar cables, y a reiniciar los dispositivos sin siquiera habernos parado a pensar en que el problema podría dimanar de una fuente distinta a ese determinado elemento.
En ocasiones una pequeña espera demuestra que el dispositivo funciona de la manera correcta. En cualquier caso, siempre debemos actuar con calma cuando nos surja un problema con un elemento del hardware, analizar detenidamente la posible procedencia del error y, por último, tratar de encontrar una solución.
Truco 2. Cuidado con los ratones «torpes»
Atrás quedaron aquellos ratones que utilizaban una bola para detectar el movimiento que siempre nos hacía encontrarnos con problemas mecánicos y de suciedad. Hoy en día, los modelos con tecnología láser son los más populares en lo que a ratones se refiere, y aunque nos ahorramos todos los problemas que teníamos con los de bola, también nos topamos con otro tipo de errores.
Con frecuencia, el puntero de la pantalla parece no responder de la forma correcta, se mueve a trompicones, no reconoce el movimiento que hacemos, o, todo lo contrario, cada movimiento que hacemos hace que se vuelva, literalmente, loco. Por lo general, este problema tiene que ver con la superficie en la que utilizamos el ratón.

Hay que tener siempre presente que, al ser de naturaleza óptica, y para que tenga un funcionamiento óptimo, necesita deslizarse sobre una superficie opaca, sin brillo y preferiblemente oscura. Usar el ratón sobre maderas barnizadas o lacadas, metales, revistas o plásticos brillantes podría darnos problemas. Pero una alfombrilla acabaría con todos ellos.
Si usamos un portátil quizá sea el touchpad el que está fallando de una forma parecida. Y suele deberse a que el dispositivo detecta la suciedad adherida como una pulsación, y, por ello, cuando nosotros pulsamos, recibe señales confusas, pues se están produciendo varias a la vez. La solución para esto es limpiar la superficie del touchpad con un paño ligeramente humedecido hasta que quede completamente limpio.
Truco 3. Remedios caseros a los puntos calientes
La pantalla es uno de los dispositivos que provoca los errores más molestos, pues interactuamos continuamente con ella. Un ejemplo muy claro de lo perjudicial que puede ser un error en el monitor son los temidos píxeles muertos. Se trata de puntos de la pantalla que han dejado de recibir una señal eléctrica, por lo que siempre se muestran apagados.
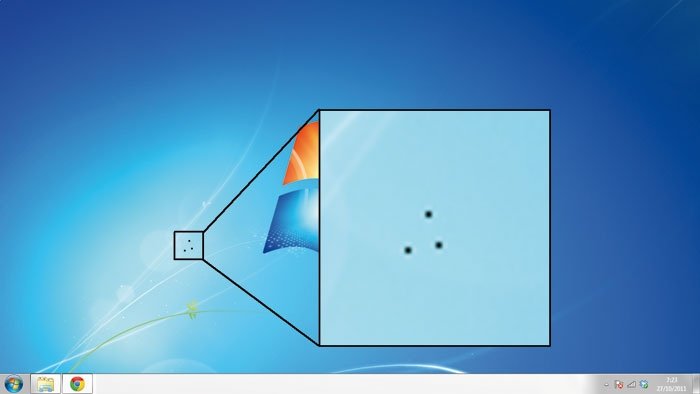
Estos píxeles son irrecuperables. No obstante, también existen los píxeles calientes, que empiezan a emitir en colores chillones por culpa de las altas temperaturas alcanzadas. Y los píxeles atascados, que emiten la mayor cantidad de electricidad que pueden, apareciendo siempre en verde, rojo o azul. Si tienes este problema es posible que consigas solucionarlo, aunque depende de cada caso.
Con el monitor apagado, presiona con un paño ligeramente húmedo sobre el píxel en cuestión. Mientras lo haces, enciende la pantalla. Al dejar de hacer presión sobre ésta, el píxel debería funcionar de manera correcta.
Otra solución consiste en recurrir a programas como Stuck Pixel Sweeper, una pequeña aplicación gratuita escrita en Java que podemos descargar desde https://sourceforge.net/projects/stucksweep. Nada más iniciarla comenzará a emitir pantallazos con colores chillones y variaciones muy rápidas. Esto podría reactivar los píxeles que no funcionan de manera correcta. Por desgracia, todavía no hay una solución totalmente efectiva para estos puntos.
Truco 4. Elimina bien la suciedad
Podemos asegurar que gran parte del deterioro de todo equipo informático tiene que ver con la suciedad que se almacena en él. Luchar contra ella no es fácil. En un equipo de sobremesa basta quitar las cubiertas y limpiarlo por dentro, pero en un portátil esta tarea se complica mucho.

La suciedad es la gran enemiga del teclado y del sistema de refrigeración del equipo. Si percibes que cuesta pulsar algunas teclas, que el ventilador se escucha demasiado fuerte, o que el ordenador se calienta más que antes, es probable que tengas un problema de suciedad. Es un contratiempo muy común, pero podría tener graves consecuencias para el equipo.
La mejor solución pasa por comprar un aerosol soplapolvo de aire comprimido, que permite limpiar con aire seco todas las partes del ordenador. Si estamos limpiando un portátil no es una buena idea abrirlo y desmontarlo; lo mejor es introducir el espray por las salidas y entradas de aire del equipo, sobre todo por la zona del ventilador.
Truco 5. Prolonga la vida de tu PC con una base
Cada vez tenemos ordenadores con un tamaño más reducido, pero su potencia sigue siendo elevada. Y, como es lógico, se calientan. Por ello, si eres un usuario de portátil y alguna vez has intentado jugar a algún videojuego potente o reproducir vídeos en alta definición, es posible que el equipo se haya ralentizado, o que, incluso, se haya apagado automáticamente, algo necesario para evitar daños internos por culpa de la temperatura.

Para prevenir estos apagones y el mal funcionamiento la compra de una base refrigeradora resulta muy útil. También podemos procurar no bloquear la salida de aire ni el ventilador. Otra opción atractiva consiste en elevar el equipo por la parte trasera para que no esté tan cerca de la mesa o el escritorio, y así se caliente menos.
Truco 6. Resuelve los atascos de impresión
Por desgracia, si tienes una impresora es muy probable que en algún momento hayas tenido problemas con ella. Las impresoras de inyección de tinta suelen plantear tres problemas frecuentes: atascos en la bandeja de papel, manchas en el soporte impreso, e, incluso, la imposibilidad de recoger el papel para imprimir.

Los atascos suelen producirse por utilizar un papel de un grosor mayor del especificado o del que la impresora es capaz de soportar. Si esto ocurre y el papel se ha atascado, debemos desenchufar la impresora, agarrar el papel sin doblarlo y procurar tirar de él poco a poco, obligando al rodillo a girar para devolverlo.
Los otros dos problemas suelen estar ocasionados por la suciedad acumulada en los rodillos de impresión. Por ello, es importante que los limpiemos con frecuencia. Un paño húmedo será un arma perfecta contra los problemas de la impresora. Cabe enfatizar también que el uso de cartuchos compatibles no originales puede ser uno de los principales causantes de la suciedad de los rodillos.
Atrévete a elaborar tu propio diagnóstico
Cuando una parte de nuestro hardware falla es esencial saber reconocer dónde se encuentra el problema y qué es exactamente lo que está fallando. Por ejemplo, si enviamos una hoja a impresión pero no se materializa, podría deberse a un fallo de la conexión entre el ordenador y la impresora, a un error de impresión de este último dispositivo, o, incluso, a que no recibe corriente eléctrica. Por ello, es muy útil disponer de un plan de actuación cuando algo falla. Y este es el objetivo que perseguimos en este apartado.
Paso 1. Revisa con cuidado las conexiones

Uno de los errores más frecuentes consiste en que se produzca un fallo en las conexiones. Pueden ser de varios tipos. En primer lugar hay que revisar las conexiones con la red eléctrica, si se trata de un dispositivo con enchufe, o las baterías si no va enchufado. Una vez que hemos comprobado que está bien conectado a una fuente de energía, debemos cerciorarnos acerca de si la conexión con el ordenador o con otros dispositivos intermediarios es correcta. Así nos aseguraremos de que todo está bien enchufado.
Paso 2. ¿Seguro que está encendido?
También debemos revisar si el dispositivo está apagado o encendido. Asegurarnos de que, en efecto, está funcionando, no cuesta nada, y podría ahorrarnos una buena serie de pasos. Por ejemplo, el caso de un ratón inalámbrico ilustra muy bien esto.

Hemos instalado el USB receptor en el ordenador, y este ha reconocido e instalado sus controladores, pero nuestro ratón sigue sin funcionar. Algo tan sencillo como darle la vuelta y comprobar que, para nuestra sorpresa, estaba apagado, es un proceso que conlleva muy poco esfuerzo.
Paso 3. Reinicia e inténtalo de nuevo si hace falta
A veces, el ordenador podría no estar reconociendo de la manera correcta el dispositivo. Reiniciar ambos podría solucionar este problema. Bastaría con apagar los dos equipos y volverlos a encender. Eso sí, asegurémonos de que antes de encenderlos están perfectamente conectados entre ellos. Todos los sistemas operativos tratan de reconocer los periféricos conectados cuando se están iniciando, y esto podría arreglarlo.
Paso 4. Cuidado con los indicadores
Por norma general, casi todos los dispositivos llevan incorporada alguna pequeña pantalla en la que nos muestran mensajes. Este es el caso de las impresoras.

Antes de preocuparnos, invirtamos unos segundos en mirar si en la pantalla del dispositivo pone algo concreto. Quizás esté diciéndonos qué le pasa y nosotros no le estamos prestando atención.
Paso 5. A veces es necesario ojear el manual
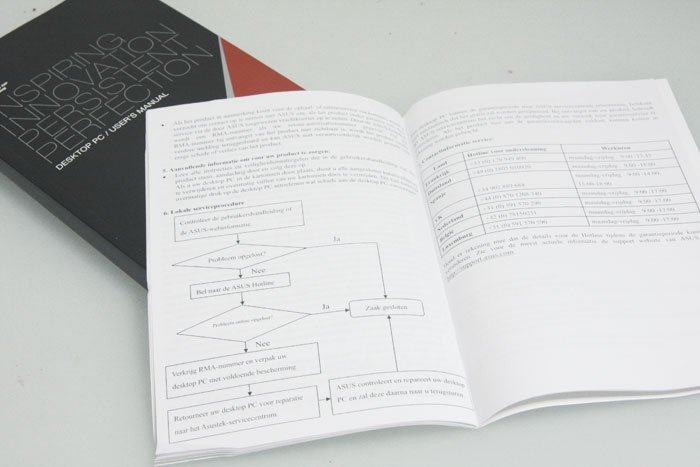
Si el dispositivo nos ofrece algún tipo de aviso, emitiendo pitidos, por ejemplo, debemos recurrir al manual. Si lo que reproduce el aparato, bien sean pitidos, luces, o una combinación de ambos, es un código de error concreto, debe estar documentado en el manual del producto que, por lo general, contiene una sección específica donde define qué significa cada uno de ellos. También podemos recurrir a la sección de errores frecuentes, donde quizá se explique la solución a una situación como la nuestra.
Paso 6. Caza al culpable
Si ninguno de los consejos anteriores ha funcionado, solo nos queda determinar qué es lo que nos está dando problemas. Para ejemplificar todo este proceso, volvamos al caso de la impresora. Queremos saber qué es lo que falla, así que volvemos a ejecutar el proceso y la orden que no conseguimos llevar a cabo, que en este caso requiere imprimir un documento.
Debemos vigilar si el dispositivo reacciona de alguna manera cuando se le da la orden. Si lo hace, es que, probablemente, el ordenador la envía bien, pero el dispositivo falla en la ejecución. Si no reacciona significa que el fallo se produce antes de llegar a la impresora.

Y ahora nos quedan solo dos posibilidades: la conexión entre el ordenador y el periférico, y el propio PC. Para determinar si es la primera, bastará con cambiar el conector. Si el problema se soluciona habremos dado con el culpable, pero si no, es que el cable no era el responsable. Para saber si los problemas residen en nuestro ordenador solo tendremos que probar con otra máquina. Si funciona, lo habremos localizado.
Paso 7. Si es necesario, recurre al técnico
Si todo lo anterior no ha funcionado, sería bueno tener bien apuntado lo que hemos hecho porque necesitamos contactar con el servicio técnico. Por suerte, muchas empresas se comunican ya vía web, aunque siempre podemos recurrir al teléfono tradicional. Incluso, ya hay un buen número de compañías con las que podemos contactar por medio de redes sociales.
Cinco consejos para tu portátil
1. No sobrecargues la batería
2. Protege el conector del cargador
3. Apóyalo solo en superficies rígidas
4. Evita los movimientos bruscos
5. No comas ni bebas cerca de él
La prevención siempre es la mejor opción
Buena parte de los problemas técnicos derivados del hardware ocurren en el ámbito de los ordenadores portátiles, algo lógico si pensamos en lo que se han extendido estos equipos. Pero no se trata solo de la cantidad de dispositivos, sino que también son usados de un modo más agresivo que los PCs de sobremesa. Por ello, vamos a repasar algunos consejos que nos ayudarán a cuidar y conservar nuestros portátiles.
Consejo 1. Prolonga la vida de tu batería
Las baterías de los portátiles no son el mejor ejemplo de longevidad. No es raro ver cómo una de ellas se «muere» en cuestión de meses. Pero casi siempre la responsabilidad recae en nosotros los usuarios, pues podríamos evitarlo. Si hacemos mucho uso del ordenador, seguro que recurrimos al alimentador eléctrico porque la batería no dura lo suficiente.

Siempre que podamos, quitemos la batería del portátil y funcionemos solo con la red eléctrica. Eso sí, tampoco es bueno no usar nunca la batería. Lo ideal es que la carguemos y la descarguemos al menos una vez por semana.
Consejo 2. Conserva tu alimentador
Si usas mucho tu ordenador portátil y siempre lo tienes conectado a la red eléctrica, ten mucho cuidado, ya que es muy probable que acabes rompiendo el conector. Las conexiones entre el alimentador y el ordenador suelen ser las que más sufren cuando usamos el portátil sobre la cama o el sofá de casa.

En ocasiones, podríamos incluso romper la conexión del propio ordenador, haciendo así imposible cargarlo, y muy costosa su reparación. Por ello, siempre que conectemos el cargador al ordenador, vigilemos no forzarlo con nada, que tampoco haya nada tirando del cable, y, sobre todo, que el conector permanezca intacto siempre.
Consejo 3. Presta atención a la temperatura
El sobrecalentamiento es uno de los mayores enemigos de los ordenadores portátiles. El calor puede freír la circuitería de las placas, los discos duros, e, incluso, las conexiones del procesador, inutilizando, así, el ordenador. Dicho esto, queda claro que es imprescindible que el PC esté siempre bien refrigerado.

Por ello, evitad apoyarlo en las piernas y en superficies no rígidas, como telas. Procurad también dejar libres las salidas de aire y, a ser posible, utilizad el ordenador en una habitación bien refrigerada y con temperaturas no muy altas.
Consejo 4. Cuida el disco duro
La unidad de almacenamiento es uno de los elementos más sensibles de un portátil. En un equipo donde casi todo está fijo, el disco duro es un componente con elementos móviles. Siempre debemos evitar los movimientos bruscos con el ordenador, sobre todo al levantarnos y al sentarnos con él en las manos.
Es preferible dejarlo en una mesa, sentarnos o levantarnos, y, después, cogerlo de nuevo. Todos los movimientos más bruscos deben ser realizados con el ordenador apagado. Por ejemplo, nunca debemos salir a la calle con él en una mochila encendido, y mucho menos si vamos a movernos rápido o en bicicleta.
Consejo 5. Evita comer y beber cerca del portátil

Muchos usuarios comemos y bebemos cerca del ordenador. Y, con frecuencia, acaban cayendo restos sobre el teclado. No debemos tomarnos esto a la ligera, puesto que la caída de un vaso con líquido sobre el PC puede provocar una avería grave, y los restos de comida bajo las teclas pueden impedir el correcto funcionamiento del teclado. Si os acordáis, evitad comer y beber cerca de él.