El navegador web de Google para dispositivos Android
Google Chrome APK es la app oficial del navegador de Google para dispositivos Android. Aunque existe muchísima competencia (Firefox, Opera, UC Browser…), la mayoría de usuarios consideran Chrome como el mejor navegador para móviles. Por lo tanto, descargar Google Chrome gratis nos ofrece una de las experiencias más completas ala hora de navegar por internet desde un dispositivo móvil.
El navegador web de Android por excelencia
Esta aplicación es la versión estable para Android del navegador más utilizado del mundo, tanto para smartphones como para tabletas. La propuesta es simple: ofrecernos una puerta de entrada accesible e intuitiva al gran mundo de internet.
El navegador web rápido y seguro diseñado para ti.
Partiendo de una ejecución rápida, estable y con las últimas novedades en lo que a estándares y tecnología de navegación se refiere, descargar Google Chrome gratis nos permite utilizar muchas de las características de las que podemos hacer uso desde la versión de escritorio. Entre ellas destacan las noticias personalizadas, los accesos directos a las páginas webs favoritas del usuario, sus características de seguridad o el traductor incorporado.
Características principales de Google Chrome
- Permite navegar rápido y escribir menos, ya que reconoce la escritura del usuario y tiene función para autocompletar formularios.
- El usuario podrá navegar de forma privada gracias al modo incógnito.
- Incluye búsqueda por voz para recibir respuestas sin usar las manos.
- Los marcadores, las contraseñas y los ajustes se sincronizan con el resto de dispositivos del usuario.
- Al abrir una nueva pestaña se puede acceder a webs y redes sociales favoritas con un solo toque.
- La navegación segura avisa al usuario en caso de intentar acceder a webs peligrosas o si se detecta una vulneración de las contraseñas
- Incluye la opción de descargar contenido web y vídeos para acceder a ellos incluso sin conexión a internet.
- El traductor de Google está integrado en el navegador de forma que el usuario puede traducir páginas web completas de forma rápida.
- Su modo básico permite disminuir el consumo de datos hasta un 60% comprimiendo texto, imágenes y vídeos.
- Chrome muestra artículos y recomendaciones de interés al usuario según su historial de navegación.
Si quieres utilizar uno de los mejores navegadores para móviles Android, solo tienes que descargar Google Chrome APK totalmente gratis. La experiencia que ofrece es excelente, aunque se echan en falta ciertas funcionalidades de la versión de escritorio, como las extensiones. Sin embargo, los desarrolladores siguen trabajando día a día para mejorar aún más su navegador móvil.
Requisitos e información adicional:
- Requisitos mínimos del sistema operativo: Android 10.0
 Almudena Galán
Almudena Galán
Licenciada en Derecho y Periodismo, me especialicé en criminología y periodismo cultural. Una de mis grandes pasiones son las aplicaciones móviles, sobre todo las de Android. Llevo ya más de seis años probando decenas de apps a diario,...


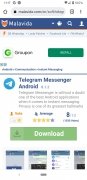
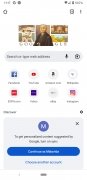
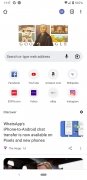
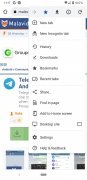
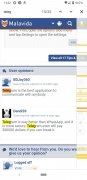
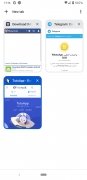
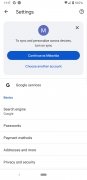
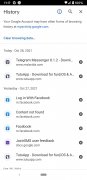
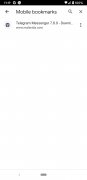
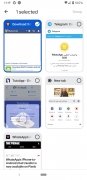
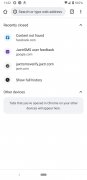
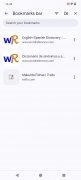
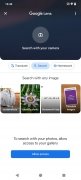
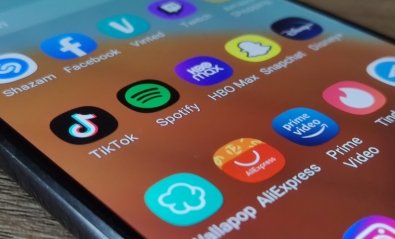
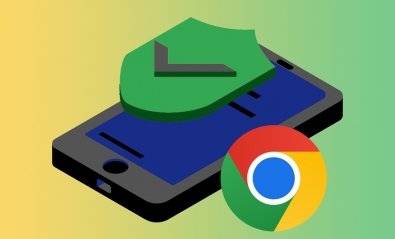
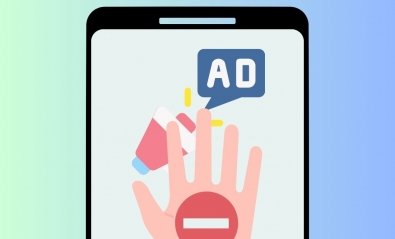
Trucos para Google Chrome