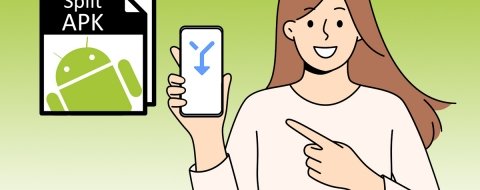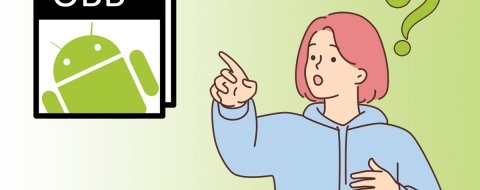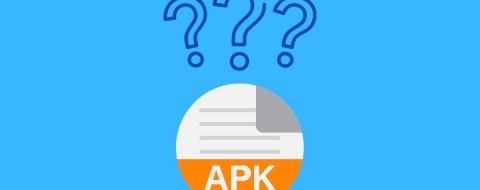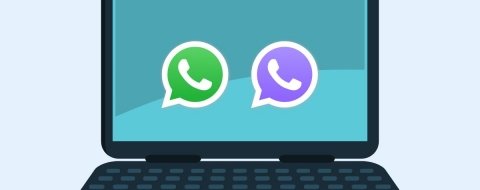Aunque no lo parezca, los ficheros APK no solo funcionan en Android. Este tipo de archivos también pueden ser utilizados en ordenadores con ayuda de software como Android Studio.
Sin embargo, es posible que al principio te parezca complicado. Pero no te preocupes, estamos aquí para ayudarte y hacer que la tarea sea lo más sencilla posible.
Qué son archivos APK y para qué sirven
Los archivos APK (Android Application Package) son paquetes que incluyen todos los elementos necesarios para instalar y ejecutar una aplicación en un dispositivo Android. Funcionan como contenedores que albergan códigos, recursos y archivos de configuración esenciales para el funcionamiento de la aplicación.
Estos ficheros sirven para muchas cosas, como actualizar e instalar aplicaciones, compartirlas con amigos, probar apps beta, incluso modificarlas si tienes los conocimientos. También te permiten descargar aplicaciones sin usar la tienda oficial de Google Play.
Cómo abrir y extraer archivos APK en Windows para ver su contenido
Ahora que ya sabes qué es un APK y cuál es su propósito, es momento de aprender cómo abrir y extraer archivos APK desde un sistema Windows. Este proceso es importante porque te ayuda a entender cómo funcionan las aplicaciones Android o para hacerles alguna modificación.
Para ello, debes asegurarte de que tu ordenador cumpla los requisitos necesarios para llevar a cabo este procedimiento.
|
Requerimientos |
Mínimos |
Recomendados |
|
Sistema operativo |
Microsoft Windows 8 en su versión de 64 bits |
Última versión de 64 bits de Windows |
|
RAM |
8 GB |
16 GB o más |
| CPU |
CPU x86_64 (Intel Core 2ª gen. o superior / CPU AMD compatible con Windows Hypervisor Framework) |
Último procesador Intel Core |
|
Espacio del disco |
8 GB Disco Duro |
SSD 16 GB o más. |
|
Resolución de la pantalla |
1280 x 800px |
1920 x 1080px |
Cómo abrir y ver la información de un APK con Android Studio
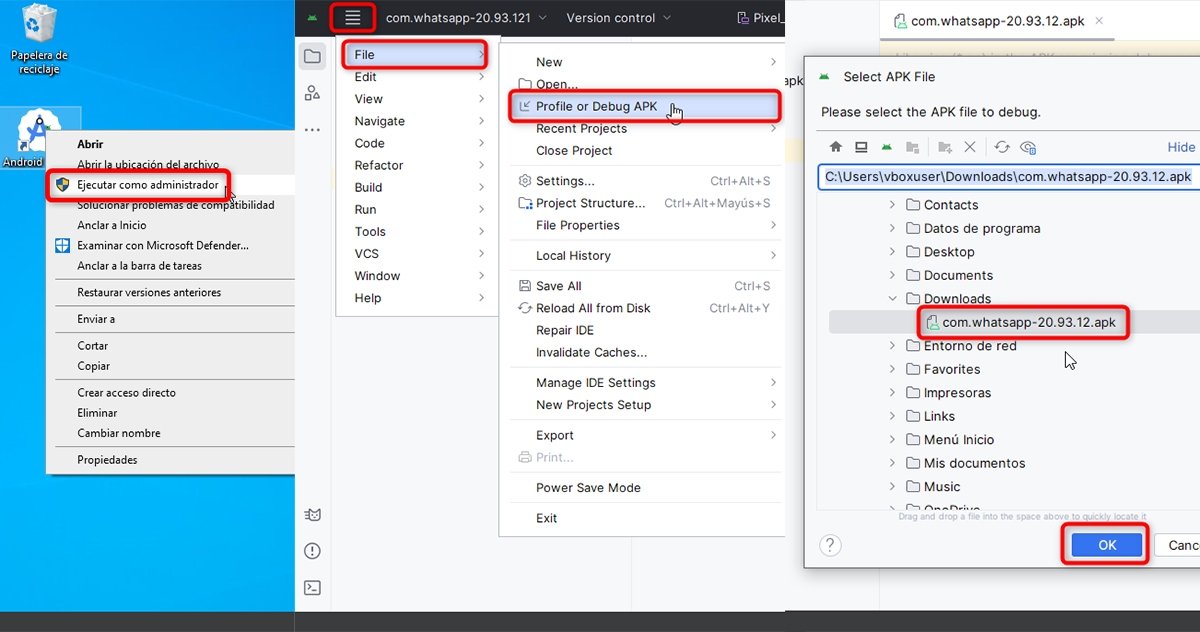 Pasos para abrir y ver un archivo APK con Android Studio
Pasos para abrir y ver un archivo APK con Android Studio
Si cumples con estos requisitos, es momento de abrir y ver ficheros APK en Windows con Android Studio. Para ello, sigue estos pasos:
- Descarga e instala Android Studio.
- Ejecuta la aplicación Android Studio como administrador.
- Haz clic en el menú estilo hamburguesa ubicado en la parte superior izquierda.
- Selecciona la opción "File" en el menú desplegable.
- Luego, selecciona la opción "Profile or Debug APK".
- Ubica el archivo APK que quieras abrir y haz clic en "OK".
- Al finalizar la carga del archivo APK en Android Studio, podrás ver su estructura de archivos y recursos, así como explorar su código fuente si está disponible.
Cómo ver el contenido de un APK con un descompresor
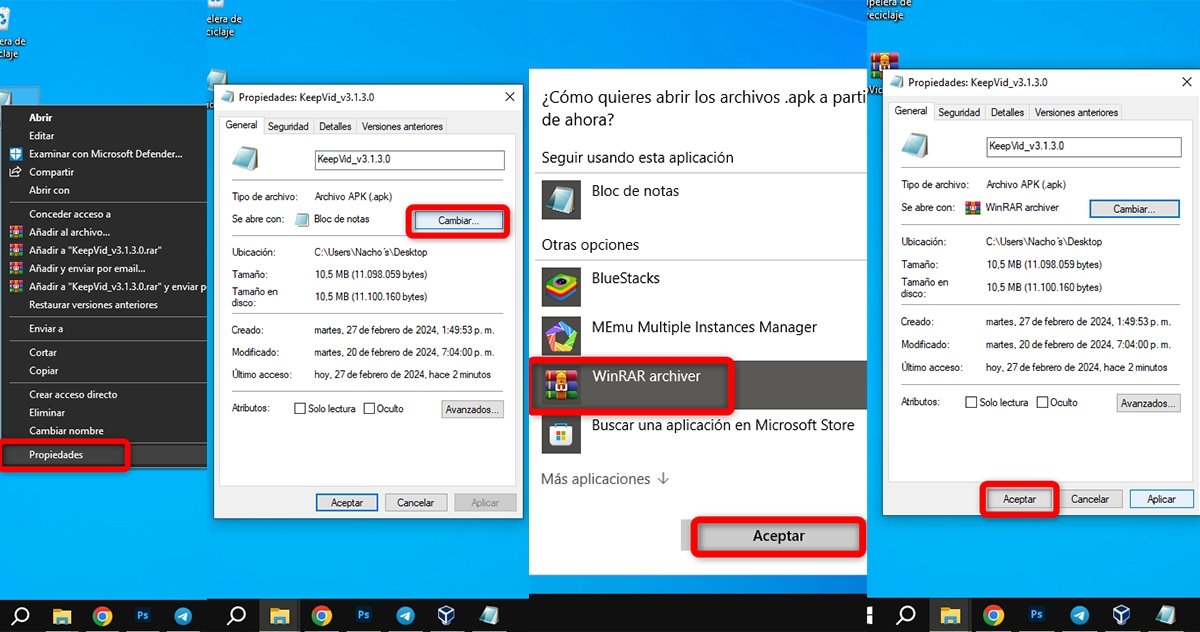 Como descomprimir un archivo APK
Como descomprimir un archivo APK
Esto es útil si no quieres instalar Android Studio en tu sistema o simplemente quieres acceder al contenido del APK de una manera más directa.
- Descarga e instala un descompresor como WinRAR o WinZip en tu ordenador.
- Busca el archivo APK que quieres ver en tu sistema. En este caso, WinRAR.
- Asigna WinRAR como la aplicación predeterminada para archivos APK. Haz clic derecho en el archivo APK > Propiedades. Luego, en la sección de Se abre con, elige "Cambiar". Si ves WinRAR en la lista de aplicaciones, selecciónalo y aplica los cambios.
- Si no lo ves, selecciona "Más aplicaciones > Buscar otra aplicación en el equipo". Escribe "WinRAR" en el buscador, selecciona el descompresor y haz clic en "Abrir". Luego, aplica los cambios.
- Una vez configurado, podrás explorar el contenido del archivo APK simplemente haciendo doble clic en él. Se abrirá en WinRAR y podrás ver y extraer su contenido según sea necesario.
Cómo instalar archivos APK en un PC
Para instalar archivos APK en un PC, necesitarás un emulador de Android. Estos programas simulan el funcionamiento de un dispositivo Android en tu ordenador, perfectos para ejecutar aplicaciones y juegos diseñados para Android en tu PC.
Los emuladores de Android más populares son BlueStacks, Nox Player, LDPlayer y Memu. Aunque en la mayoría los pasos son similares, aquí te mostramos cómo instalar cada uno de ellos.
Cómo instalar y abrir archivos APK con BlueStacks
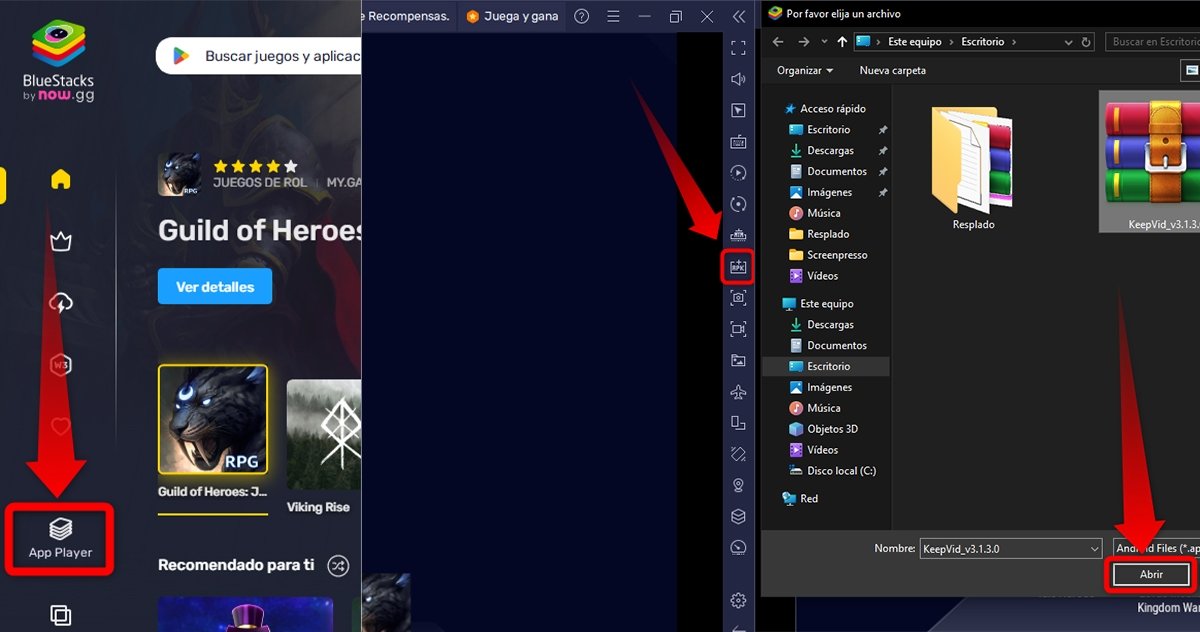 Asi puedes instalar un APK en BlueStacks
Asi puedes instalar un APK en BlueStacks
BlueStacks es un emulador de Android que te da la libertad de disfrutar de todas las aplicaciones y juegos de Android en tu ordenador, ya sea con Windows o Mac. Sin embargo, debes cumplir con los requisitos mínimos, de lo contrario, la experiencia puede ser deficiente. Para instalar y abrir archivos APK con BlueStacks, sigue estos pasos:
- Descarga e instala el emulador BlueStacks en tu PC.
- Ejecuta la aplicación. Al abrirse, verás una pantalla inicial. Haz clic en la opción "App Player" ubicada en la parte lateral izquierda para iniciar el emulador Android.
- Busca y haz clic en la opción "APK" ubicada en la parte lateral derecha.
- Se abrirá una nueva ventana. Busca el archivo APK y pulsa en "Abrir".
- Ahora, solo queda esperar a que se instale la aplicación para comenzar a disfrutar de ella.
Cómo instalar y abrir archivos APK con Nox Player
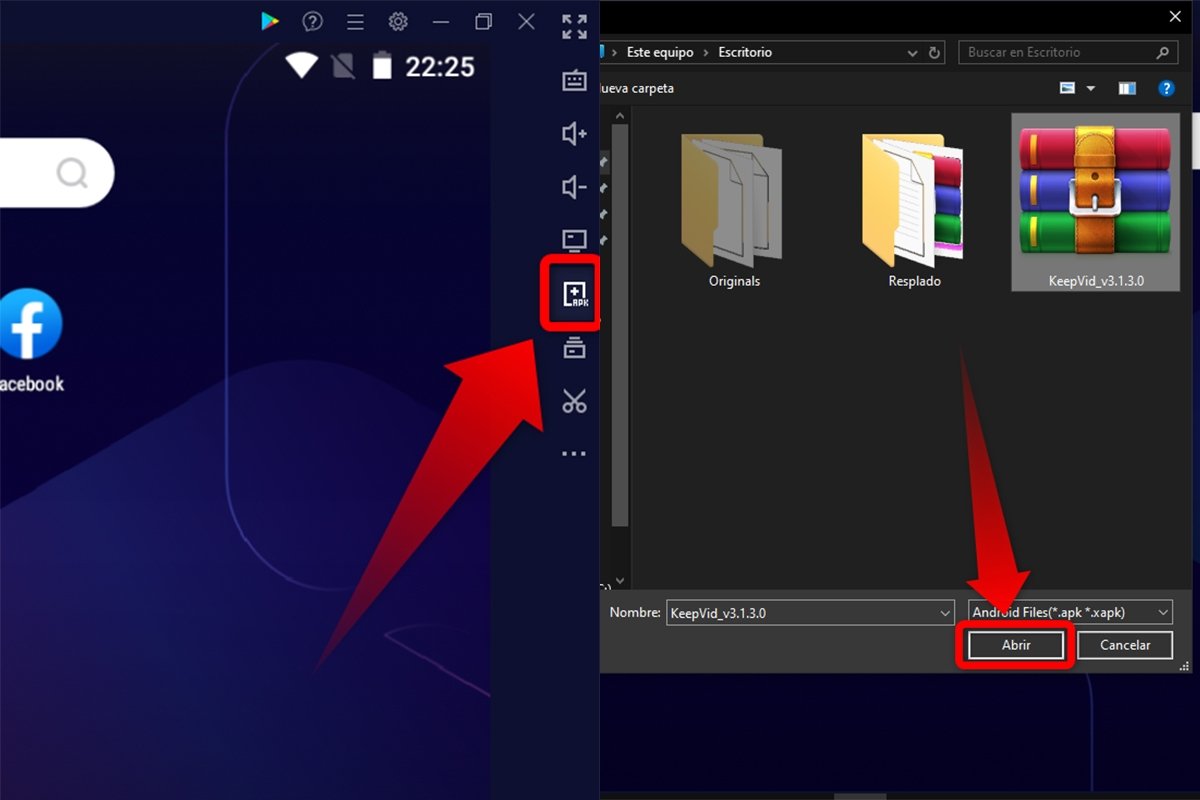 Asi puedes instalar ficheros APK en Nox Player
Asi puedes instalar ficheros APK en Nox Player
NoxPlayer es otro popular emulador gratuito ideal para ejecutar apps y juegos de Android en tu PC. Estos son los pasos a seguir para instalar ficheros APK con NoxPlayer:
- Descarga e instala Nox Player en tu equipo.
- Una vez instalado, abre la aplicación.
- En la parte lateral derecha de la pantalla, selecciona "APK".
- A continuación, verás una nueva ventana. Localiza el APK que quieres instalar y haz clic en "Abrir".
- Espera unos segundos y listo.
Cómo instalar y abrir archivos APK con LDPlayer
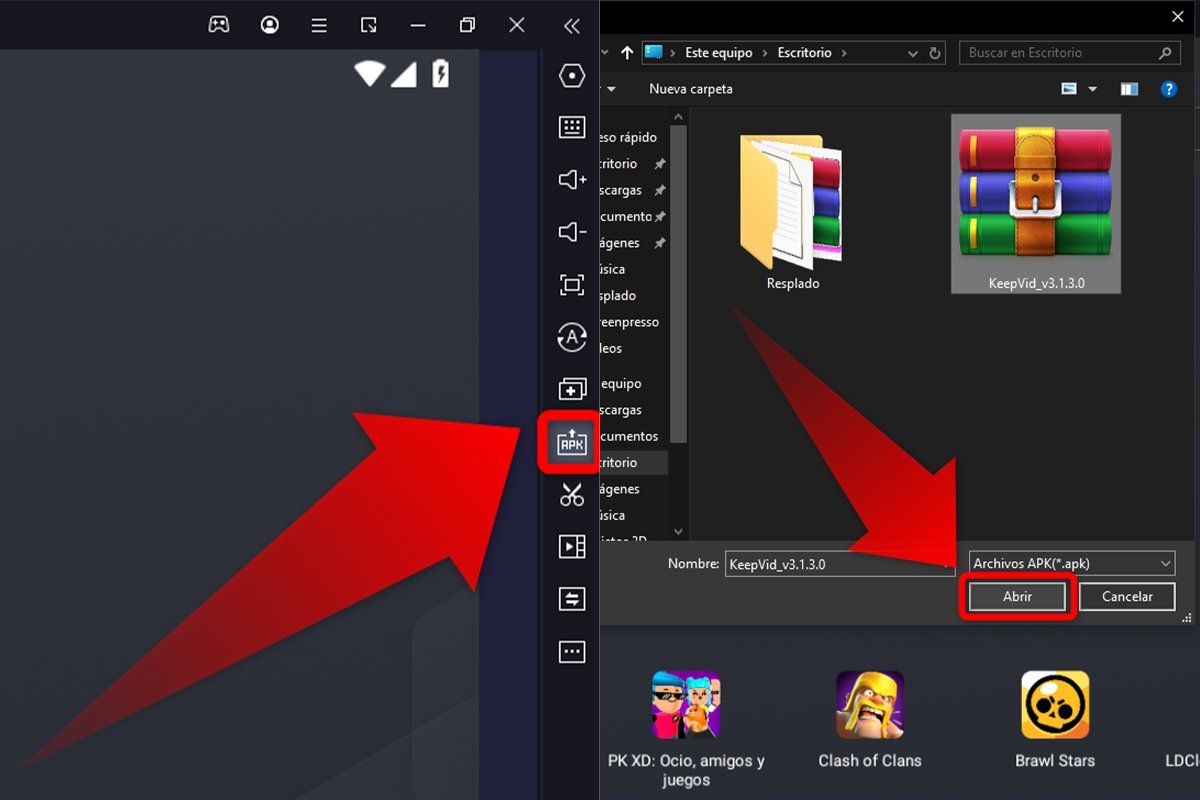 Pasos para instalar y abrir un APK con LDPlayer
Pasos para instalar y abrir un APK con LDPlayer
LDPlayer es un emulador de Android que se destaca por su rendimiento y optimización en los juegos. Es práctico y se puede usar tanto en equipos de sobremesa como en portátiles.
- Consigue LDPlayer, descárgalo e instálalo en tu equipo.
- Abre la aplicación una vez finalizada la instalación.
- Busca el botón "APK" en la sección derecha de la pantalla y selecciónalo.
- Localiza el archivo APK que quieres instalar.
- Haz clic en "Abrir" y espera hasta que la instalación se complete. ¡Ya está!
Cómo instalar y abrir archivos APK con MEmu
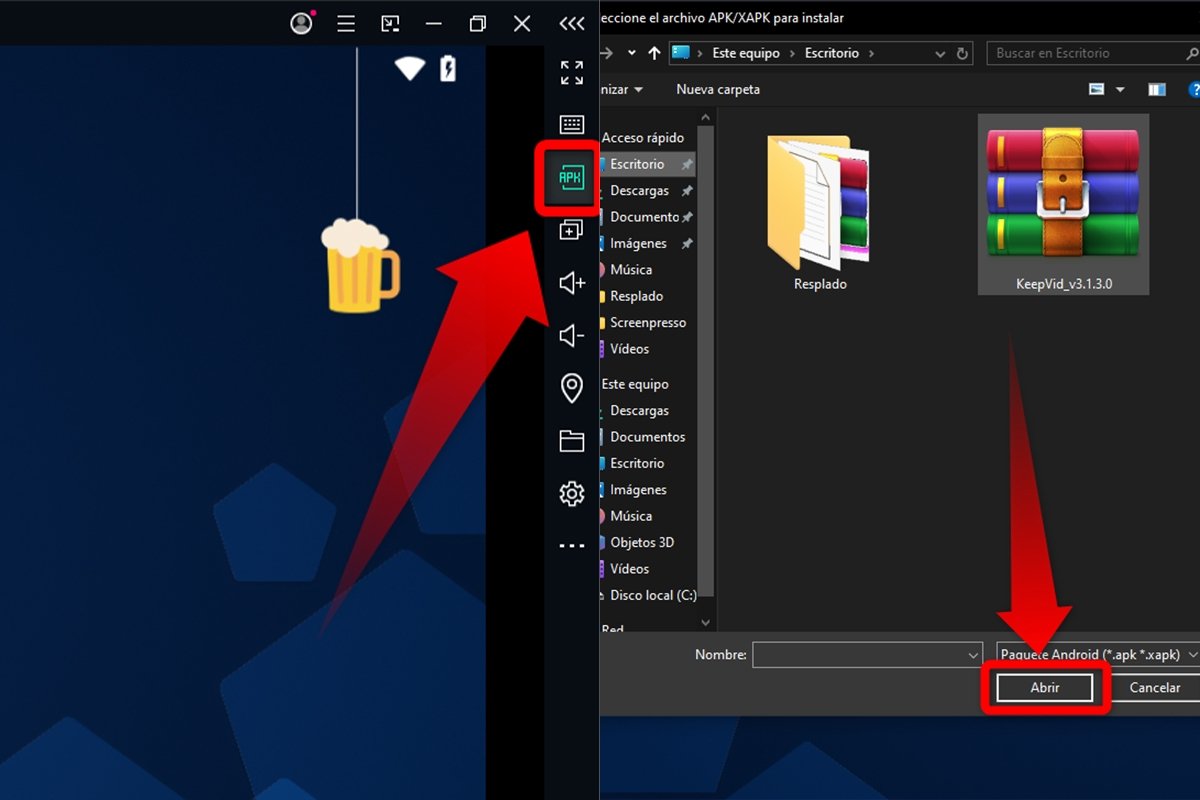 Como abrir archivos APK con Memu paso a paso
Como abrir archivos APK con Memu paso a paso
MEmu es una herramienta que ofrece una experiencia fluida y personalizada. Al igual que las otras opciones, te permite ejecutar archivos APK en tu ordenador. Además, consume menos recursos que BlueStacks.
- Descarga e instala MEmu en tu ordenador.
- Abre MEmu y busca el botón "APK" en la barra lateral derecha.
- Selecciona "APK" y se abrirá una ventana emergente.
- Localiza el archivo APK y haz clic en "Abrir".
- Espera unos segundos y la aplicación se instalará.