La aplicación de mensajería instantánea número uno
Hay pocos inventos que acaban suponiendo una auténtica revolución en nuestro día a día. Pero uno de ellos es sin duda WhatsApp Messenger APK. Gracias a la aplicación de mensajería instantánea por excelencia estamos conectados a nuestros amigos y familiares las 24 horas del día desde nuestro smartphone. Al descargar WhatsApp Messenger gratis para Android descubriremos que las funciones de esta aplicación van mucho más allá del simple intercambio de mensajes, aunque ese fuera su propósito inicial. Podremos acceder a todo un ecosistema de comunicaciones que abarca desde mensajes, llamadas, notas de voz y videollamadas, pasando por la compartición de archivos de audio, vídeo e imágenes o la publicación de estados.
La app de mensajería simple, confiable y privada, con cifrado extremo a extremo.
Y lo más importante es que se trata de una herramienta muy fácil de usar que únicamente requiere de un número de teléfono con el que identificarse, y muy segura, ya que implementa el cifrado extremo a extremo para todas las comunicaciones.
¿Qué se puede hacer en WhatsApp Messenger?
Tras descargar WhatsApp Messenger gratis para Android podrás acceder a todas las siguientes funciones y características:
- Escribir mensajes individuales, a grupos o hacer llamadas y videollamadas con cifrado extremo a extremo.
- Llamar o videollamar de forma totalmente gratuita a hasta ocho personas, incluso en conexiones lentas.
- Enviar audios (notas de voz) apretando un botón para grabar durante el tiempo necesario.
- Establecer una foto de perfil que verán todos los contactos y ver la de los demás.
- Añadir a las conversaciones cientos de emojis, stickers o GIFs. Hay decenas de packs de stickers para descargar y la sección de GIFs incluye un buscador dentro de Giphy.
- Crear estados con texto, fotos, vídeos y GIF que se muestran durante 24 horas a todos los contactos o a los seleccionados y luego desaparecen.
- Enviar mensajes a varios contactos a la vez mediante la función de listas de difusión.
- Darle formato a nuestros mensajes: negritas, cursivas y tachados.
- Compartir imágenes de la galería, archivos de audio, fotos, vídeos, contactos o la ubicación en un momento exacto o en tiempo real.
- Sacar fotos (tanto con la cámara frontal como trasera) directamente desde la aplicación y compartirlas instantáneamente.
- Citar mensajes anteriores para contestar a un comentario específico.
- Silenciar grupos para evitar molestias durante un cierto período de tiempo (8 horas, 1 semana o Siempre).
- Mencionar a miembros de un grupo mediante @[nombre] para que reciban notificaciones incluso cuando tengan el grupo silenciado.
- Comprobar si los contactos han leído los mensajes mediante un sistema de checks (1 check gris: enviado; 2 checks grises: recibido pero no leído; 2 checks azules: leído).
- Loguearse en la versión web apuntando la cámara de teléfono al QR que aparece en la pantalla de tu PC.
Muchas otras aplicaciones han intentado desbancarle de su puesto de privilegio, pero todas ellas se han quedado por el camino: WeChat, Viber, LINE, Telegram, etc. No hay absolutamente nadie a su altura con sus 2 mil millones de usuarios en más de 180 países.
Por otra parte, aunque sus funciones son múltiples, muchos usuarios siempre quieren más y más como, por ejemplo, una interfaz más personalizable, mejor calidad a la hora de enviar ficheros, la posibilidad de usar la app con dos números de teléfono o mejores ajustes relacionados con la confidencialidad. Por esta razón, a lo largo de los años, desarrolladores totalmente externos a WhatsApp han ido creando sus propios MODs que también se pueden encontrar en Malavida como WhatsApp Plus Azul, GBWhatsApp o YoWhatsApp entre muchas más opciones. Por supuesto, a WhatsApp LLC (Facebook, Inc.) esto no le gusta demasiado y puede interferir de vez en cuando para complicar su uso. Así que por nuestra parte, seguimos recomendando el uso del servicio oficial, o de alguna alternativa como Telegram, también muy interesante.
Novedades de la última versión de WhatsApp Messenger APK
- Se añaden los nuevos canales públicos para todo el mundo.
Requisitos e información adicional:
- Requisitos mínimos del sistema operativo: Android 5.0.
 Antony Peel
Antony Peel
Ingeniero Superior de Telecomunicaciones de formación, el azar me llevó al sector de la traducción donde, tras unos años, descubrí otra vertiente del mundo de la tecnología mientras traducía lo que otros escribían sobre aplicaciones móviles y...


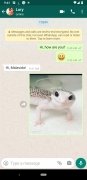
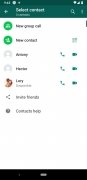



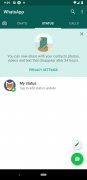
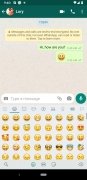
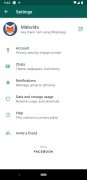
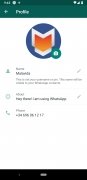
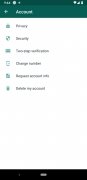
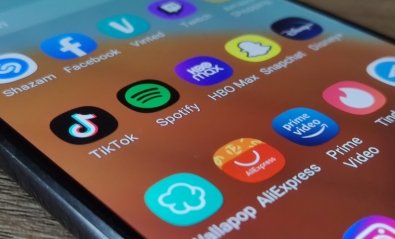


Trucos para WhatsApp Messenger