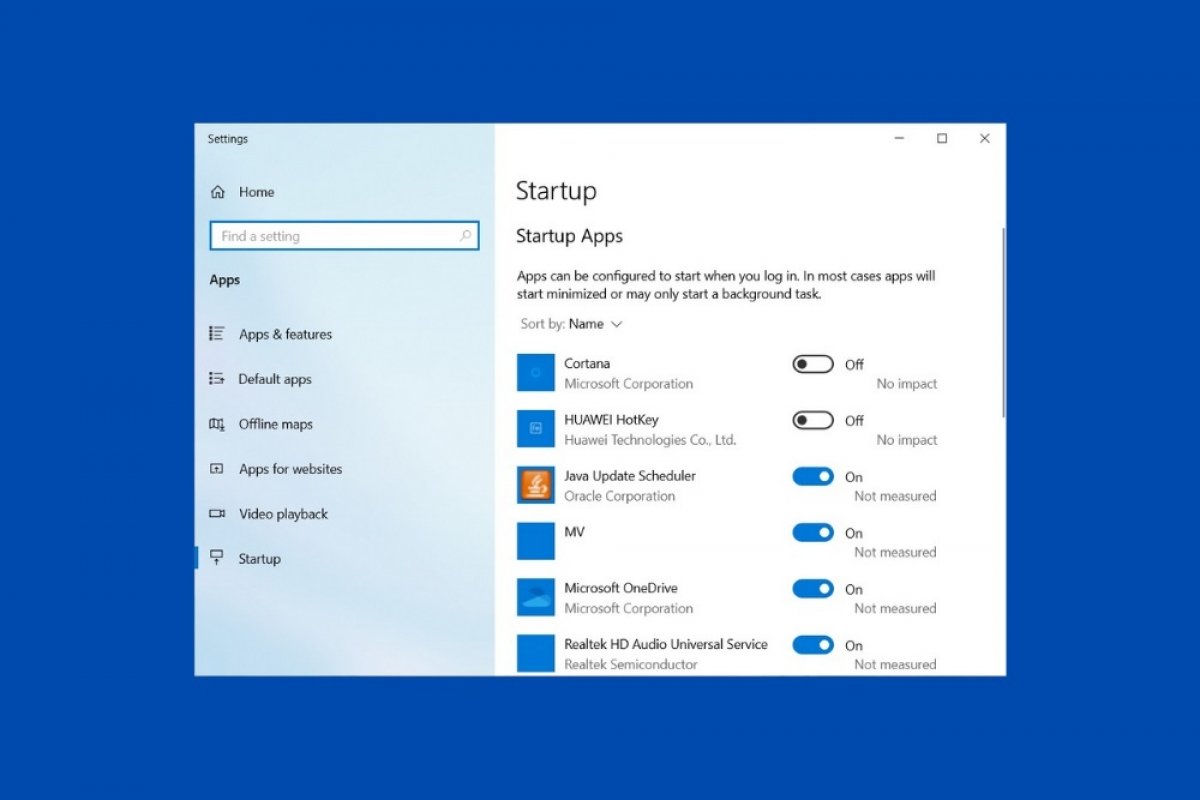Cada vez que enciendes tu ordenador, Windows carga una larga lista de programas y componentes que le ayudan funcionar correctamente. Sin embargo, no todos son imprescindibles y, en muchos casos, ralentizan innecesariamente el arranque del sistema. Es posible visualizar una lista de las aplicaciones de inicio y desactivarlas de dos maneras diferentes.
La primera de ellas utiliza la aplicación de configuración de Windows 10. Para acceder rápidamente a la sección de aplicaciones de inicio, puedes usar la búsqueda de Windows. Para ello, presiona la tecla Windows en el teclado y escribe startup apps.
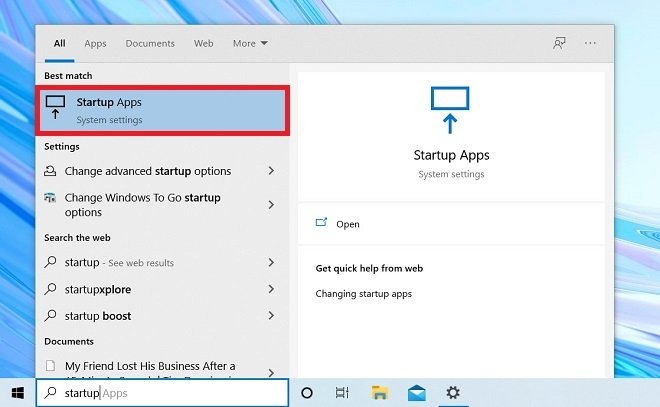 Abrir aplicaciones de inicio
Abrir aplicaciones de inicio
En la ventana que aparecerá, podrás consultar el listado de aplicaciones que se cargan junto con el sistema. Al lado de cada elemento, verás un aviso que indica el impacto que tiene cada aplicación durante el arranque. Además, dispones de un control deslizante que permite desactivar cada una de ellas de forma individual.
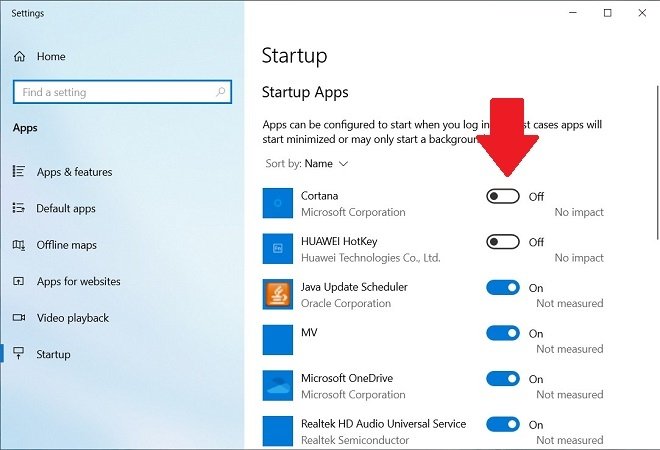 Listado de aplicaciones de inicio
Listado de aplicaciones de inicio
El segundo método para ver y modificar el listado de aplicaciones de inicio se realiza mediante el administrador de tareas. Puedes abrir esta herramienta de diferentes maneras. Usa la combinación Control + Alt + Suprimir, ejecuta el comando taskmgr o busca el término task manager usando la búsqueda de Windows.
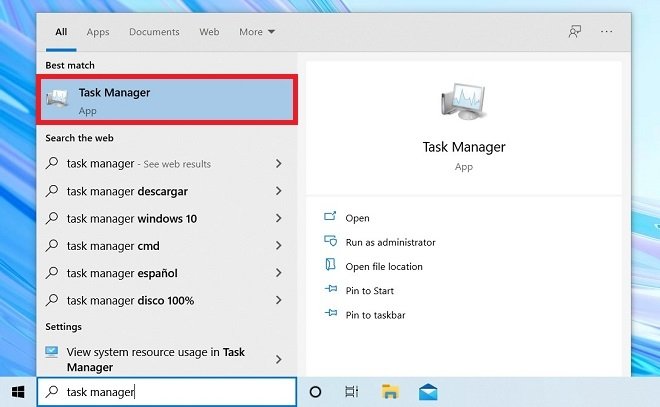 Abrir administrador de tareas
Abrir administrador de tareas
Cuando el administrador de tareas aparezca en pantalla, accede a la pestaña Startup. Allí podrás consultar los programas de inicio, que son exactamente los mismos que visualizaste en la aplicación de configuración. Al seleccionar cualquier elemento de la lista, podrás usar el botón Disable para desactivarlo.
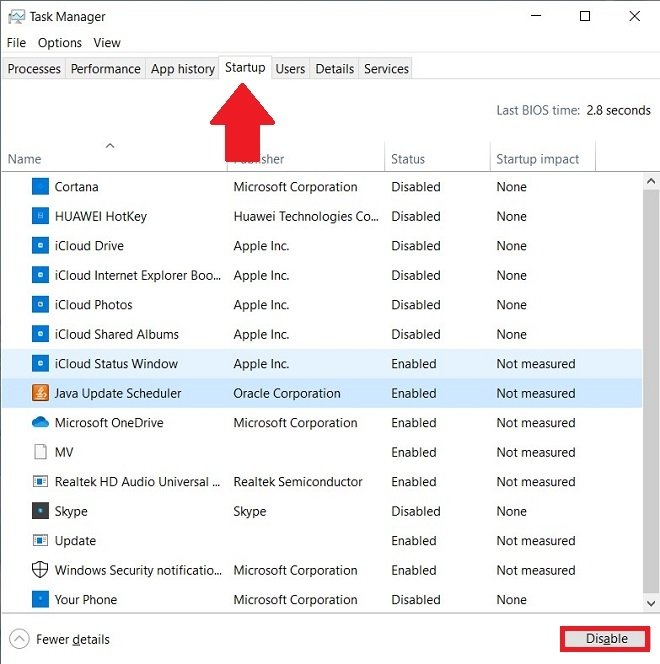 Listado de aplicaciones de inicio en el administrador de tareas
Listado de aplicaciones de inicio en el administrador de tareas
Recuerda que, aunque ninguna de las aplicaciones mostradas es imprescindible para el correcto funcionamiento del equipo, al desactivarlas puedes perder funciones. Por ejemplo, si deshabilitas OneDrive, deberás ejecutar manualmente su aplicación para iniciar la sincronización de archivos.